皆さん こんにちは!
日常生活の必需品であるスマートフォンは通勤や旅行といった場合でも必需品の持ち物に含まれます。通勤や旅行といった場合では、お気に入りに感じている動画やミュージックを利用する場合もあります。
このような場合では基本的にはインターネットを利用すると思いますが、色々な事情でネットを利用したくない場合も実際にあります。このような時はUSBメモリに動画や音楽を保存してスマホで視聴したり、音楽を聴くのも1つの方法になります。
もっとも、スマホの本体ストレージに保存した方が逆に便利になんじゃないのかな?と思いきや、スマホのカメラで動画撮影する場合では、必ずしもそのように感じるとは限らないのが実情になります。
今回の記事は『Androidスマホ活用方法!USBメモリを接続して使用する方法』についての内容になります。
参考になるのか?分かりませんが、最後まで読んで頂けると幸いです。
AndroidスマートフォンでもUSBメモリが使える
ここでは、AndroidスマートフォンでUSBメモリが利用できるについての内容になります。

スマホのカメラで撮影した保存したファイル
Androidスマホに限った話ではありませんが、スマホのカメラで撮影した写真や動画などのファイルは基本的にはスッマートフォンの本体に保存すると思います。
この場合では、色々と沢山これでもか!と言わんばかりに保存していったら、いつの日か?ちょっと分かりませんが、本体ストレージがパンクする事になります。
パンクする前にパソコンなどに画像や動画データを移動する必要が求められる事になります。
この場合ではどのような手段を利用しているのでしょうか?USBケーブルやUSBメモリで移動するのも1つの方法になります。
Wi-Fi環境下にある場合では、ファイル転送アプリを利用した方が便利に感じるかも知れません。
旅行などの場合
国内・海外旅行の場合では、待ち時間も多いので暇な時間を費やす必要も発生します。この場合では、旅行でも必需品でもあるスマートフォンの出番となります。
スマホで動画視聴したり、お気に入りの音楽を聴く場合では、ネットを利用すると思いますが、オフラインで利用したい場合も実際にあるものです。正にこのような場合に役立つのがUSBメモリになります。
幸いな事に、Androidスマホの場合では、USB Type-C端子を搭載しているため、USB Type-C対応USBメモリを利用できます。パソコンからお気に入りの動画やMP3ファイルなどをUSBメモリに保存して、旅行に持参するだけで活用できます。
実際には、VLCなどのアプリが必要になります。
AndroidスマホでUSBメモリを使う場合について
ここでは、AndroidスマホでUSBメモリを利用する場合はどのようなタイプを使えば良いのか?についての内容になります。

USB Type-C 対応USBメモリが最適
AndroidスマホにはUSB Type-C端子が搭載されているので、スマホでUSBメモリを使いたいのであれば、USB Type-Cに対応しているUSBメモリが最適に感じます。
だからといって、既存のUSB Type-Aに対応しているUSBメモリは利用できないのか?と言えば、そうではなく、USBハブや変換アダプタを介する事によって利用できるようになります。
でも、スマホを手に持っている状態でにUSBハブを接続しても便利に利用できるのか?分かりません。たぶん、便利に感じないのではないか?と個人的に考えます。
その理由の1つとしては、USBハブのサイズも関係ありますし、そもそもスマートではないです。
USB Type-A 対応USBメモリの場合
USB Type-Cメモリを所持していない場合では、購入しないといけないのかな?と思ってしまいますが、自宅で利用するのが前提の場合ではその必要はないと思います。
パソコン等で利用しているUSB Type-CハブがあればAndroidスマホに接続できるため、既存のUSBメモリも使えるようになります。また、USBハブを所持していない場合では、変換アダプタを利用する方法もあります。
自分にとって最適に感じる方法を選択するのが最適です。何でも購入すれば自分の求める事は実現できますけど、買ったからと言って、継続的に利用しなければ宝の持ち腐れになってしまうので意味がないです。
そのたあめ、購入するのであれば、継続して利用するのか?という観点も考慮した方が良いです。
AndroidスマホでUSBメモリを使用する方法
ここでは、AndroidスマホでUSBメモリを使用する方法についての内容になります。場合によっては初期化も必要になるため、何かデータが入っているUSBメモリを使う場合には注意した方が良いです。

どうやって使うのか?
① 接続
USB Type-C対応USBメモリをAndroidスマートフォンのUSB端子に接続します。そうすると、通知領域にUSBメモリに関する内容が通知されます。先ずは、実際に通知領域を表示して確認する事になります。
② 使える状態なのか?
次にAndroidスマホに接続したUSBメモリが利用できる状態なのか?も重要になります。他のデバイスで利用している場合では、Androidスマホで利用できる状態になっていない場合も実際にあります。
③ 初期化
仮に、Androidで利用できる状態ではない場合では、スマホで利用できるようにフォーマットして初期化を行います。
通知領域から行えるので簡単です。この場合ではUSBメモリにデータが格納されていると中身が全て消去されてしまうので要注意です。
Android標準AppのFilesで接続を確認
Androidスマホに接続したUSBメモリは初期化して利用できる状態になっています。この状態でスマホのカメラで撮影した写真や動画などのファイルをUSBメモリに移動したい場合はどうやるのかな?と思ってしまうのでは?
実際に、写真や動画などのファイルをUSBメモリに移動する場合では専用のアプリが必要になります。それはPlayストアで新たにダウンロードする必要はなく、標準アプリとして既にインストールされています。
「Files」という名称のファイルマネージャーになります。これをアプリ一覧から選択して開くと、ページの下の方に USB DISK という項目を確認する事ができます。これが現在スマホに接続しているUSBメモリになります。
ファイルマネージャーのアプリ
実際に、USBメモリにファイルをコピーしたり移動する場合では、自分にとって使いやすいと感じるアプリを利用するのが賢明の選択になります。
筆者の場合は、Android標準AppのFilesで何度もコピーをチャレンジしたんですけれども、全くUSBメモリに移動できなくて、このアプリの使用は諦めています。
その代わりに、Playストアでファイルマネージャーのアプリをインストールして利用しています。
Androidスマホに保存ファイルをUSBメモリに移動する方法
ここでは、Androidスマホのカメラで撮影した写真や動画などのファイルをUSBメモリに移動やコピーする操作方法についての内容になります。
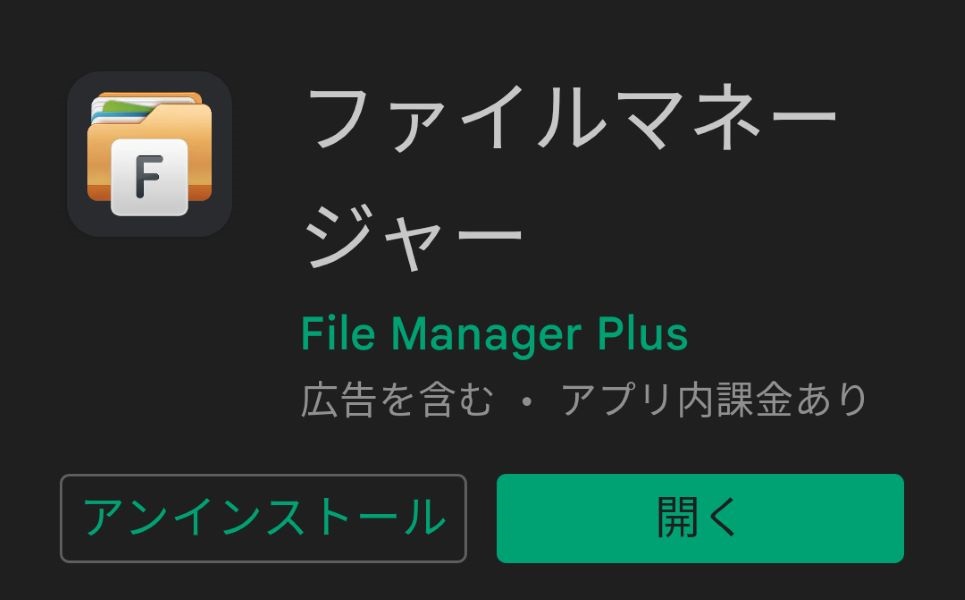
ファイルマネージャーを起動
① App起動
Playストアでインストールした「ファイルマネージャー」アプリを起動します。
② カメラのフォルダ
次にスマホのカメラで写真撮影したファイルが保存されているフォルダ「DCIM」を開いて、どの画像ファイルをUSBメモリに移動するのか?選択して長押しを行います。選択状態になると、複数の画像も選択できるようになります。この場合はタップするだけです。
③ コピーor移動
画像を選択したら、画面下に表示されているメニューのコピー又は移動をタップします。ここではコピーで話を進めます。
④ 貼り付け
移動したいファイルを選択すると、「キャンセル」又は「貼り付け」が表示されるので、ホームにも戻って、USBドライブを選択した上で、貼り付けをタップします。
動画やMp3ファイルを利用する場合
パソコンからUSBメモリに動画やMp3ファイルを入れて、Androidスマホで視聴や音楽を聴く場合も実際にありますが、このような場合ではどのように行うのか?も気になるのではないでしょうか?
筆者の場合は、「VLC」というアプリをPlayストアからインストールして利用しています。このアプリを利用すると簡単に、お気に入りの動画やミュージックを聴く事ができるので便利に感じます。
因みに、スマホのカメラで撮影した写真だったとしても、VLCで閲覧できます。ここで閲覧してもあまり意味はないと思います。
補足事項
Androidスマホでアレコレ便利に活用する場合では、用途に応じた適切なアプリが必要になります。
この場合では、自分にとって最適に感じるアプリが求められるため、お気に入りに感じているアプリは有った方が良いと思います。
Android標準で用意されているアプリも実際にありますけど、いざ、使いたいと思った時に、簡単に利用できるアプリじゃないと困ります。ちゃんと使いたい時に使えるようにアプリも見直し改善が必要になるのでは?
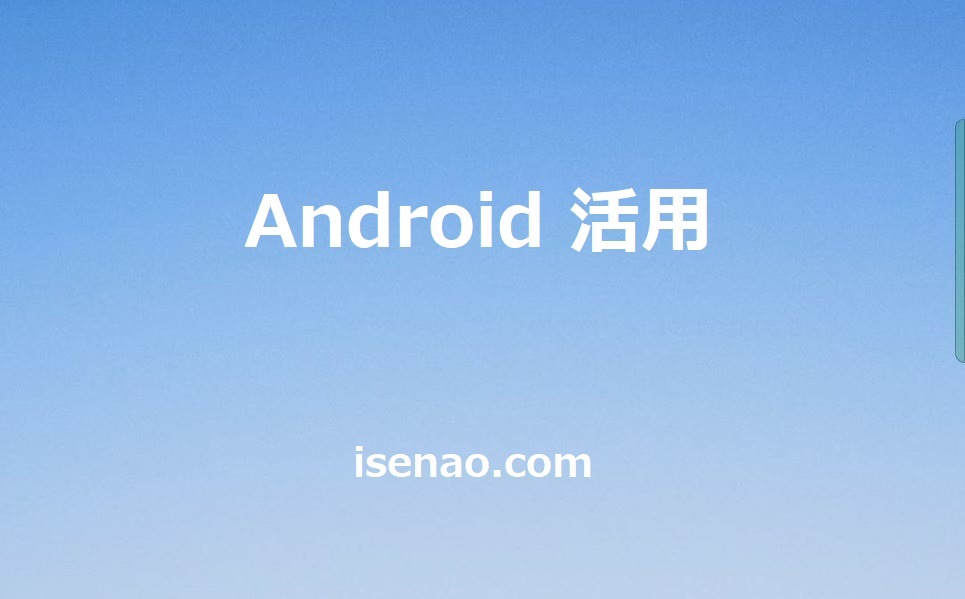

コメント