皆さん こんにちは!
Windowsパソコンを好んで利用していますが、Chromebookも所持しています。
毎日のようにパソコンでウェブサイトを閲覧していますけれども、ここで使っているのはMicrosoft EdgeブラウザではなくGoogle Chromeになります。
普通にChromeの方が便利に感じるのが理由の1つに該当します。
今回の記事は『Chrome拡張機能grt memoウェブ閲覧中のメモ入力で便利』についての内容になります。
参考になるのか?分かりませんが、最後まで読んで頂けると幸いです。
パソコンで利用するウェブブラウザは何を使う?
ここでは、Windowsパソコン等で利用しているウェブブラウザは何かな?についての内容になります。

Microsoft Edge
Windowsパソコンを所持している場合では、Microsoft Edgeが標準インストールされているため、別途ウェブブラウザをインストール利用する必要がありません。
スタートメニューやタスクバーにEdgeのアイコンが既にピン留めされている状態になりますから、ウェブサイトを閲覧する場合では便利に利用できます。
また、タスクバーにある検索ボックスからキーワード入力してもウェブサイトを検索できるため、こちらの機能を利用する選択肢もあります。
尚、検索ボックスはアイコンに変更できますが、アイコンに変更しても利便性は特に変わりません。
Google Chrome
WindowsパソコンやChromebookで利用できるウェブブラウザはGoogle Chromeという選択肢も利用できます。
Microsoft Edgeの場合ではPC版をChromebookにインストールできないので、利用したい場合はLinux版 又は Android版を利用する必要があります。
どっちのウェブブラウザが便利に使えるのか?というのは個人差があるため、一概には何とも言えないと思います。
実際に使ってみて個々で判断して頂くのが最適な選択になります。
Firefox や safariなど
WindowsパソコンではEdgeやChromeの他にもFirefoxやOpera等の選択肢も利用できます。
また、MacbookなどのApple製PCを利用する場合ではSafariが利用できます。
ウェブ閲覧中にメモ入力する場合はメモアプリ?
ここでは、ウェブブラウザでウェブサイトを閲覧している時にメモを取りたいな!と思った時に使うメモアプリについての内容になります。

Macbook
macbookなどのApple製パソコンは所持していない 及び 今まで利用した事が一度もないため、大変申し訳ないですけれども、どのメモアプリが良いのか?は分からないです。
Windowsパソコンの場合
Windowsパソコンでウェブサイトを閲覧している場面で何か?メモを取りたいな!と思ったら、おそらくメモ帳を利用するのではないでしょうか?
標準でインストールされていますから、他のメモアプリを利用しなくても便利に利用できます。タブ機能も搭載していますから、便利に使えると思います。
ただ、ウェブサイトを閲覧している時にメモ帳を利用するのであればスタートメニューやタスクバーにメモ帳をピン留めしておく必要も有ります。
Chromebookの場合
インターネット利用中にChromebookでメモを取る場合では、Google Keepが便利に使えます。Googleアプリのランチャーから起動できるからです。
しかもこのランチャー内はドラッグ&ドロップ操作でアイコンの位置を自由に変更できますから、自分にとって最適に感じる場所に移動できます。
これならば2クリックでピンポイント起動できるので便利に使えると思います。
Google Chromeで利用できるメモ入力の拡張機能
ここでは、Google Chromeを愛用している場合に役立つメモ入力の拡張機能についての内容になります。
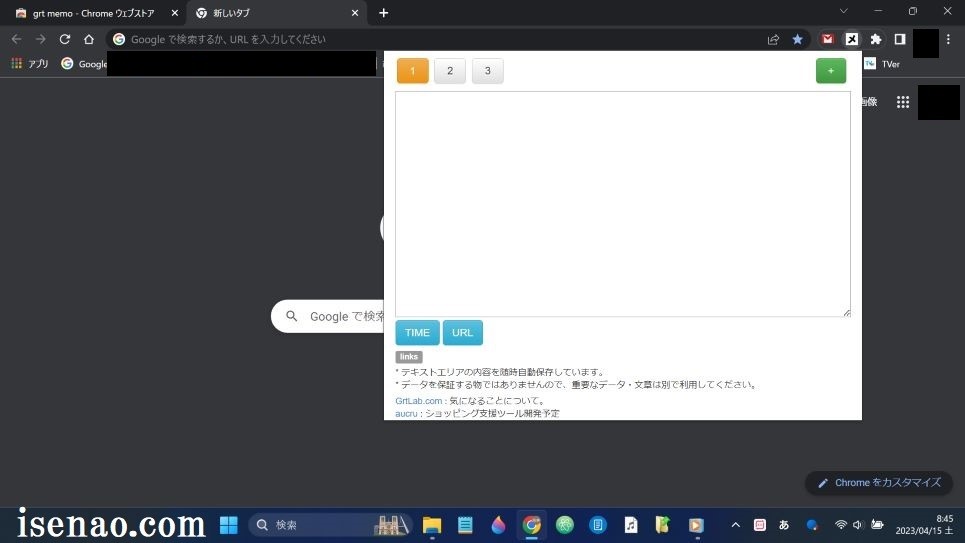
Google Keep アプリは必ずしも便利ではない
Google Chromeでウェブサイトを閲覧中にメモ入力する場合では、Google Keepが便利に利用できますが、実際に使ってみるとそんなに便利ではないです。
何故か?というと、最短で2クリックが必要になるからです。しかもGoogleアプリのランチャーで先頭にアイコンを移動した場合でも2クリックしないといけないですからちょっとね。
やっぱり、メモ入力は簡単でかつササッと済ませたいですからワンクリックでメモ帳を開いて直ぐに入力できる方が良いです。
足りない機能はChrome拡張機能で追加できる
Google Chrome PC版は足りない機能を拡張機能で追加できるようになっています。
どこで拡張機能を入手できるのか?と言えば、Chromeウェブストアになります。「Chromeウェブストア」でウェブ検索してアクセスするのが簡単です。
よく利用するのであれば、ブックマークしておいた方が便利です。
メモ入力できるChrome拡張機能を入手
Windows標準アプリのメモ帳やGoogle Keepよりも便利に感じるメモ入力できるChrome拡張機能は「grt memo」だと思います。
厳密に言えば一長一短に感じる部分も有るんですけれども自分が求めている事に対応できるので、これが最適かな?といった感じです。
とはいえ、こればっかりは「感じ方」ですから、他の第三者が実際に使ってみると、どのように思うのか?はちょっと分かりません。
ワンクリックで起動できて、最初から3つのタブが使える状態になっていますから手間を感じないです。
Chrome拡張機能 grt memo は便利に使える
ここでは、Google Chrome拡張機能のgrt memoについての内容になります。
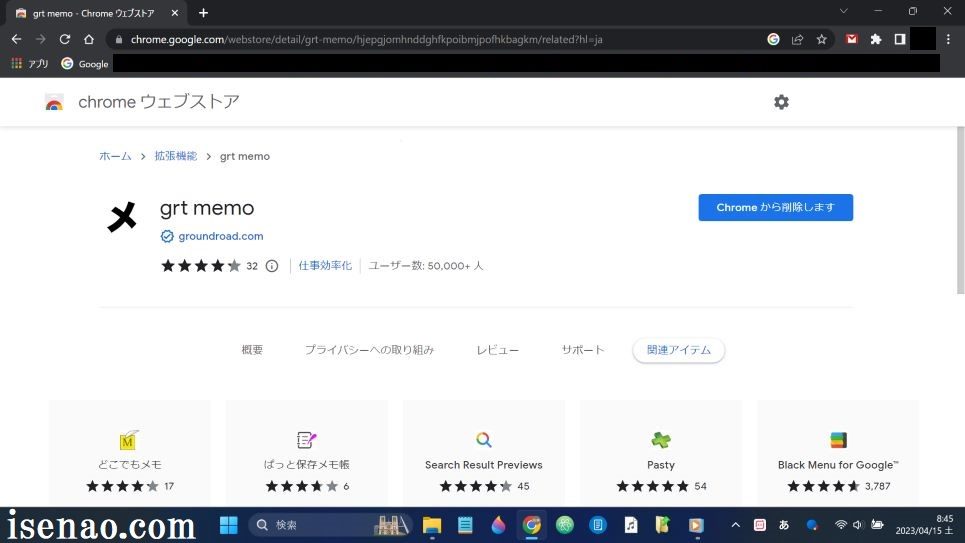
grt memo
タブ機能が付いているメモアプリのChrome拡張機能版といった感じになるのが「grt memo」になります。
ウェブブラウザのGoogle Chromeで料理レシピなどのサイトを閲覧中にメモ入力できる拡張機能です。
起動すると最初から3つのタブが追加されているため、直ぐに切り替えも行えます。
ページをクリックすると非表示になるため、便利に使えます。
利用する場合のメリット
タブ機能を利用できるのは勿論のこと、最初から3つのタブが起動しているので、新たに追加する手間を省略できます。
因みに、Microsoft EdgeでもChrome拡張機能が利用できるため、Edgeブラウザでも利用できるのもメリットに該当するかも知れません。
デメリットに感じる部分
デメリットと言うよりもイマイチに感じる部分もあります。それはタブを削除する場合が該当します。
どのタブでも削除できるのですが、実際に削除する場合は4つ目以降のタブを追加した状態じゃないとできない部分が不便に感じます。
最初から起動している3つのタブでは削除ボタンが表示されていないので要注意です。
Chrome拡張機能 grt memo メモ入力使用レビュー
ここでは、Google Chromeで利用できる拡張機能のgrt memo使用レビューについての内容になります。
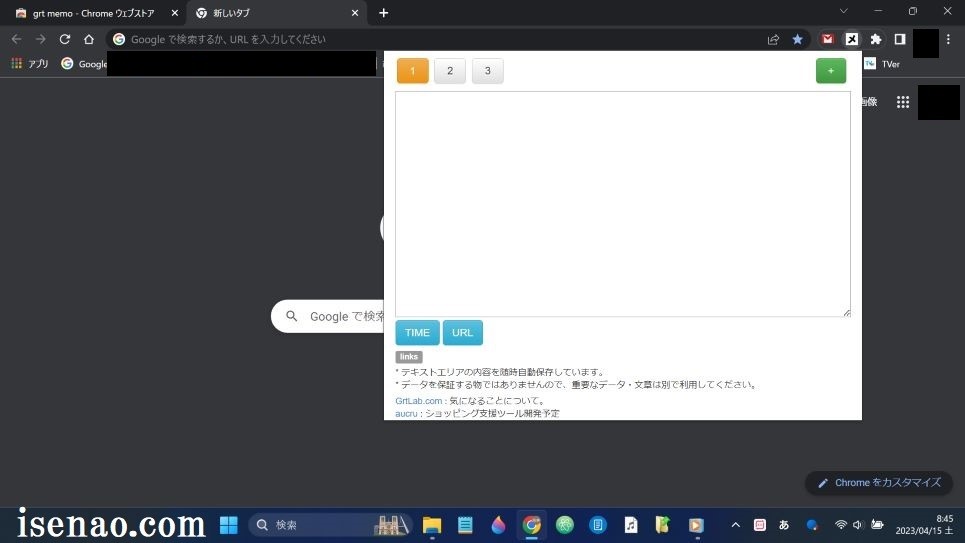
実際にメモ入力してみた感想
Chrome拡張機能のgrt memoはChromebookでは利用していません。主に、WindowsパソコンでChromeでウェブサイトを閲覧中に利用する場合が多いです。
というのも、Chromebookの画面サイズが10インチなので小さいので、いつもウェブサイトを利用する時はWindowsパソコンを使っています。
実際にメモ入力してみた感想としては普通に使える!といった感じです。個人的な感想は、Windowsパソコンのメモ帳よりも便利に感じます。
タブを削除する場合は戸惑う
具体的に何に戸惑うのか?と言えば、タブを削除するにはどのように行えば良いのかな?といった部分。
何せ、起動した状態では削除ボタンが表示されていないのである。3つともメモ入力しても削除ボタンが表示されないです。
タブを追加すると、削除ボタンが表示される仕様になっています。
便利に感じる理由(使用レビュー)
Windows標準のメモ帳の場合では、メモ入力すると文字サイズが小さいと感じます。それに対して、Chrome拡張機能のgrt memoは文字サイズが大きいですから見やすいのである。
これに加えて、ワンクリックで起動できて非表示にする場合もgrt memo以外の部分をクリックするだけで良いですから煩わしさがないです。
その反面、タブを削除する時に必要な削除ボタンが最初から表示されていないのがイマイチですよね~。




コメント