皆さん こんにちは!
ChromebookにはiPadにあるDockのように利用できるシェルフという機能が搭載されていますが、この機能は色々と便利に使えるので活用した方が良いです。
活用と言っても漠然的な感じなので、何から始めてみれば良いのか?分からなかったりします。たいていの場合は、よく使うアプリをシェルフに固定する程度。
確かにこれでも便利に感じていれば何も問題ないのですが、これだけの用途で満足するなんて勿体ない使い方に該当します。というのも、シェルフにはもっと便利に感じる機能が搭載されているので、とりあえず使ってみた方が良いです。
実際に使ってみたけれどもイマイチに感じるといった場合では、別に使わなくても良いですが、未だに使っていない機能の場合では、一通りチェックしてみるのも良いと思います。
今回の記事は『Chromebook シェルフ 活用!カスタマイズして便利に使う』についての内容になります。
参考になるのか?分かりませんが、最後まで読んで頂けると幸いです。
Chromebook シェルフの使い方
ChromebookではiPadのDockやWindowsのタスクバーと同様に利用できるシェルフを搭載しています。

Chromebook シェルフ
Chromebookに搭載されているシェルフには色々な機能があります。iPadのDockやWindowsのタスクバーに似ていますが、それぞれ別物といった感じの機能になります。
例えば、時刻やアプリ一覧を表示、アプリのアイコンが固定できるのは共通ですが、直接ファイルを固定するといった場合では、iPadやWindowsではできません。
さらに、Windowsのタスクバーと同様にフォルダもシェルフに固定できるため、項目ごとのフォルダを指定も可能になりますから、シェルフの使い勝手は
良好になります。
シェルフの基本的な機能
① ランチャー表示
シェルフの左端にはランチャーを表示するアイコンがあります。これをクリックすると、ウェブ検索のボックス 及び 最近利用したアプリが5つ表示されます。
アプリ一覧のランチャーを表示する場合は、検索ボックスの真上にある矢印をクリックします。
② 通知領域
シェルフの右端には時刻が表示されていますが、時刻も含めてWi-Fi、天気予報などの通知を表示できるエリアも搭載しています。
Androidアプリによっては、ここの通知領域にアイコンが表示される場合もあります。この場合では、シェルフにアプリを固定しなくて済むため、便利に感じます。
③ Phone Hub
Phone Hubって何だろう?と思いますが、ChromebookからAndroidスマートフォンの機能にアクセスできる機能になります。
これを利用すると、Chromebookでスマホで利用したChromeのタブを表示したり、通知を受け取る事ができます。
Chromebook アプリのアイコンを固定する操作方法
ここでは、Chromebookのシェルフにアプリを固定する操作方法についての紹介になります。
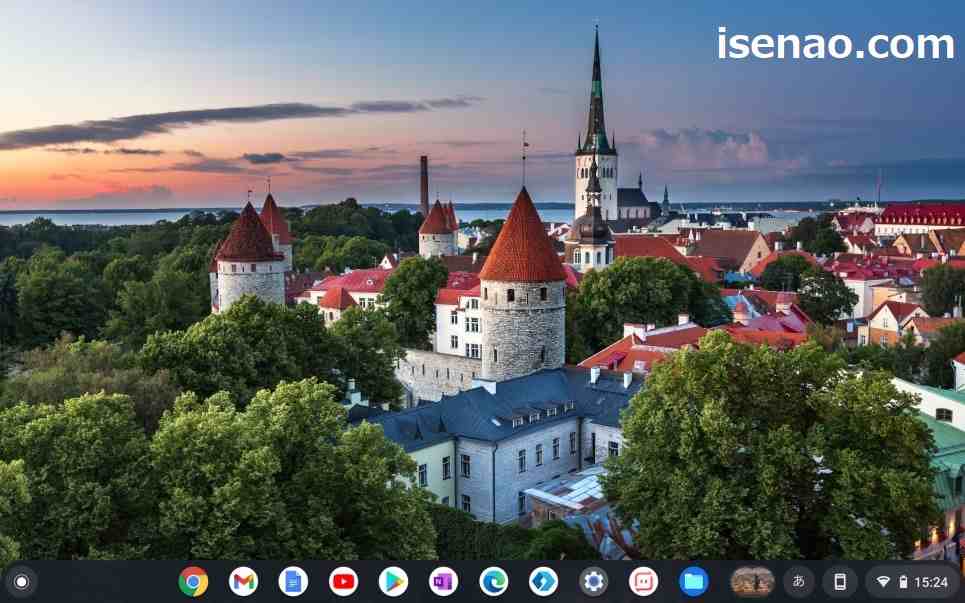
よく使うアプリはシェルフに固定できる
Chromebookではアプリをインストールするとランチャーに格納されるので、アプリ一覧を表示してアプリを起動する事になります。
この場合では、よく使うアプリだったとしても、必ずランチャーを開く必要があるため、効率的なアプリ起動とはいきません。でも、シェルフにアプリを固定する事でこの問題は解決できます。
流石に全てのアプリを固定するのは逆に効率的ではないですから、よく使うアプリをシェルフに固定しておくのが最適です。何故か?と言うと、ワンクリックでピンポイントで起動できますから便利に感じます。
アプリをシェルフに固定する方法
① ランチャーを表示
シェルフにアプリを固定する場合では、アプリ一覧であるランチャーを表示します。この場合では、「Shift+🔍」を同時に押すとランチャーが一発で起動できます。コツとしては、先にShiftを押した上で🔍を押した方が良いです。
② 右クリック
ランチャーを表示したら、シェルフに固定したいアプリを右クリックします。
③ シェルフに固定
アプリを右クリックすると、「シェルフに固定」が表示されるため、これをクリックします。
④ シェルフ
シェルフに新しくアプリが追加されているのを確認する事ができます。
アプリがシェルフに表示されない場合もある
以前、確かにアプリをシェルフに固定した筈なんだけれども、シェルフにはアプリが固定されていない場合も実際にあります。これはどういう事なのかな?と不思議に思います。
実は、Chromebookのシェルフではいくつでもアプリを固定できるため、一番先頭に表示されているアプリが非表示になってしまっているのである。
シェルフのランチャーボタンの右横に矢印が表示されているため、これをクリックすると表示できます。
Chromebook ウェブページもシェルフに固定できる
ここでは、Chromebookのシェルフにウェブページのショートカットを固定する操作方法についての紹介になります。
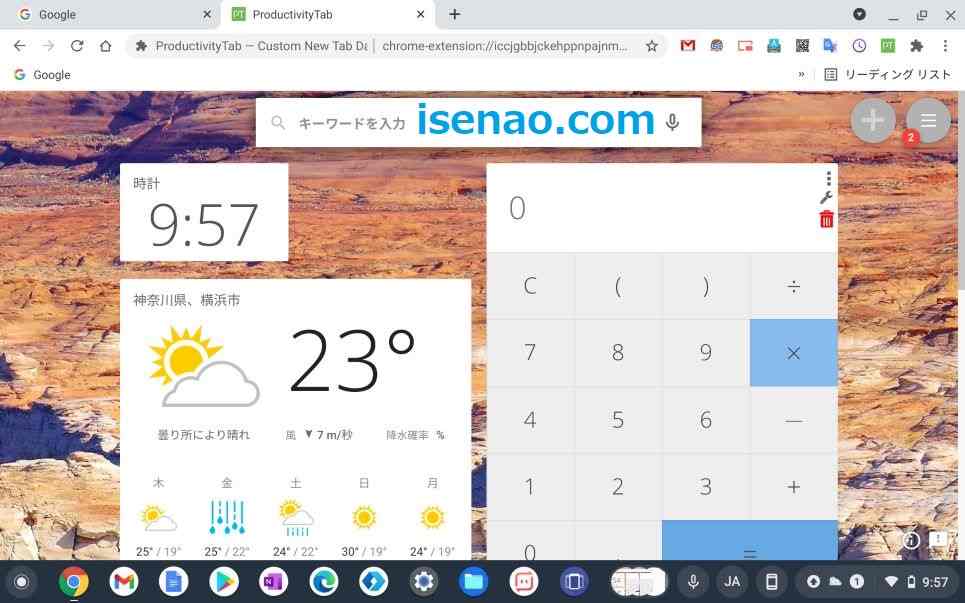
Chromebook シェルフにウェブページを固定する場合
Chromebookのシェルフにはアプリのアイコンを固定できるようになっていますが、お気に入りのウェブページを固定する事もできます。
特に毎日のように表示しているウェブページも1つぐらいは有ったりするので、このような場合に重宝する機能に感じます。
どのように行えば良いのか?と言うと、先ずはシェルフに固定したいウェブページを表示した上で、Chromeのメニューを表示すると、その他のツールの中にショートカットを作成があるので、これをクリックします。
そうすると、アプリ一覧のランチャーにウェブページのショートカットが作成されるので、アプリの場合と同じようにシェルフに固定すれば良いです。
シェルフにウェブページを固定する方法
① Chrome
先ずは、Chromeでウェブページを表示します。可能ならばブックマーク登録してあるウェブページ 又は 毎日のように表示したいウェブページが良いと思います。
② お気に入りのウェブページ
ブックマーク登録してあるウェブページ 又は 毎日のように表示したいウェブページを表示したら、Chromeのメニューを開きます。メニューは画面右上にある3つの●が縦んい並んでいるアイコンです。
③ Chromeメニュー
Chromeメニューを表示すると、その他のツールがあるので、これにカーソルを合わせた上で、「ショートカットを作成」をクリックします。
④ ランチャー
ショートカットを作成すると、ランチャーに格納されます。ランチャーを開くと、ランチャーの一番最後にウェブページのショートカットが有るので、これを右クリックします。
⑤ シェルフ
右クリックしたら、シェルフに固定が表示されるので、これをクリックすれば完了となります。
Chromebook シェルフのトートでファイルを固定
ここでは、Chromebookのシェルフのトート機能にファイルを固定する操作方法についての紹介になります。
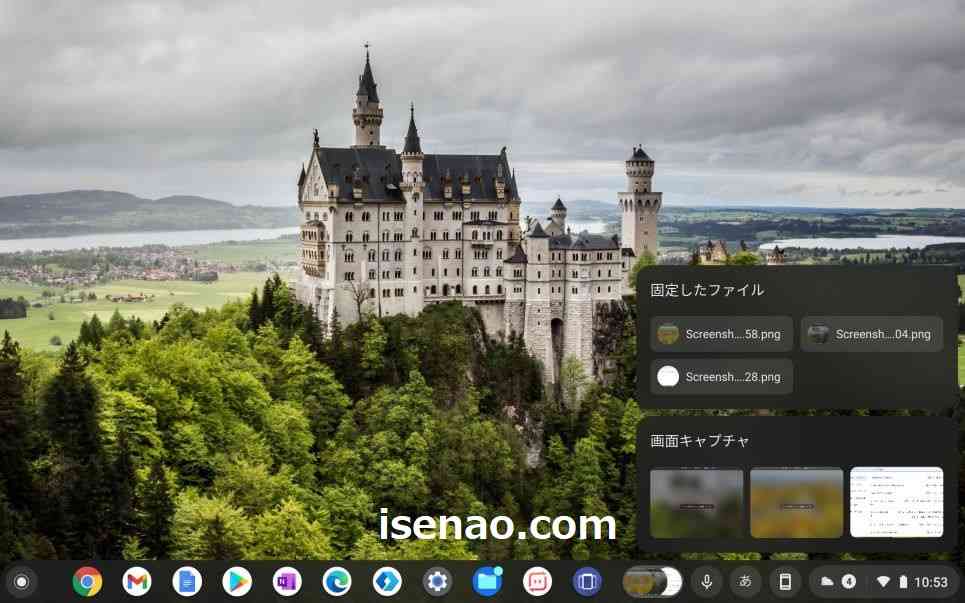
Chromebook ファイルをシェルフ(トート)に固定する場合
シェルフに固定できるのはアプリのアイコンやウェブページのショートカットだけではありません。画像やPDFといったファイルも固定できます。
但し、ファイルの場合は、トート機能に格納されるため、ここにアクセスして表示したり、固定を解除したりする事になります。
さらにトート機能ではスクリーンショットした画像も表示できるため、スクリーンショットをトートに固定する場合は便利に感じます。
ファイルをシェルフ(トート)に固定する方法
① ファイル
ランチャー 又は シェルフに固定してあるフォルダのアイコンのファイルアプリを開きます。
② 右クリック
シェルフに固定したいファイルを見つけて右クリックします。
③ シェルフに固定
ファイルを右クリックすると、「シェルフに固定」が表示されるため、これをクリックします。
④ トート
次にシェルフのあるトートを開きます。トートは一番右に表示されているアプリのアイコンの右隣にあります。
⑤ 確認
トートを開くと、固定したファイルの中にファイルが固定されているのを確認できます。このファイルをクリックするとファイルを表示できます。
固定を解除する場合
ファイルをトートに固定した場合では、固定を解除したい場合も発生しますが、この場合では、トートを開いて、固定してあるファイルにカーソルを合わせると、📌が表示されます。
この📌をクリックすると、固定が解除されます。



コメント