皆さん こんにちは!
キーボード着脱できるデタッチャブル2in1仕様Chromebookを購入した場合では、キーボードを取り外して、iPadのように利用する機会も恵まれると思います。こちらの用途で利用する事を前提としている場合も有るのかな?と感じます。
というのも、サイズ的にもiPadに似たり寄ったりしていますし、USB Type-Cポートも搭載しているので、iPadよりも安価に購入できるタブレットPCとしての用途が期待できます。
何せ、iPadではキーボードケースはオプションですけれども、Chromebookの場合ではキーボードが最初から搭載されているので、これだけでもアドバンテージが高いです。
必要に応じてキーボードを着脱できますから、タブレット端末として利用する場合も便利に感じます。とはいえ、実際にiPadのように利用する場合では画面の向きが自動的に回転するのかな?も気になる要素の1つに該当します。
今回の記事は『Chromebook 画面を自動回転できる?手動で回転する方法』についての内容になります。
参考になるのか?分かりませんが、最後まで読んで頂けると幸いです。
Chromebook 自動回転できる?できない?
iPadシリーズでは、画面の傾きを変えると自動的に画面の向きが入れ替わるようになっていますが、Chromebookの場合はiPadのように自動回転できるのでしょうか?

iPadでは画面を自動回転できる
iPadの場合では、何も設定する必要もなくiPadの向きを変更すると、自動的に画面の向きが変わるので手間を感じる事なく利用できます。
この場合では、逆に画面の向きがコロコロ変わってしまうので不便に感じる場合もあります。特に横向きでの利用が多い場合では縦向きになってしまうとちょっと手間が発生します。
でも、iPadの場合では、画面の向きを固定する事もできるため、このような心配をする必要もないので便利に感じます。
Chromebook 基本的にパソコン
iPadの場合では基本的にタブレット端末になるため、画面の傾きを変更する事で自動的に画面が回転するようになっています。それならば、Chromebookの場合はどうなのか?も気になります。
いやいや、そもそも、Chromebookは基本的にパソコンですから画面の向きが変わって自動的に回転するようにはなっていません。ハッキリ言ってその必要がない!と言った方が正解になります。
とはいえ、2in1仕様に対応しているChromebookの場合では、タブレットモードが利用できるため、iPadのように使う事ができますから、もしかすると、タブレットモードに対応している機種は自動回転できる可能性が高いです。
Chromebook タブレットモード
Chromebook タブレットモードは何かな?と思うかも知れませんが、簡単に言えば、iPadのようにタブレット端末として利用できるデスクトップモードと言えば良いかも知れません。
ディスプレイをタッチ操作できるようになるため、直感的な操作にも対応できるようになります。また、デスクトップ画面もタブレットモード専用が利用できるようになっています。
デスクトップモードよりも便利に感じるのではないか?と個人的に考えます。
Chromebook タブレットモードなら、自動回転できるのか?
ここでは、Chromebook タブレットモードで画面を自動的に回転させる事ができるのか?についての紹介になります。
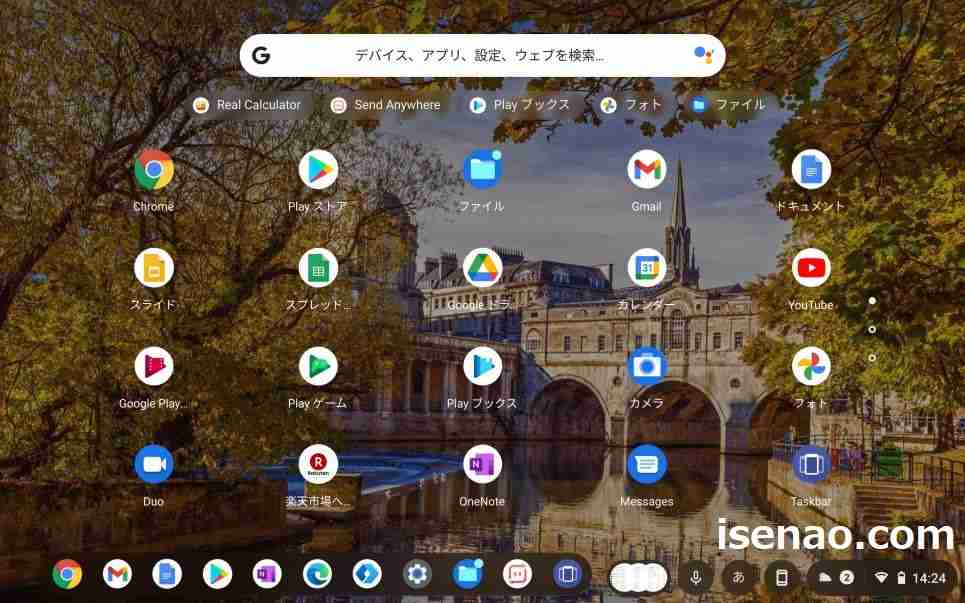
自動回転できるのか?は機種にもよる
2in1仕様Chromebookの場合では、通知ステータスを表示すると、画面を自動回転できるアイコンが利用できるようになっている機種も実際にあります。
だからといって、全ての2in1仕様Chromebookが画面の自動回転に対応しているという事ではないため、購入する場合では、この機能に対応しているのか?も考慮した方が良いかも知れません。
というのも、2in1の場合ではタブレットモードが利用できるため、iPadのようにタブレット端末として使う機会にも恵まれるからです。この場合に画面の向きを変更すると、自動的に画面の向きも変更された方が使い勝手が良いです。
逆に自動回転できない場合では、手動で持ち方を変える手間が発生しますから、便利に使えるとは言い難いです。
パソコン側で対応していない場合もある
2in1 PC ならば、自動回転に対応しているだろう?と思っていると、購入してから後悔する可能性があります。
同じChromebookだったとしても価格も異なりますし、搭載されている機能にも違いがあります。
そのため、当然の事ですが、2in1仕様でも自動回転できる機種もあれば、手動で回転して対応する機種も有ります。
Chromebook Lenovo IdeaPad Duet の場合
Lenovo IdeaPad Duet を所持していますが、この2in1タブレットPCの場合は、画面の自動回転には対応していません。
2in1仕様のChromebook だったとしても、自動回転できる機種もあれば、自動回転できない機種も有るという事になります。
それならば、画面を回転させたい場合が有るのか?と言えば、タブレットモードで利用する場合に自動回転してくれた方が便利に感じる場面は確かにあります。
この場合では、対応していませんから、無理やり強制的に設定で変更するような事はしていません。素直に持ち方を変えているだけなので、基本的には自動回転できなくても何ら問題ありません。

Chromebook 設定で画面を回転する方法
Chromebookで、画面を自動回転できるのか?は機種によっても異なるのが実情になるのであれば、手動(設定)なら回転できるのかな?についての紹介になります。
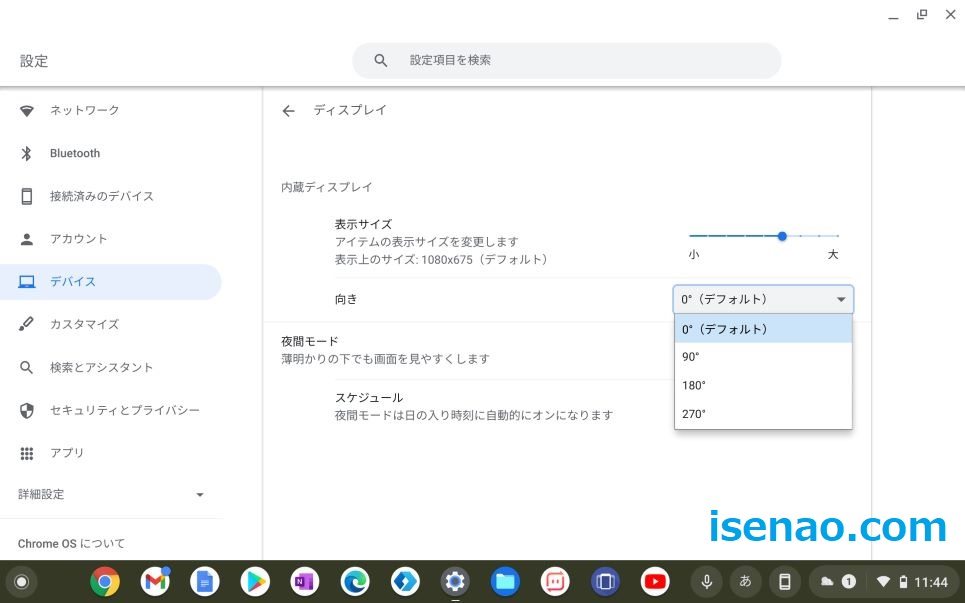
Google Chrome 一回転する操作方法
本件とは全く関係ないですが、ウェブブラウザのGoogle Chrome を一回転させる事はできます。この場合では、キーボード ショートカットを利用します。
但し、4つのキーを操作する必要があるため、片手では厳しいと思います。(両手で操作した方が簡単)
Chrome の画面を一回転する操作方法 : Ctrl + Alt + Shift + 回転キー
Chromebook 設定で回転させる事はできる
Chromebookで自動回転させる場合では、機種が対応しているのか?も関係して来るため、利用できない場合もあります。それならば設定で回転させる事はできないのかな?と考える場合もあります。
確かにそのような設定項目が有りますが、この場合は最適な選択とは言い難いです。或る意味、強制的に画面を回転させる事に繋がるため、弊害も発生します。
とはいえ、実際にやってみないと分からない部分もあるため、1度はチャレンジしても良いと思います。但し、あくまでも1回限りが良いです。
Chromebook 設定で回転する操作方法
① 時刻
シェルフの右端にある時刻をクリックして、歯車アイコンの設定を開きます。
② デバイス
設定を開いたら、デバイスをクリックします。
③ ディスプレイ
設定のデバイスを開いたら、ディスプレイをクリックします。
④ 内蔵ディスプレイの向き
ディスプレイを開くと内蔵ディスプレイの所に向きがあるので、ここの選択ボックスをクリックすると、手動で画面の向きを変更できます。
設定で画面を回転させるでデメリット
Chromebook の画面を回転する方法として、設定で回転させる方法がありますが、この場合ではタブレットモードに対応しているChromebookでない限り、簡単にデフォルトに戻せないデメリットが発生します。
Chromebook 手動で90度ずつ回転する方法!
Chromebook の画面を回転する方法として、設定で回転させる方法がありますが、この場合はデメリットが発生するので最適とは言い難いです。この場合では別の方法が良いと思います。

手動で画面を90度ずつ回転できる
Chromebookの設定で強制的に画面を回転させる事もできますが、この場合では弊害も発生します。
ディスプレイがタッチパネルなら問題ないのですが、タッチパネルではない場合は、強制的に設定すると超不便に感じます。
これでは何の為に画面を回転させるのか?全く意味がありません。それならば、どうすれば良いのか?と言うと、キーボード ショートカットで画面を回転させるのが最適に感じます。
これならば、同じ操作をするだけで画面を1回転させる事も可能になるため、便利に利用できると思います。
手動で90度ずつ回転する操作方法
実際に手動で画面を回転させる場合では、どのように行えば良いのか?と言うと、キーボード ショートカットを利用します。
この場合の操作方法は、「Shift + Ctrl + 回転キー」となります。
画面を180度回転させる場合はどうするのか?
キーボード ショートカットを利用すると、画面を90度回転させる事ができますが、そえならば、180、270、360度に回転する事も可能なのでは?と思います。
この場合は、全く同じ操作を繰り返せば良いです。180度回転させる場合は2回操作するといった感じ。


コメント