皆さん こんにちは!
iPadではマルチタスク利用する場合に便利に利用できるSplit Viewという画面分割できる機能を利用できますが、Chromebookでもこれと同じように利用できるようになっています。
それならばどのように行えば良いのかな?となる訳ですが、手動でアプリのウィンドウを均等に2分割するのは簡単そうに見えて実は難しいです。
それにこのような作業はとても面倒に感じますから、簡単に素早く画面分割したいものです。幸いな事にデスクトップモードではキーボーを利用できるため、何かと便利に感じるショートカットを利用すると、簡単にスパッと画面を分割できるようになります。
そのため、よく使うショートカットは覚えておいた方が何かと効率的に作業が行えます。
今回の記事は『Chromebook 画面分割の操作方法!タブレットモードも含む』についての内容になります。
参考になるのか?分かりませんが、最後まで読んで頂けると幸いです。
iPad のように画面2分割できるChromebook
iPadでは画面分割してマルチタスク利用できるので便利に感じますが、ChromebookでもiPadと同じように画面分割して利用する事ができます。

iPad Split View 画面2分割
iPadでは画面を分割する場合では、先に左側に表示するアプリを起動した上で、Dockを表示し、ドラッグ&ドロップ操作にて画面を分割する事になります。
そのため、必然的にマルチタスクで利用するアプリをDockに格納しておいた方が良いという事になるため、Dockのやりくりも発生する場合があります。
画面分割した場合では、微調整の行う事ができ、左右どちらか?3分の1、3分の2といった感じで画面を分割する事もできるようになっています。
また、Split ViewからSlide Overへの切り替えも簡単に行えるのが特徴の1つに該当します。
Chromebookでも画面分割して利用できる
Chromebookでは、iPadのように画面分割する事もできますが、デスクトップモード 又は タブレットモード の違いによっても操作方法が異なります。
どちら?の場合でも簡単に画面分割できるので便利に感じますが、基本的にタブレットモードが利用できるのは、2in1仕様Chromebookに限定されます。
iPad Chromebook 画面分割の違い
Chromebookでは、iPadと同様に画面分割できるのですが、機能的には同じように見えますが、若干異なっています。
特に画面を2分割表示にした場合では、iPadでは左側3分の1、右側3分の2といった細かい調整が行えるのに対して、Chromebookではこのような細かいな調整が行えません。
3分の1サイズに調整しようとすると、自動的に元に戻るか?全画面表示になるか?の2択となります。
厳密に言えば、左側3分の1はできるのですが、表示がちょっとおかしくなります。それならば右側は?というと全くできない感じです。
Chromebook 画面分割しても便利に使えるとは限らない
iPad Split View のように画面を2分割にして利用した場合では、Chromebookで便利に感じるとは限りません。
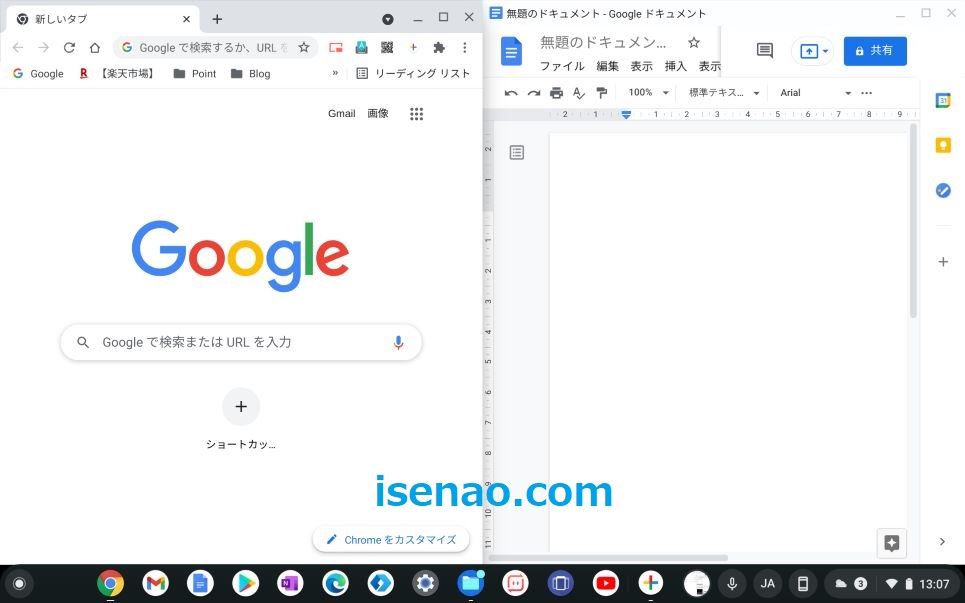
画面分割で何をするのかな?も考慮を
Chromebookでも、iPad Split View のように綺麗に均等に画面分割できるようになりますが、この場合ではいったい何をするのでしょうか?
画面を分割したからといって便利に利用できるとは限りません。分割して便利に使うのであれば、何かをしながら何かをする!といった場合が該当します。
この機能を利用するメリットがないと使っても意味がないため、自己満足する結果で終わります。少なくともマルチタスク利用して便利なウィンドウを2つ表示する必要があります。
仮にウェブページを2つ開いた場合では、サイズが小さくなるので便利じゃないと思うのですがね・・・。こればっかりは個人差があるため、一概には何とも言えません。
画面(ディスプレイ)サイズが小さいと不便に感じる
Chromebookの画面を2分割する場合では、ディスプレイサイズが大きく影響があります。
というのも、15インチ以上のパソコンの場合であれば、画面分割しても小さいな~とあまり感じませんけれども、10インチサイズの場合では明らかに小さいと感じます。
この状態で画面分割しても作業エリアが狭いので何をするにしても作業が捗らないのでは?と思います。
Youtube動画視聴しながら何か別の作業をするといった事も実際にやってみましたが、とても便利に使えるとは言い難かったです。
やっぱり、10インチサイズの Lenovo IdeaPad Duet には不向きのような気がします。
Chromebook ショートカットキーで画面分割の操作方法
ここでは、Chromebookで画面分割する操作方法(キーボードショートカット)についての紹介になります。
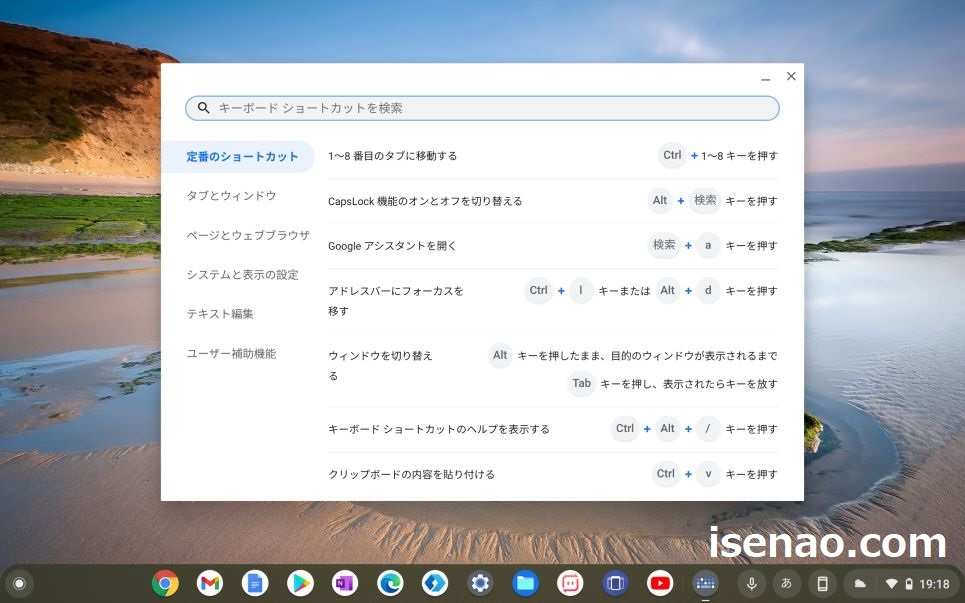
画面分割する操作方法(ショートカットキー)
① 画面の左側に表示するアプリ
先ず、画面の左側に表示するアプリを起動します。
② alt + @
アプリを開いたら、altを押しながら、@を押すと左側半分にウィンドウが分割されて表示します。
③ 画面の右側に表示するアプリ
次に、画面の右側に表示するアプリを起動します。
④ alt + [
右側に表示するアプリを開いたら、altを押しながら、 [ を押します。
⑤ 画面分割
そうすると、アプリのウィンドウが綺麗に横並びになり、画面2分割になったように表示されます。
画面分割やめる操作方法(全画面表示)
2つのアプリを綺麗に横並びにして画面を2分割にした場合では、このまま利用すると便利に感じる場合もあれば、逆に画面が小さくてあまり便利に感じない場合もあります。
このような場合では、画面分割をやめて元のサイズに戻したい場合もあります。どのように操作すれば良いのかな?も気になると思います。
画面分割やめる操作方法は至って簡単です。同じ操作をもう1回やるだけですから、誰でも簡単に行えます。
因みに左側に表示しているアプリを元のサイズに戻す場合は、「alt + @」をもう1回行えば良いです。そうすると、元のサイズ(最大化)に戻ります。
右側に表示されているアプリも同じように「alt + [ 」を押して元のサイズに戻せば完了です。
Chromebook タブレットモードでも画面分割の操作できる
2in1仕様Chromebookの場合ではタブレットモードを利用する事ができますが、この場合ではどのように画面分割すれば良いのでしょうか?
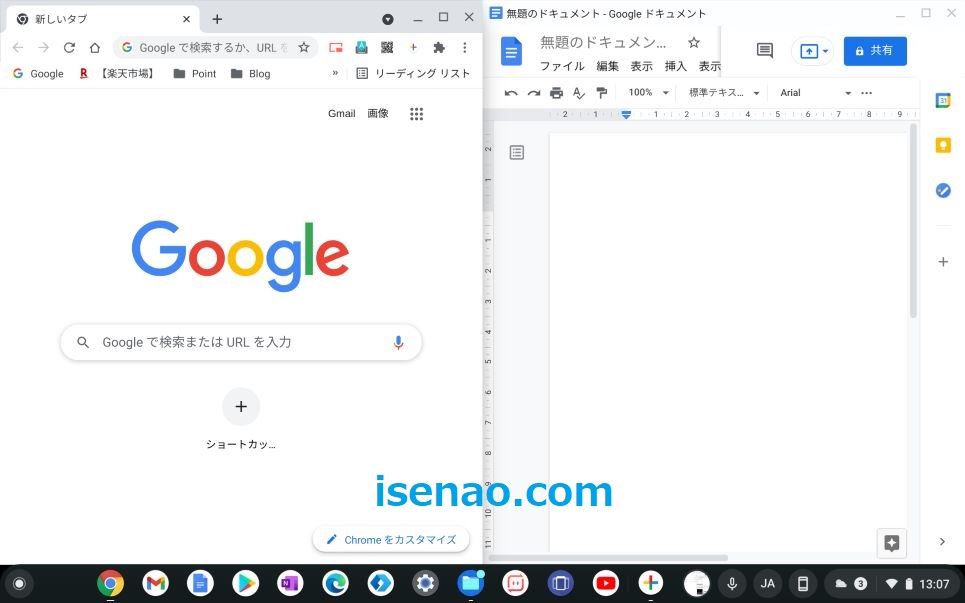
タブレットモードの画面分割が便利
デスクトップモードで画面分割する場合ではキーボード ショートカット操作が便利に利用できますが、タブレットモードの場合では、キーボードを利用する事ができません。
どのように画面分割すれば良いのか?大いに悩むと思いますが、アプリ切り替え画面を表示した上で画面分割の操作が行えるのとても便利に感じます。
iPadのように直感的な操作で2分割できるようになります。
タブレットモードで画面分割する方法(アプリ切り替え)
① アプリを2つ起動
何でも良いので画面分割したアプリを2つ起動しておきます。
② スワイプ
デスクトップ画面に戻らず、このままの状態で画面下側から画面中央に向けてスワイプします。画面中央で一旦停止する感じ。
③ アプリ切り替え
画面下から画面中央に向けて上にスワイプすると、中央付近でアプリ切り替え画面が表示されます。先に2つのアプリを起動しているため、ちょうどアプリが2つ並んでいる状態。

タブレットモードで画面分割する方法(画面2分割)
① 長押し
アプリが2つ並んでいる状態で右側のアプリを長押し。
② ドラッグ&ドロップ
右側に表示されているアプリを長押しすると、右側にちょっとだけ白っぽいエリアが表示されます。この白っぽいエリアに、そのままドラッグすると、白っぽいエリアが右半分全体に広がるので、この状態でドロップします。
③ 左半分をセット
アプリ切り替え画面の右側に表示されていたアプリが右半分にセットされるので、今度は左側のアプリも同様に左側にセットします。
左側のアプリは長押して左端にドラッグしてドロップします。


コメント