皆さん こんにちは!
Chromebookを色々な用途で活用する場合では、他のデバイスとの間でファイルを送受信する場合もあります。この場合ではどのように行えば良いのかな?と考えると思います。
一番手っ取り早いのがUSBケーブルになりますけど、USBケーブルの場合ではケーブルが長いと邪魔に感じるので必ずしも最適な選択とは言い難いです。
それならばアプリという方法も現実味を帯びて来るのですが、送受信側のデバイスがスマートフォンの場合はちょっと注意も必要になります。
というのもWi-Fiで送受信するのであれば何も問題ありませんが、電話回線を利用している場合だと困る事が発生するからです。この事も含めて、どの方法が最適なのか?も考慮する必要があります。
今回の記事は『Chromebook ファイル転送方法!アプリ・USBメモリ活用を』についての内容になります。
参考になるのか?分かりませんが、最後まで読んで頂けると幸いです。
Chromebook iPad スマホ PC にファイル転送の場合
ChromebookはChrome OSを搭載したノートパソコンになりますが、iPad スマホ Windows PCにファイルを転送する場合もあります。この場合はどのように行えば良いのでしょうか?

Chromebookと各デバイス間でファイルを転送する場合
Chromebookから、iPad、Androidスマホ、Windows PC、Macbookの各デバイスとの間でファイル転送する場合もあります。
この場合では、どのような方法でファイル転送すれば良いのか?事前に把握しておく必要があります。というのも、ファイル転送作業はそう頻繁に行われる類の作業ではないため、或日、突然やって来る場合が多いです。
この時に、どうやれば良いのかな?と悩んでしまう場合も実際にあるため、定期的にファイル転送するようにしておいた方が無難です。
因みに、各デバイス間で転送方法は全て同じとは限らないので注意も必要になります。尚、ファイル転送アプリを利用した場合では、各デバイス共通となります。
想定される方法
Chromebookと各デバイス間でファイルを転送する場合では、USBケーブル、ファイル転送アプリ、USBメモリの3つの方法があります。
どの方法を利用すれば自分にとって最適に感じるのか?は個人差があるため、一概には何とも言えません。4in1対応USBケーブル 又は ファイル転送アプリのどちらか?が簡単で便利に感じる可能性が高いです。
というのも、USBケーブルの場合はケーブルが邪魔に感じますが、特別なアプリを必要としないので便利です。
それに対して、ファイル転送アプリの場合は、何かと邪魔に感じるUSBケーブル不要で転送できるのがメリットに感じますがその反面、広告が際どい部分に表示されるため、間違って表示してしまう可能性が高いのがデメリットに感じる部分に該当します。
Chromebook Windows PCにファイル転送する方法
ここでは、Chromebook Windows PC 間でファイルを転送する場合についての紹介になります。

Windows PC間では、USBケーブルではファイル転送できない
ChromebookとスマートフォンやiPadとUSBケーブルで接続した場合では普通にファイル転送できますが、Windows PCをUSBケーブルで接続してもファイル転送できません。
パソコン同士の場合では、USBケーブルを接続しただけではファイル転送できない模様です。この場合では、ファイル転送アプリを利用した方が簡単でかつ最適に感じます。
因みにSendanywhereの場合では、Android、iPad、iOS、Windowsに対応しているため、それぞれのOSで利用できるアプリをインストールする事で各デバイス間での転送も簡単に行えるようになります。
Windows PC間では、ファイル転送アプリが便利
Sendanywhereに限らず、Windows PCとAndroidに対応しているファイル転送アプリであれば簡単にファイル転送が行えます。
実際に利用した事があるアプリは、Sendanywhereの他にはAirMoreになります。AirMoreの場合ではChromebookで使った事がなく、iPadとWindows PC間でしか利用した事がありません。
Windows PC間では、USBメモリも有り
USBメモリを利用する方法もあります。但し、この場合では、可能ならば、USB Type-A 及び USB Type-C 両対応が良いと感じます。
Windowsパソコンの場合では、USB Type-Aポートが搭載されている場合もあるからです。
それに両方に対応していれば、ChromebookやWindowsパソコンだけでなく、Androidスマホ、iPadでも利用できるため、利便性が高いです。

Chromebook iPad 間でファイル転送する方法
ここでは、Chromebook iPad 間でファイルを転送する場合についての紹介になります。

iPad 間では、ファイル転送アプリが便利
OSが異なるデバイス間のファイル転送では、ファイル転送アプリを利用した方が便利に感じます。
Wi-Fi環境下であれば、高速で相互にファイル転送できるため、煩わしさがありません。
どのアプリが良いのか?は流石に悩みますが、こればっかりはオススメを選ぶのではなく、自分で試して選んだ方が良いと思います。
その理由としては、使い勝手に関して言えば、個人差があるため、皆さん共通で同じではないからです。試してみないと分からないです。
因みに筆者の場合は、Sendanywhereを利用しています。
iPad 間では、USBメモリの選択もあり
基本的にはファイル転送アプリを利用した方が便利に感じますが、USBメモリを利用するのも1つの方法になります。OSが異なるデバイス間のファイル転送でも普通に利用できるのが魅力的に感じます。
とはいえ、iPadの場合では、アクセスできるフォルダが限られてしまうので必ずしも便利に利用できるという訳ではありません。
それに、USB Type-C に対応しているUSBメモリが必要がになるため、用意できない場合では、別途 USB Type-Cハブを介して利用する事になります。
直差し込みできるタイプであればバッチリですけど、そうでないタイプではちょっとイマイチに感じます。
Chromebook Androidスマホにファイル転送する方法
ここでは、Chromebook Androidスマホ 間でファイルを転送する場合についての紹介になります。
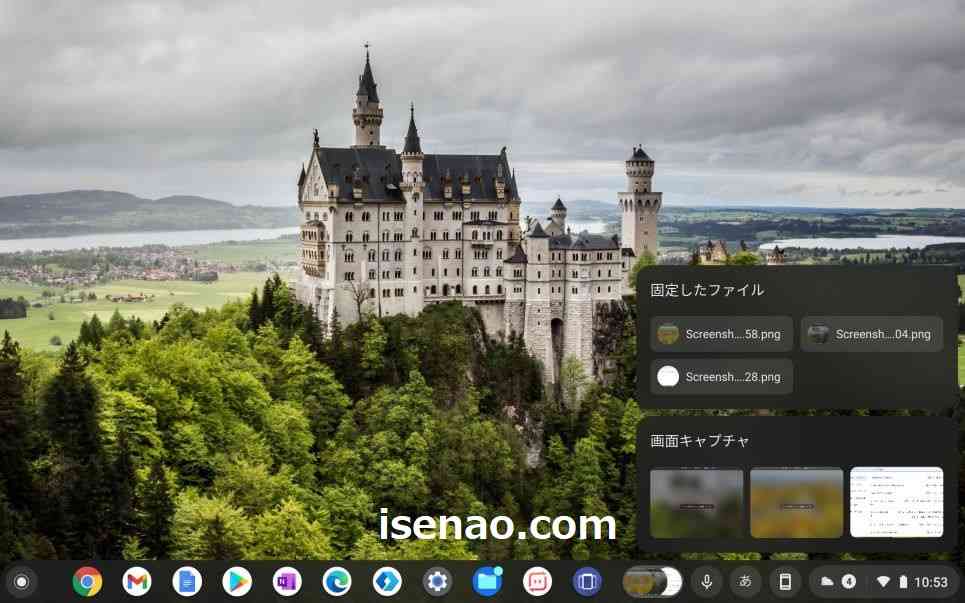
Androidスマホ間では、ファイル転送アプリが便利
Chromebook Androidスマホ間でのファイル転送の場合では、ファイル転送アプリを利用した方が余計な手間も必要なく、とても快適に利用できます。
但し、注意事項もあり、必ずWi-Fi環境下でファイル転送する必要があります。そうしないと、うっかり電話回線でファイル転送するという間違いも発生する可能性があります。
大容量ファイルを取り扱うファイル転送の場合では、Wi-Fiにて送受信する必要があります。
因みに筆者の場合は、Sendanywhereを利用しています。このアプリは「Wi-Fi接続時のみ転送」という設定項目が有るため、安心して利用できます。
Androidスマホ間では USB Type-Cメモリもあり

Chromebook Androidスマホ間でのファイル転送は、何だかんだ言っても USB Type-Cメモリを利用するのも1つの方法になります。
ちょっと手間は発生しますが、使い勝手が良いので便利に感じます。というのも両方とも USB Type-Cポートを搭載していますから、連携もスムーズに感じます。
因みに、 USB Type-CメモリはType-Aにも対応しているタイプが便利に感じます。何故か?と言うと、パソコンでも利用できるからです。

ChromebookでAndroidスマホを操作できるけど・・・
ChromebookでAndroidスマホをSmart Lock解除にてログインできるように設定している場合では、Phone Hubも利用できるようになります。
Phone Hubは、ChromebookからAndroidスマホを操作できる機能に該当しますが、残念ながら利用できる機能は限定的なので、ここでは、ファイル転送の操作を行う事ができません。


コメント