皆さん こんにちは!
Chromebookを利用している場合では、ログイン方法が3種類から選べますが、この3つの中からどのログイン方法を利用していますか?
その内のGmailパスワードでログインは流石にしていないと思いますから、AndroidスマートフォンとChromebookを連携活用できるSmart Lock 解除による方法が多いのかも知れません。
というのも、決して便利という訳ではないのですが、それでもAndroidスマートフォンと連携活用できますから、これだけでもメリットは有るからです。
それに、2in1に対応しているChromebookであればタブレットモードが利用できるため、このモードでログインする場合は何と言ってもSmart Lock解除が便利です。
とはいえ、デスクトップモードの場合では、ちょっとこのログイン方法では便利とは言い難いですから、やっぱりPINコードを設定して利用した方が良さそうに感じます。
今回の記事は『Chromebook(デスクトップモード)で、ログインする場合はPINコードを設定すれば最速でログインできる!その設定方法』についての内容になります。
参考になるのか?分かりませんが、最後まで読んで頂けると幸いです。
Chromebookにログインする方法は3種類から選択
ここでは、Chromebookにログインする場合では3つの方法が選択できるため、その3つの方法についての紹介になります。
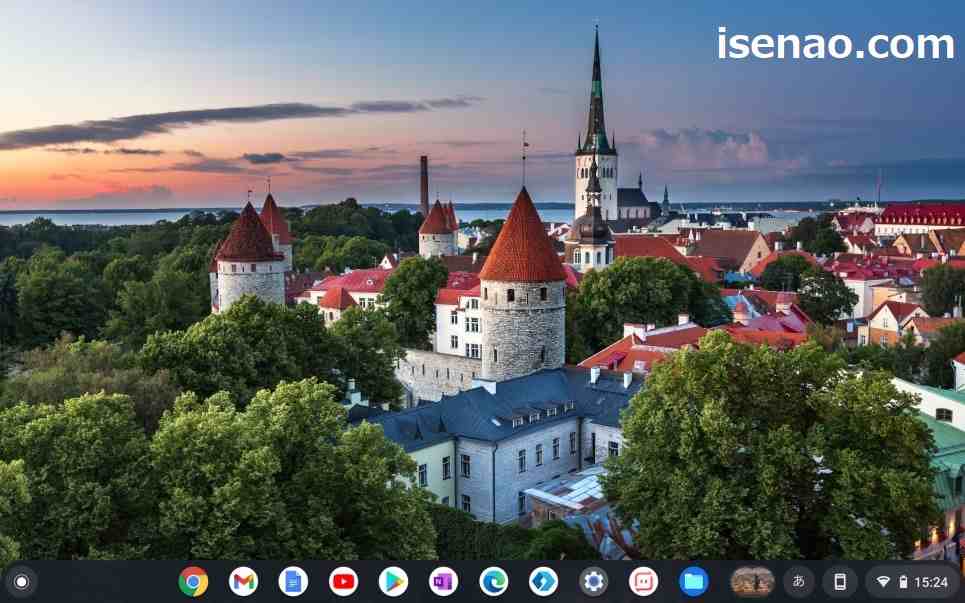
Gmail パスワード
Chromebookを購入して一番最初にログインする場合では、Gmailパスワードでログインする必要があるため、予めGmailアカウントを作成しておいた方がスムーズにログインできます。
とはいえ、既にAndroidスマートフォンを利用している場合では、その必要がないですから、スマートフォンで利用しているGmailアカウントでChromebookにログインします。
この時に入力するGmailパスワードが記号や英文字等で長い文字数になっている場合は、2回目以降にログインする時に大変ですから、Smart Lock 解除 又は PINコードでログインを設定した方が良いです。
Androidスマートフォン 連携 Smart Lock 解除
Chromebookにログインする場合では毎回のようにGmailパスワードを入力するのは流石にしんどいです。もし、Androidスマートフォンを所持しているのであれば、Smart Lock 解除を利用してみては如何でしょうか?
但し、スマホとChromebookは同じGmailアカウントでログインしてある必要があります。どちらか?一方が異なるGmailアカウントの場合はSmart Lock 解除でログインできません。
その他の注意事項としては、Chromebookの近くにスリープ状態になっていないAndroidスマートフォンを置いておく必要があります。ちょっと煩わしいと感じる場合もあります。
PINコード
Chromebookにログインする方法としては、他にも Gmail パスワード、Smart Lock 解除がありますが、必ずしも最適な選択とは言い難いのが実情になります。
Gmail パスワードの場合は、これでもか!と言わんばかりに長い文字数のパスワードを設定している場合もありますから、これを毎回にのように入力するのかな?を考慮しないといけません。
それならば Smart Lock 解除になりますが、こちらの場合ではAndroidスマートフォンが必要になるため、iPhoneユーザーの場合は利用できません。
iPhone利用者もChromebookを利用する機会があるため、6桁の数字によるPINコードを設定した上で、ログインする方法が便利に感じます。
Chromebook タブレットモードは Smart Lock 解除
ここでは、Chromebookタブレットモードでログインする場合はSmart Lock解除でログインした方が最適に感じるについての紹介になります。

タブレットモードとは?
2in1に対応しているChromebookの場合では、デスクトップモードとタブレットモードを利用できます。
デスクトップモードでログインした上で壁紙であるホーム画面を表示すると、壁紙とシェルフのみが表示されています。
それに対して、タブレットモードの場合では、同じようにログインした上で、Google Chrome を終了させると、アプリ一覧であるランチャーと壁紙 及び シェルフが合体しているホーム画面が表示されます。
因みに、Chromebook Lenovo IdeaPad Duet の場合では、キーボードが着脱できるデタッチャブルのため、キーボードのドッキングを解除すると、タブレットモードに変更されます。
タブレットモードでChromebookにログイン
タブレットモードの場合では、キーボードが利用できませんが、この場合にChromebookにログインする場合はどうすれば良いのかな?と思うかも知れません。
タブレットモードに限って言えば、Androidスマートフォンと連携して Smart Lock 解除にてログインする方法が最適です。
何故か?と言うと、パスワード入力欄で鍵のアイコンが緑色(グリーン)に変化するまで待てば、パスワード入力欄の右隣に表示されている矢印(⇒)をタップするだけでログインできるからです。
デスクトップモードでは便利に感じないSmart Lock 解除ですが、タブレットモードでは重宝します。
Smart Lock解除の設定はどこで行うのか?
基本的には、シェルフの右端に表示されている時刻をクリックして歯車のアイコンである設定を選択すれば設定画面が表示されます。
ここで、接続済みのデバイスを選択してAndroidスマートフォンを選択して登録すれば、設定が行えます。
Chromebook デスクトップモードはPINコードが最適
ここでは、Chromebookデスクトップモードでログインする場合はSmart Lock解除よりPINコードでログインした方が最適に感じるについての紹介になります。
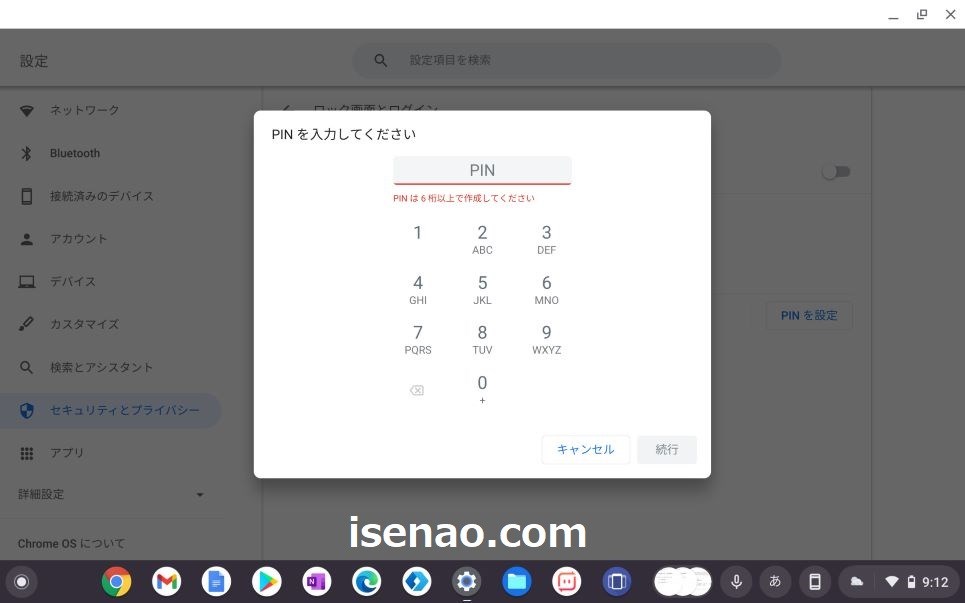
Smart Lock解除よりPINコードが最適
ノートパソコンのようにChromebookを利用する場合では、デスクトップモードでログインする事になります。この場合では、Smart Lock解除よりPINコードが最適です。
何故か?と言うと、Smart Lock解除の場合では必ず、スリープ状態になっていないAndroidスマートフォンをChromebookの近くに置いておく必要がありますし、連携したからと言って素早くログインできません。
もっと素早くログインしたいと感じている場合ではイライラして来るのでは?と感じます。このように少しでも感じている場合では、PINコードを設定してログインした方が良いです。
PINコードログインのメリット
PINコードでログインする場合のメリットは何があるのかな?も重要になりますが、Chromebookに最短でかつ最速でログインできるのがメリットに該当します。
それでいて6桁の数字でPINコードを設定するため、覚えやすいというのも特徴の1つに該当します。
というのも、Gmailパスワードの場合では6文字以上の文字を設定しますから、文字数が増えるに連れて覚えづらくなります。
この観点から考慮すると、PINコードは真っ先に設定した方が良いのでは?と感じます。
PINコードログインのメリット
PINコードログインする場合でのデメリットは何があるのかな?も気になりますが、デメリットに感じる事は特に見当たりません。あえて言えば、設定方法が難しく感じるぐらい。
実際には難しいと感じる事はなく、誰でも簡単に設定できます。
Chromebook PINコードを設定してログインする方法
ここでは、ChromebookでPINコードによるログインを行う上で、どうやって設定すれば良いのだろうか?についての紹介になります。
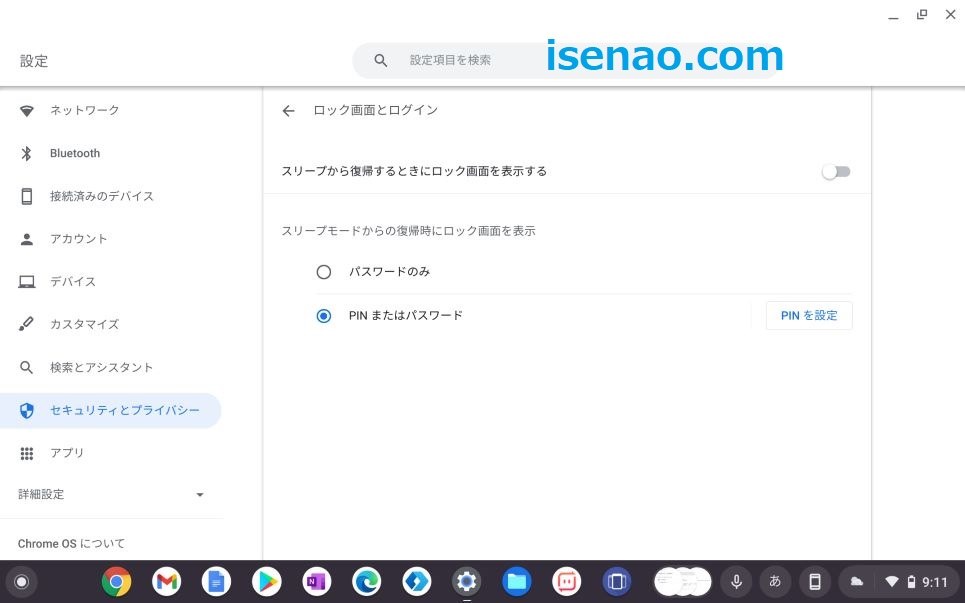
セキュリティとプライバシー
① 設定
シェルフの右端に表示されている時刻をクリックして歯車アイコンの設定を選択します。
② セキュリティとプライバシー
設定を開いたら、左側に表示されているメニューの中にある「セキュリティとプライバシー」を選択します。
③ ロック画面とログイン
セキュリティとプライバシーを開いたら、「ロック画面とログイン」を選択します。
④ Gmailパスワードを入力
現在ChromebookにログインしているGmailアカウントのパスワードを入力します。
PINコード設定方法
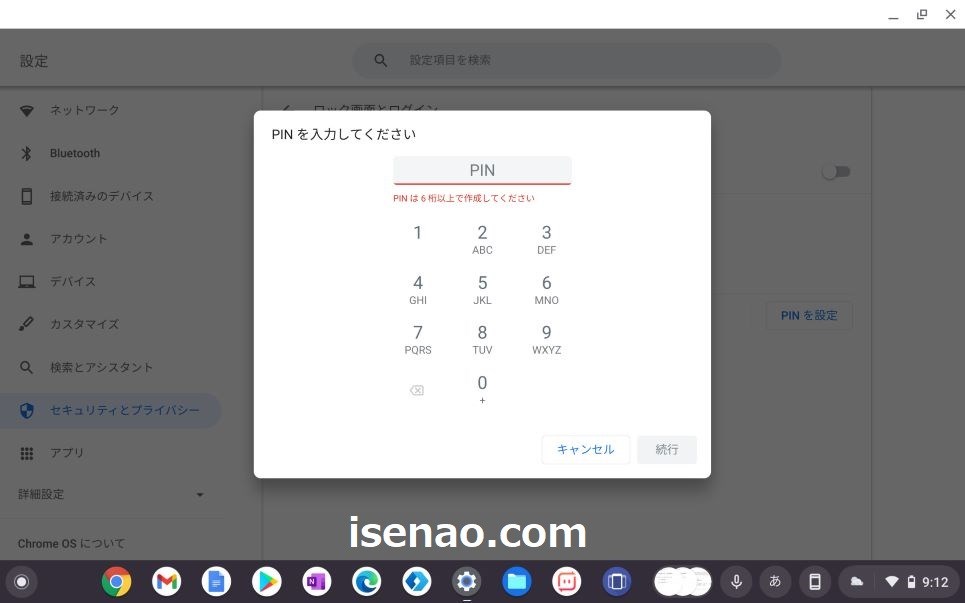
① 選択
スリープモードからの復帰時にロック画面を表示の箇所にある「PIN またはパスワード」をクリックします。
② PINを設定
PIN またはパスワードの右横に「PINを設定」という表示が現れます。これをクリックします。
③ 6桁のPINコードを設定
6桁の数字を組み合わせてPINコードを入力します。ここでは確認の為に、設定したPINコードをもう一度入力する必要があります。
④ 設定完了
PINコードの設定が完了すると、「PIN を入力して自動的にロックを解除する」の右横にスイッチが表示されます。(オン状態)


コメント