皆さん こんにちは!
Chromebook Lenovo IdeaPad Duetを所持しています。
このChromebookを使ってアレコレ色々な用途に活用していますが、初めてChromebookを購入した頃は右も左も操作方法が分からなくて苦労したものです。
今となっては笑い話の1つにもなるぐらいになってしますけれども、ずいぶん回り道をしたと個人的に思ってします。あまり回り道が長くなってしまうと徐々にやる気も失せて来るので、このようにならないようにした方が良いです。
そこで、一通りChromebookでの操作方法や活用方法等も含めて、纏めてみたので、もし良かったら参考にして頂ければ良いかな~と思います。
今回の記事は『Chromebook操作方法(使い方)まとめ!基本~応用・活用迄』についての内容になります。
参考になるのか?分かりませんが、最後まで読んで頂けると幸いです。
Chromebookについてのまとめ
ここでは、Chromebookってどんなパソコンなんだろう?についての纏めになります。

Chrome OS
Chromebookに搭載されているOSは、Chrome OSになります。このOSでは、データはクラウドに預ける仕様になっているため、重要なデータだったとしてもGoogleのクラウドストレージであるGoogleドライブに預ける事になります。
もし、このような管理方法が嫌だな~と感じている場合では、大変申し訳ないのですが、Chromebookの購入は止めて、WindowsパソコンやMacbook等のパソコンを購入した方が良いです。
因みに、本体ストレージにもデータは保存できますが、ここはあくまでも一時的に保存する場所として考えておいた方が良いです。
Google Chrome PC版
Chromebookに搭載されているGoogle ChromeはPC版になります。AndroidスマホやiPadで利用できるChromeはモバイル版になります。
パソコン版とモバイル版の異なる点は、Chrome拡張機能が利用できるのか?利用できないのか?という部分に尽きます。パソコン版では、拡張機能を利用できます。
そのため、ウィジェットにも対応できますし、ダークモード・ライトモードの拡張機能も利用できるようになります。
Androidアプリが利用できる
ChromebookではAndroidアプリも利用できるようになっています。但し、注意事項があります。あくまでもAndroidアプリは利用できるといった感じに考えておいた方が無難です。
どうしてなのか?と言うと、全てのAndroidアプリが利用できるという訳ではないからです。さらには、搭載されているAndroidのバージョンも数代前になっている場合も意外と多いです。
Chromebook ロック解除の操作方法まとめ
ここでは、Chromebookのロック解除する操作方法についての纏めになります。

ロック解除は3種類
Chromebookのロック解除を行う場合では全部で3つの方法を利用できます。購入後に初めて起動する場合に利用するのがGmailパスワードでのロック解除。
この時に、Androidスマートフォンを所持している場合では、Smart Lock解除の設定を行うと便利に利用できます。
iPhoneユーザーの場合ではSmart Lock解除が利用できないため、PINコード入力を設定した方が良いです。
Smart Lock解除
Smart Lock解除を利用する場合では、Androidスマートフォンが必要になります。実はこれだけではSmart Lock解除を利用できません。というのも、スマホとChromebookのGoogle Chromeは同じアカウントでログインしておく必要があります。
この状態で初めて、Smart Lock解除が行えるようになります。因みに、Bluetooth通信を利用してロック解除するため、Chromebookの近くにAndroidスマホを置いておく必要があります。
これとは別に、若干のタイムラグが発生します。

PINコード入力
iPhoneユーザーの場合では、Smart Lock解除を利用できないデメリットがありますが、PINコードを設定することで、Smart Lock解除よりもスマートにロック解除できるようになります。
どうしてスマートにロック解除できるのか?と言えば、Smart Lock解除ではBluetoothを利用するが故にタイムラグが発生するからです。PINコードではこれがないため、その分、スマートにロック解除できるのである。
Chromebook デスクトップ画面(壁紙)まとめ
ここでは、Chromebookのデスクトップ画面で行える事についての纏めになります。
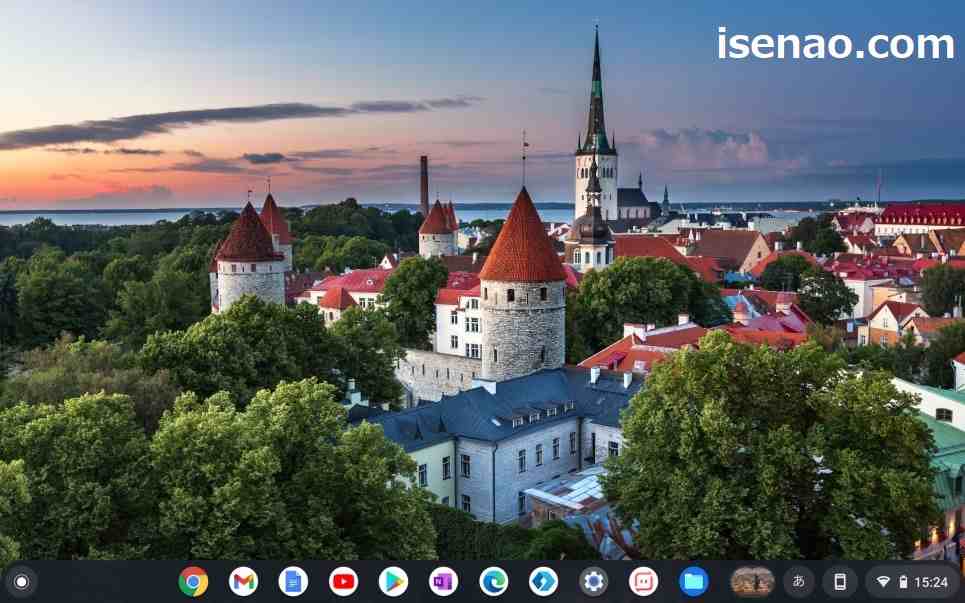
デスクトップには何も置けない
Chromebookの背景の壁紙には何も置けない仕様になっているのが特長の1つに該当します。何も置けないので、お気に入りの画像を壁紙に設定して楽しむというぐらいしか楽しめないのが実情になります。
その他には、シェルフの位置を変更するといった事もできますが、なんだかんだ言っても画面下側に固定して利用した方が便利に感じたりします。
そのため、余程の事でもない限り、シェルフの位置を変更しなくても良いのではないか?と考えます。
因みに壁紙の変更やシェルフの位置を変更したい場合はデスクトップ画面で右クリックすれば変更できます。
フローティングできるアプリは利用できる
Chromebookのデスクトップ画面には何も置けない仕様になっているので、うっかり見落としてしまう場合が多いですが、実はとても重要な部分があります。
それは確かにデスクトップ画面には何も置けませんが、フローティングできるアプリは利用できます。その代表例とも言えるアプリが仮想ホームボタン。
このアプリを利用したからといって便利に感じるのか?という部分も考慮が必要になりますが、少なくともデスクトップ画面で利用できる数少ないアプリの1つに該当します。
Chromebook シェルフに📌ピン留め固定 まとめ
ここでは、Chromebookのシェルフにアプリやファイルをピン留めする操作方法についての纏めになります。
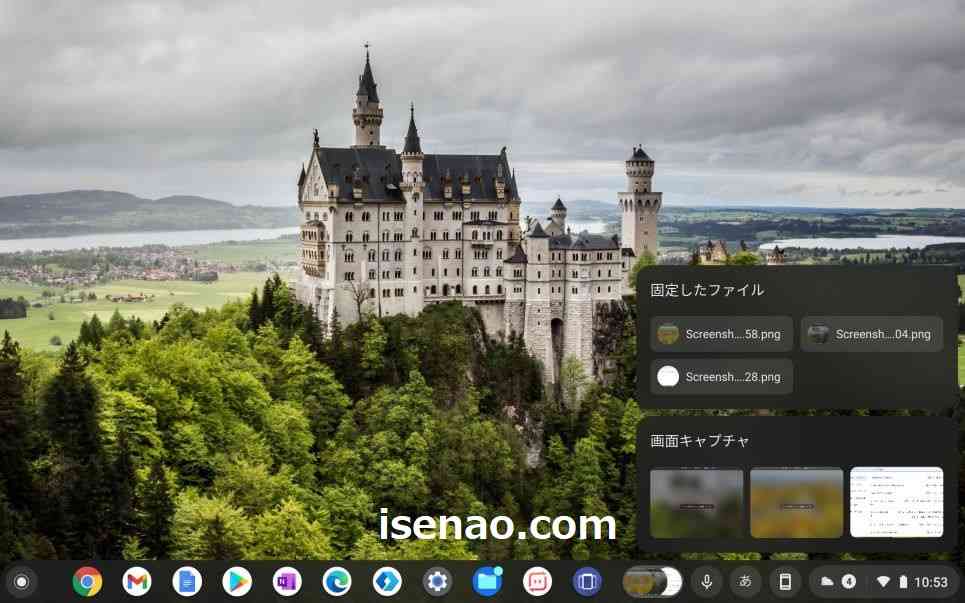
アプリをピン留め&解除
Chromebookのタスクバーでもあるシェルフにはアプリをピン留め固定できるようになっているため、ここによく利用するアプリをピン固定しておくと便利に使えます。
それならばどこでピン固定するのか?と言うと、アプリ一覧であるランチャーを表示して、シェルフに固定したいアプリを見つけて右クリックするとシェルフに固定できるようになります。
また、シェルフに固定しているアプリの📌を外す事もできます。
フォルダやファイルをピン留め&解除
アプリのアイコンではシェルフにピン留め固定できますが、フォルダやファイルはどうなのかな?という部分も気になる要素の1つになりますが、こちらの場合も普通に行なえます。
でも、アプリのアイコンと同じ場所ではなく、トートという機能にピン留め固定となります。このトートはシェルフのアプリの一番右側に配置されます。
但し、トートに何もファイルがピン留めされていない場合はシェルフに表示されません。

Chromebook タッチパッド操作方法 まとめ
ここでは、Chromebookのタッチパッドで右クリックやジェスチャー操作する操作方法についての纏めになります。

右クリックする操作方法
Chromebookでは右クリック操作は意外と多いのではないでしょうか?デスクトップ画面で壁紙を変更する場合、USBメモリを安全に取り出す場合、シェルフのアプリを固定する場合といった感じ、右クリック操作する場面が多いです。
でも、こんなに右クリックする操作が多いのにも関わらず、実際にはタッチパッドで右クリックできなくて悩んでしまうパターンに陥ってしまう展開も発生します。
これはどうしてなのか?と言えば、そもそもタッチパッドにはクリックボタンが1つしかない事を理解していないから錯覚を起こしてしまうのである。タッチパッドの右側でクリックすれば右クリックになるとね!
実際には「Alt」を押しながらクリック操作しないと、右クリックにはなりません。基本中の基本になるので、真っ先に覚えた方が賢明の選択になります。

ジェスチャー操作
Chromebookのタッチパッドでは、右クリック操作で悩んでしまう場合も多いですが、ジェスチャー操作にも対応しています。
指1本~指4本を使って操作できます。具体的のどのような操作が行えるのか?と言えば、ブラウザでスクロール操作や仮想デスクトップの作成、仮想デスクトップの切り替えといった感じです。
一般的に利用できるのはスクロール操作ぐらいなので、ジェスチャー操作は利用しなくても問題ないかも知れません。
Chromebook 画面分割(2分割、4分割)操作方法 まとめ
ここでは、ChromebookでiPadのように画面2分割、Windowsのように画面4分割する操作方法についての纏めになります。
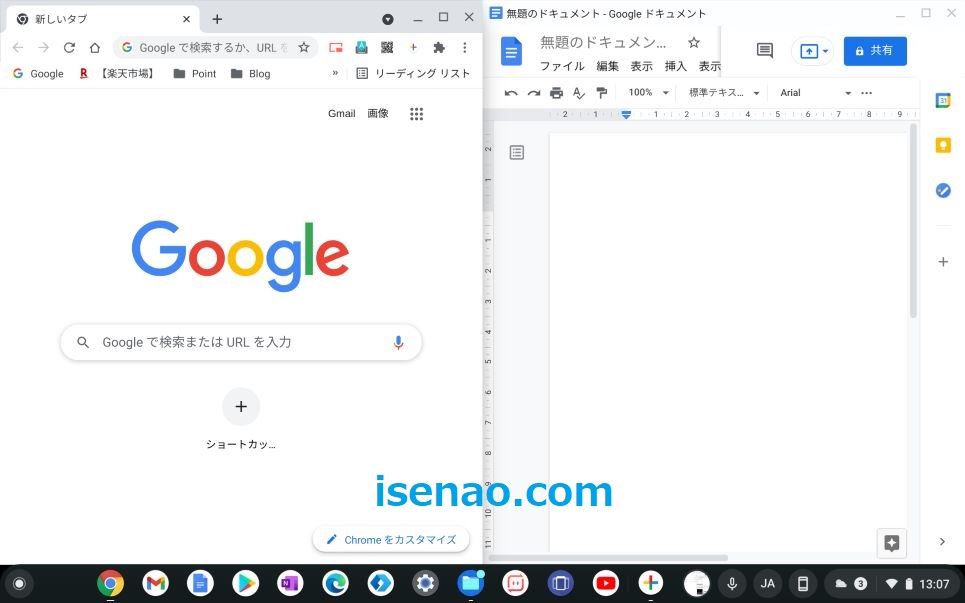
画面2分割する操作方法
iPadやWindowsパソコンでは、画面を左右に2分割してアプリやウィンドウを表示できるようになっています。これができると、作業の効率化にも繋がるため、便利に感じます。
それならば、Chromebookはどうなのかな?と思いますが、問題なく対応しています、キーボード・ショートカットを利用すると、誰でも簡単に左右にウィンドウをセットできます。
マウスのドラッグ&ドロップ操作でも同じように画面2分割にセットできるようになっているため、必要に応じて操作方法を選択できる楽しみがあります。
画面4分割する操作方法
Windowsパソコンの場合では、画面4分割にする事もできます。Chromebookではどうなのか?と言うと、ちょっと手間はかかりますが、マウス操作にて対応できます。
画面4分割の操作に限って言えば、キーボード・ショートカットは利用できません。先に2分割してから、マウス操作するのが良いのではないか?と個人的に考えます。
とはいえ、パソコンのディスプレイ画面が小さいと4分割しても全く意味がないため、別に利用しなくても良いのでは?と思います。

Chromebook Bluetooth接続の操作方法 まとめ
ここでは、ChromebookでBluetooth機器を利用する場合の操作方法についての纏めになります。

Bluetoothキーボード
BluetoothキーボードをChromebookで利用する機会は有るのかな?と正直のところ、思ってしまいますが、2in1仕様のキーボードが着脱できるLenovo IdeaPad Duetのようなノートパソコンでは利用する機会に恵まれます。
というのも、キーボードが着脱できるので、他のキーボードを利用できます。さらにはドッキングしている状態で1Kgを超えてしまうので、持ち歩く用途には向いていません。
でも、折りたたみ式Bluetoothキーボードを利用する事で、全体重量を軽量化する事ができるようになります。
Bluetoothマウス
Chromebookのタッチパッドで右クリックできないで悩んでいる場合やドラッグ&ドロップ操作を行う場合に便利に感じるのが、Bluetooth接続で利用できるマウスになります。
というのも、Chromebookの場合ではUSB Type-Cポートが少ない場合があるので、このようなパソコンではUSBハブを利用するパターンが多いです。
でも、USBハブを利用すると、付近にもう1つ増えてしまうのでスマートではなくなるというデメリットがあります。これをどうにか?する事ができるのが、Bluetoothマウス。
このマウスは貴重なUSB Type-Cポートを利用しないでChromebookと接続できるメリットがあります。
Bluetoothスピーカー
ChromebookでYoutube動画視聴する場合に接続すると良さそうに感じるのが、Bluetoothスピーカーになります。高音質重低音に対応している場合では、ヘッドホンと同じ感覚で音楽を楽しめます。
ワンランク上の楽しみを求めるのであれば、十分に役立つアイテムになるため、検討してみても良いのではないでしょうか?
実際に利用しているのは、「Bluetooth スピーカー EWA A106Pro」になります。超小型のポータブルスピーカーなのですが、音質はとてもクリアなので申し分ないと感じます。

Chromebook ファイル操作方法 まとめ
ここでは、Chromebookでファイル操作する場合の操作方法についての纏めになります。
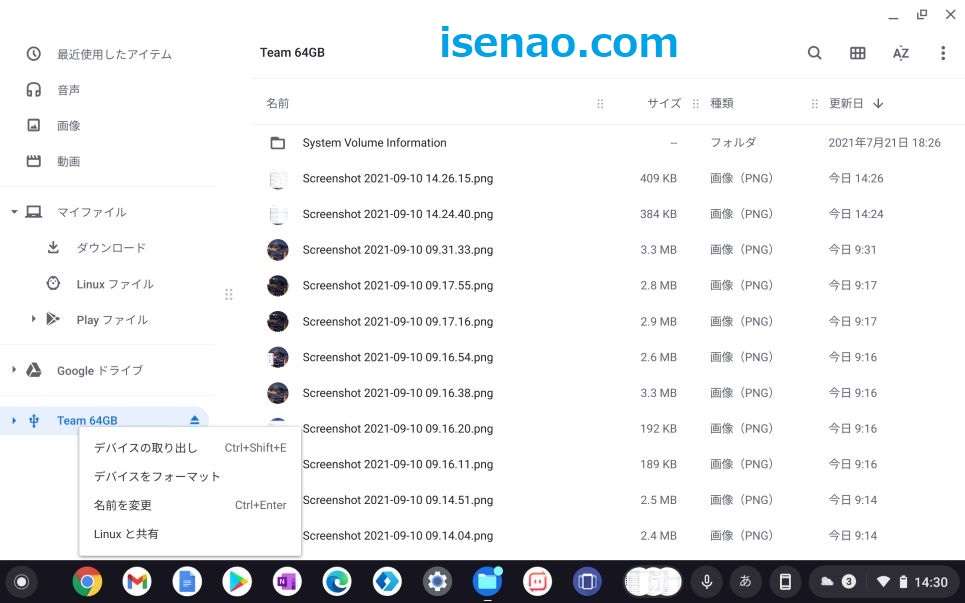
ファイルアプリ
Chromebookでファイル操作を行う場合に利用するアプリが「ファイル」になります。このアプリは標準インストールされているため、ダウンロードする必要はありません。
しかも、GoogleのクラウドストレージであるGoogleドライブにも接続できるため、Google Officeアプリ(ドキュメント、スプレッドシート、スライド)を利用する場合にも便利に使えます。
また、USBメモリを利用する場合にも、このアプリを利用します。
USBメモリの抜き方
ChromebookにUSB Type-C対応USBメモリを接続した場合では、USBでの作業が終わったからといって、そのまま抜いてはいけません。そのまま抜いてしまうと最悪の場合保存してあるデータが壊れてしまうか?消えてしまう事もあります。
USBメモリは安全に取り出す必要があるため、ファイルアプリでその操作を行います。どのように操作するのか?と言うと、ファイルアプリの左側メニューに表示されているUSBメモリを右クリックします。
右クリックすると、「デバイスの取り出し」が有るので、これをクリックすると、USBメモリが消えるので、これを確認後に抜きます。

ファイル転送
ChromebookからWindowsパソコンにデータ転送する場合では、簡単ではありません。AndroidスマホとWindowsパソコンの場合では、USB Type-Cケーブルがあれば簡単にファイル転送できます。
同じようにChromebookとWindowsパソコンを接続してもWindows側でファイルエクスプローラーは起動しないですし、低電力モードになってしまう場合もあります。
それならば、どのようにファイル転送すれば良いのか?と言うと、ファイル転送アプリを利用するのが1つの方法になります。SendanywhereなどのAndroidアプリをChromebookに入れて、Windows側でも同じアプリを入れる事でファイル転送できます。
たぶん、この方法が何だかんだいっても一番便利な方法になるんじゃないのかな?と個人的に考えます。

Chromebook 便利なアプリ まとめ
ここでは、Chromebookで利用すると便利に感じるアプリについての纏めになります。
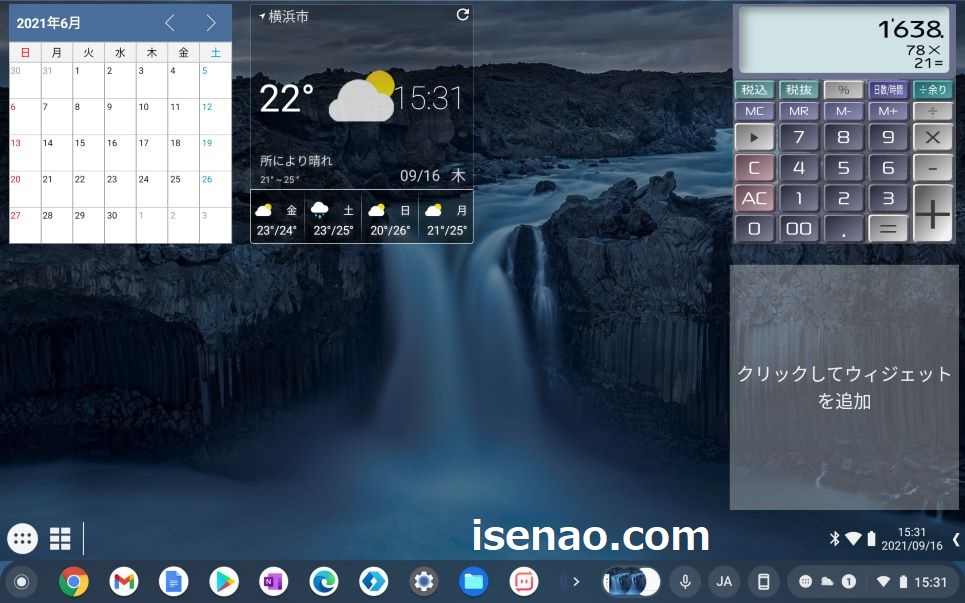
Google Officeアプリ
ChromebookでOfficeアプリを利用する場合では、Microsoft Officeを真っ先に考えると思いますが、Android版はChromebookでは利用できないため、ウェブ版を利用する必要性に迫られます。
でもウェブ版であれば、Google Officeアプリ(ドキュメント、スプレッドシート、スライド)でも良いのではないかな?と考えます。Gmailアカウントがあればフル機能を利用できますから便利に使えます。
それに、Chromeブラウザから簡単にアクセスして起動できるので手間が掛かりません。
WPS Office
Chromebookで利用できるOffice互換アプリは、Google Officeアプリだけではありません。WPS OfficeのAndroidアプリも利用できます。
このアプリは「Writer、Spreadsheets、Presentation、PDF」という4つのアプリが合体しているので色々な用途で使えます。
しかも、保存先はクラウドストレージだけでなく、本体ストレージにも保存できるようになっているため、ポイントが高いと思います。
仮想ホームボタン
iPhoneやiPadを利用している場合では、仮想ホームボタンが便利に感じますが、これと全く同じではないですが、Androidアプリでも利用できます。
AssistiveTouchアプリをインストールすると、Chromebookのデスクトップ画面に仮想ホームボタンが出現します。
Chromebookのデスクトップ画面は何も置けない仕様になっているのですが、仮想ホームボタンはフローティングなので問題ありません。
因みにどのような用途に利用しているのか?と言うと、アプリのランチャーとして活用しています。
Chromebook ダークモード設定方法 まとめ
ここでは、Chromebookでダークモードを利用する方法ロックについての纏めになります。
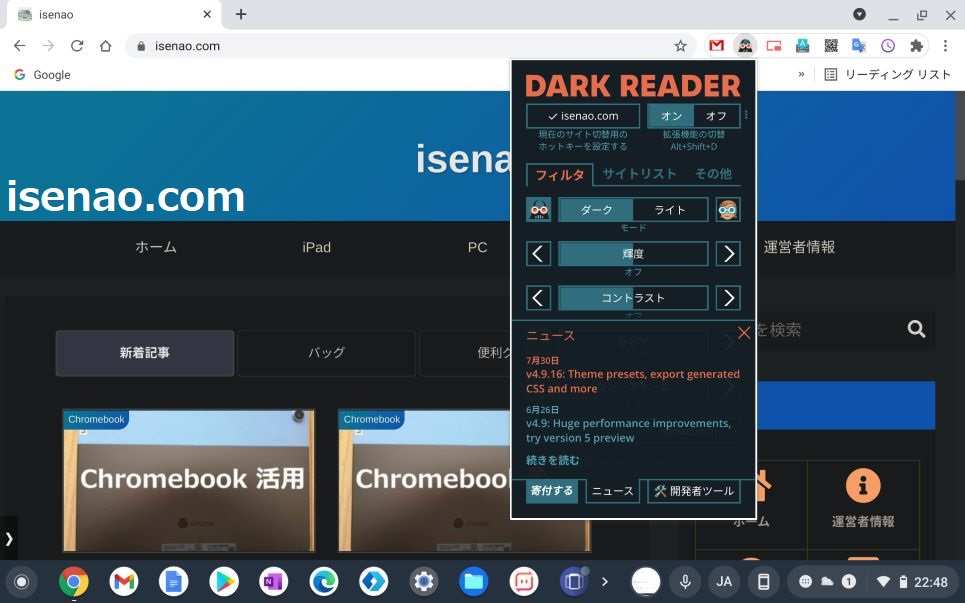
夜間モードで対応
Chromebookでは、iPadやWindowsのように標準でダークモードに対応していないので、ダークモード・ライトモードを切り替える事ができません。
その代わりに夜間モードに設定する事ができるようになっています。夜間モードを設定すると、暖かみのある画面になるため、目に優しいディスプレイ設定にする事ができます。
また、カスタムに設定すると、「◯時~◯時に夜間モードに切り替える」という設定ができるようになるため、自動的に夜間モードのオン・オフができるようになります。
Chrome拡張機能で対応
夜間モードを利用すると、睡眠を誘発するというデメリットも有るので、そうではなく、ダークモード・ライトモードを切り替えたいんだよな~という場合も実際に有ると思います。
この場合では、Google Chromeで対応できます。Chromebookの場合は基本的にChromeブラウザで全ての作業を完結するパソコンに該当しますから、Chromeでダークモード・ライトモードを切り替える事でも良いのではないかな?と感じます。
それならば具体的にどのように対応するのか?と言うと、Chrome拡張機能をChromeに追加する必要があります。Chrome拡張機能は、Chromeウェブストアにアクセスするとダウンロードできます。
筆者が利用しているダークモードの拡張機能は、「DARK READER」になります。

Chromebook ウィジェットを利用して活用する方法
ここでは、Chromebookでウィジェットを利用する場合の方法についての内容になります。
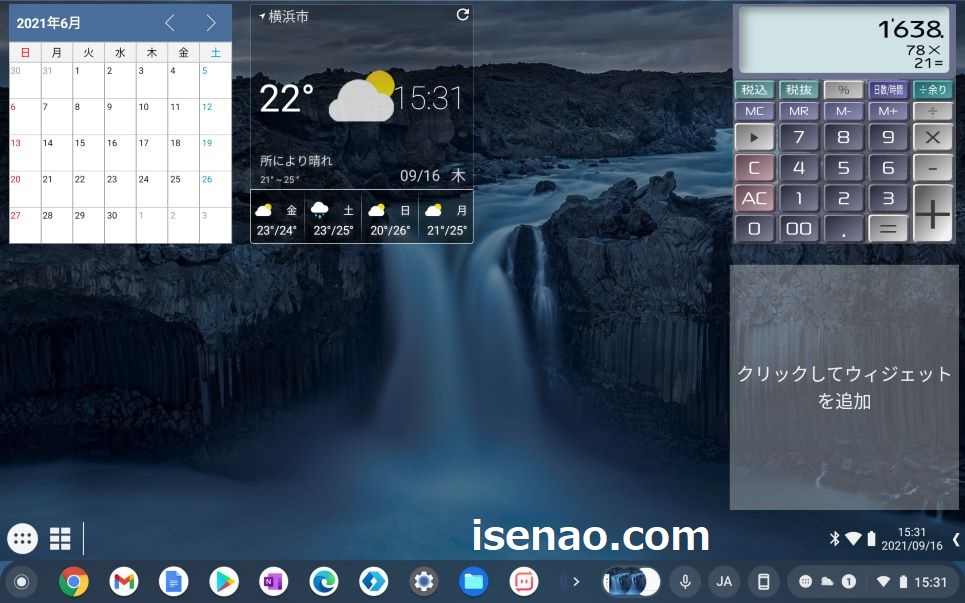
Chrome拡張機能を利用する方法
Chromebookでは基本的にデスクトップ画面に何も置けない仕様になっているため、デスクトップ画面でウィジェットを利用する事ができません。
でも、その代わりにChromeブラウザにて、ウィジェットを利用する事もできるようになっています。この場合では、Chrome拡張機能をChromeに追加する必要があります。
というのも、足りない機能は追加できるのがChromeですから、この方法にてウィジェットが利用できる拡張機能(プラットフォーム機能)を追加するのである。

Androidアプリを利用する方法
Chrome拡張機能でウィジェットを利用する場合では、デメリットもあります。それはAndroidアプリで利用できるウィジェットが使えないのである。さらには、日本語で利用できるウィジェットも圧倒的に少ないです。
これでは便利に感じないと言った方が正解に感じるので、Chrome拡張機能ではなく、Androidアプリでウィジェットのプラットフォームを利用できるアプリを使った方が良さそうに感じます。
Taskbarというアプリをインストールすれば、Chromebookでもウィジェットを利用できるようになります。だからといって、便利に感じるのか?という部分も考慮が必要になります。




コメント