皆さん こんにちは!
Chromebookを購入したは良いけど、いつも使っているパソコンとは似ているようで違う印象を受ける場合もあると思います。今まで、Windows PCを利用していた場合では尚更です。
というのも、パッと見た感じでは普通のノートパソコンに見えますし、OSが異なるだけなので、そんなに大した違いが有るとは感じないのが理由の1つに該当するのではないかな?と思います。
実際に使ってみると、購入前のイメージと実際のイメージが大きく異る事に気が付きます。今まで普通に行えた事が普通にできないといった感じなので、操作方法をマスターしないと使いづらいといった感じ。
Windows PCよりも安価で購入できるし、OSが異なるだけだから大丈夫なのでは?という安易な考えで乗り換えると痛い目を見る場合があります。
今回の記事は『Chromebook デスクトップ(壁紙)にファイルが置けない!』についての内容になります。
参考になるのか?分かりませんが、最後まで読んで頂けると幸いです。
Chromebook Windows PC との違い
Chromebook と Windows PC の場合では、一見すると似ているイメージになるため、簡単でかつ使いやすい印象がありますが、実際にはどうなのでしょうか?

Windows タスクバー はシェルフで対応
先ず、Windowsではタスクバーによく利用するアプリをピン留めできる便利な機能がありますが、Chromebook ではシェルフという機能が搭載されています。
基本的には、タスクバーと同じように利用できるため、特に違和感を感じる事はないのでは?と思います。
とはいえ、機能的には異なる部分もあるため、全てにおいて全く同じに利用できるという訳ではないです。
特に、Windowsではタスクバーを右クリックすると、右クリックメニューが多く表示されますが、Chromebook では「3つ」だけというシンプルさになります。
さらにはアプリのアイコンを右クリックすると、Windowsではピン留め解除するだけなのですが、Chromebook では固定を解除するだけでなく、アプリのアンインストールも行えます。
そのため、機能的には似ているけれども、実際には異なる機能という事になります。
デスクトップ(壁紙)でフォルダが作成できない
Windows PC の場合では、デスクトップ画面で右クリックすると、フォルダも含めてファイルを新規作成できますが、Chromebook では新規作成できません。
それならば何処でフォルダを新規作成すれば良いのか?と言うと、ファイルアプリを起動して、マイファイルを選択すると「新しいフォルダ」を作成することができます。
エクスプローラーはファイル(アプリ)で対応
Windows PC ではファイルを開いたり、コピー・貼り付け・削除といった作業が行えるファイルエクスプローラーの機能を搭載しているので便利に利用できます。
それならば、Chromebook ではどうなのか?と言えば、これと同様の機能はフォルダのアイコンである「ファイル(アプリ)」が該当します。
とはいえ、全てにおいてエクスプローラーと同様の事ができるという訳ではないです。特にファイル内でもファイルを新規作成する事ができない部分が大きく異るのではないか?と個人的に考えます。
因みに、フォルダは新規作成できます。(ファイルは作成できません)
Chromebook デスクトップ画面(壁紙)できること
Chromebook ではデスクトップ画面で利用できる機能がとても少ないのが特徴の1つに該当します。
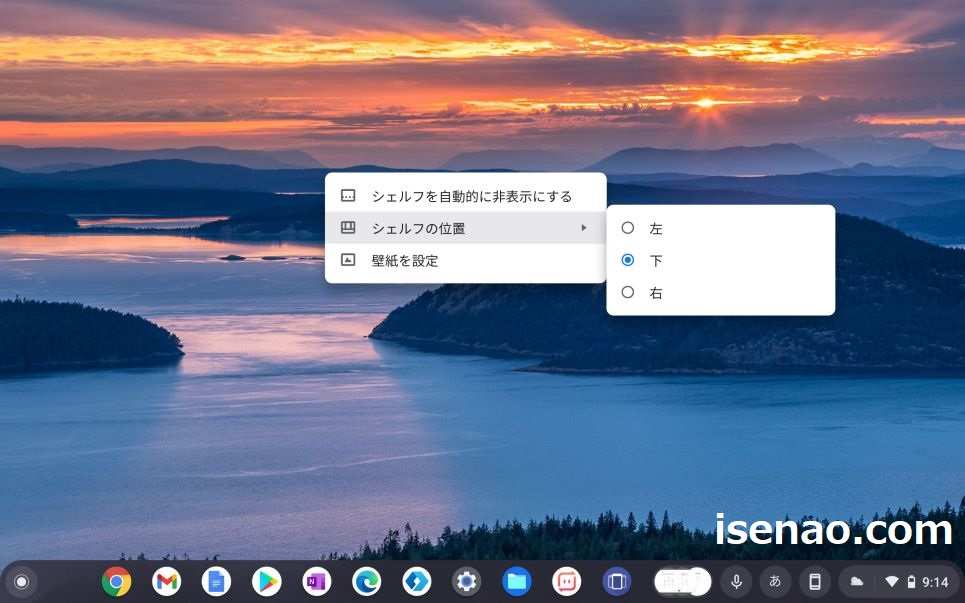
シェルフを自動的に非表示
Chromebookの電源を入れて、ログインすると、Google Chromeが表示されますが、この状態で画面の下側にシェルフが表示されています。
この場合だと、シェルフの分だけ画面が狭くなってしまうため、画面を最大限広く使いたいと感じる場合では、シェルフを自動的に非表示にする設定を行った方が良いです。
因みに、また元に戻したい場合は、デスクトップ画面(壁紙)で右クリックすすると、「シェルフを常に表示」が表示されるため、いつでも好きなタイミングで元に戻せます。
シェルフの位置を変更
デスクトップ画面 又は シェルフを右クリックすると、右クリックメニューが表示されますが、この時にシェルフの位置にカーソルを当てると「左、下、右」を選択できるようになります。
デフォルトの状態では、「下」になっていますが、左や右も配置できるようになっているため、シェルフの位置を変更できます。
但し、左右どちらか?に変更すると弊害も発生します。特に時刻の表示がイマイチに感じるため、結局のところ、シェルフは下側が最適に感じると思います。
壁紙を設定
デフォルトの壁紙では味も素っ気もない感じなので、自分のお気に入りの写真や画像を設定して利用したい場合もあります。このような場合では、Chromebook に画像をファイル転送するのが良いです。
でも、こんな面倒な事をしなくても、素晴らしい画像を利用できるようになっているため、どちらか?と言えば、素晴らしい画像を利用した方が良いのでは?と感じます。
因みに利用できる画像は、都市景観・風景なども含めて豊富にあります。さらには、毎日画像を自動的に変更する事もできます。
Chromebook デスクトップにファイルが置けない
Chromebook デスクトップ画面のデメリットに感じる事と言えば、アプリのアイコンも含めて、ファイルやフォルダが配置できない事に尽きるのではないでしょうか?
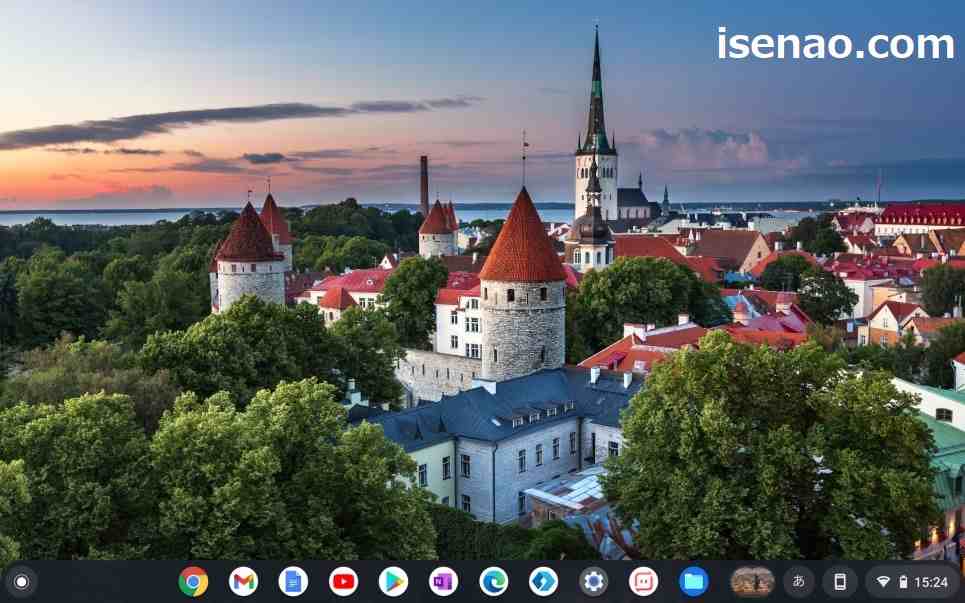
Chromebook 壁紙にファイルが置けない!
Chromebook のデスクトップ画面にはファイルやフォルダを作成する事ができませんが、そもそもファイルを配置できません。
本当の意味で、壁紙に設定してある画像を楽しむ感じのデスクトップ画面になります。
これでは、ハッキリ言って物足りないと感じると思いますが、このような仕様なので、これはどうしようもないのが実情になります。
もし、タブレットモードが利用できるのであれば、もっと利便性を良くする事ができますが、デスクトップモードではどうにもできないので、物足りなさを感じる使い方になります。
因みに、シェルフにファイルを固定する事は可能です。
フォルダも配置できない
ファイルが配置できないため、当然の事ですが、フォルダも配置できません。それならば、フォルダは何処に配置すれば良いのか?と言えば、ファイルを開いてフォルダを作成するといった利用方法になります。
Windowsの操作にに慣れてしまうと、Chromebook では同じように操作しようとすると色々と壁にぶちあたります。
アプリのアイコンも置けない
できない事と言えば、アプリのアイコンやショートカットを壁紙に配置できません。ファイルを置けない時点で、アプリも無理なのかな?とだいたい予測する事はできると思います。
本当に何もできないデスクトップ画面になるため、Chromebook をうまく活用するのは大変です。
とはいえ、アプリに関して言えば、シェルフに配置できるため、デスクトップに置けなくても特に問題ないのかな?と感じます。

Chromebook 基本的にはファイル(アプリ)を活用
Chromebook でファイルを操作する場合では、基本的に「ファイル」アプリでアレコレ行う事になります。
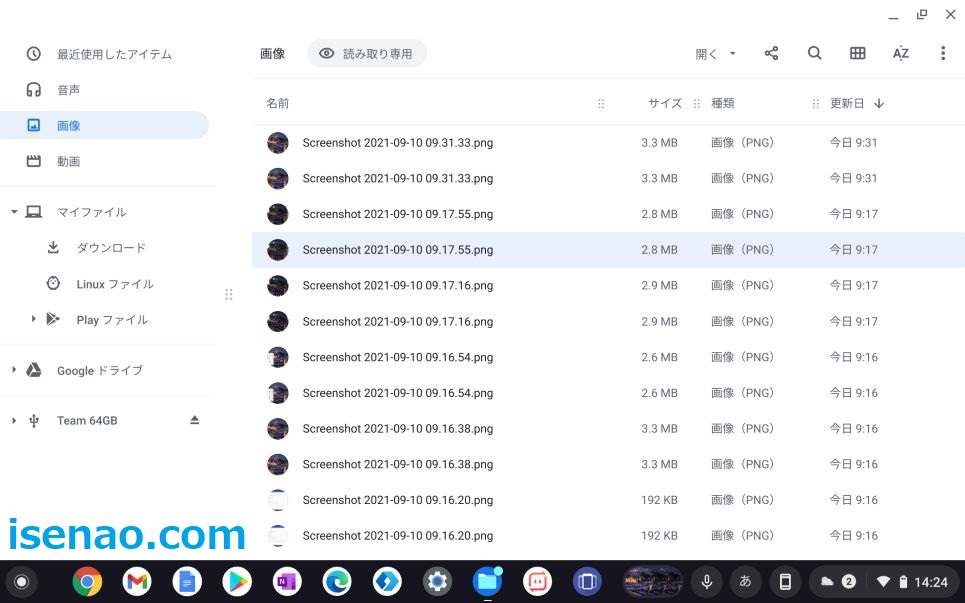
ファイルで行う習慣を
Chromebook(デスクトップモード)では、Windowsとは異なり、デスクトップ画面では何もできませんから、何かファイルを利用したいとと考えた場合ではフォルダのアイコン表示の「ファイル」アプリを利用する習慣を付けておくのが最適です。
フォルダのアイコンのファイルアプリはよく使うアプリに該当するため、シェルフに固定しておくのが最適です。
シェルフは左・下・右に配置できますが、アプリを少しでも多くシェルフに多く配置したいのであれば、下側に設定した方が良いと思います。
USBメモリも利用できる
Chromebook にはUSBポートも搭載されているので、USBメモリも利用できます。この場合では、2つの方法を利用できるため、自分にとって最適に感じる方法を選択する事になります。
① USB Type-C メモリ
USB Type-A 及び USB Type-C 両対応のUSBメモリが有ると便利に利用できます。
② USBハブ
USBメモリの場合では、USB Type-A対応の場合が多いため、USB Type-Cハブを接続して利用する方法となります。
USBハブを利用すると、USBポートを増やせるメリットがありますが、その反面、デメリットに感じる場合もあります。
Chromebook ファイルはシェルフ(トート)に固定
ここでは、シェルフにファイルを固定するのはどのように行えば良いのか?についての紹介になります。
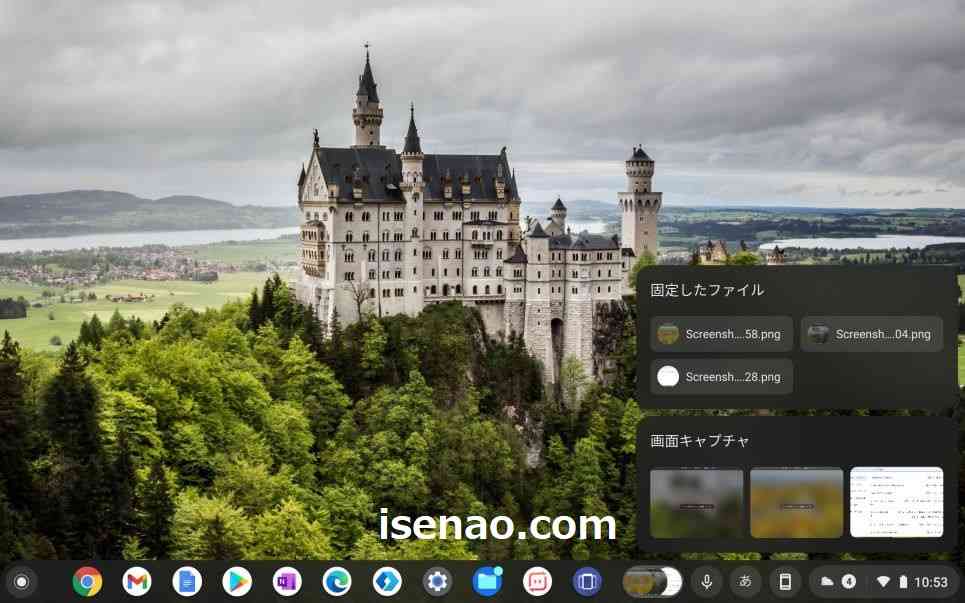
ファイルはシェルフに固定できる
シェルフにはアプリのアイコンを固定できますが、実はファイルも固定できるようになっています。何処でも固定できるという訳ではなく、予め決められている場所(トート)に固定できます。
トートは何処にあるのか?と言えば、一番右側にあるアプリのアイコンの右隣に配置されています。
ここにドラッグ&ドロップして固定するか? 又は ファイルを開いて、右クリックメニューを表示して「シェルフに固定」を選択するか?の方法で固定できます。
コピー&ペーストの場合
ファイルを開いて、コピー&ペーストの方法でシェルフに固定しようとする場合もありますが、この場合は残念ながらできません。
ファイルをコピーしてシェルフで右クリック 又は トートで右クリックしてもペーストが表示されません。
それならば、トートを開いてからペーストすれば嘉いのでは?と思うかも知れませんが、この場合でもペーストできないようになっています。
そもそもここでは右クリックが利用できません。


コメント