皆さん こんにちは!
iPadでウェブ検索する場合に利用するのは標準アプリのSafariになります。他のウェブブラウザも利用できるため、いつもスマホやパソコンで使っているブラウザを利用したい場合でも対応できます。
この場合では、App Store で、検索してインストールすればOKです。でも、そこまでしなくても良いのではないか?と個人的にと考えます。
というのも、Safariは全く使っていないからよく分からない!といった場合でも便利に使えるので、あえて他のウェブブラウザを利用しなくても良さそうに感じるからです。
とはいえ、いつも使い慣れている方が何か?と便利に感じるのは実情なのでこればっかりは一概には何とも言えません。その代表例としては、Google Chrome が挙げられます。特にAndroidスマホやWindows PCを利用している場合では Chrome の方が使いやすいと感じます。
今回の記事は『iPadで利用するGoogle Chrome を活用する場合では、拡張機能より検索便利ツール 及び PC版サイト が便利に使える』についての内容になります。
参考になるのか?分かりませんが、最後まで読んで頂けると幸いです。
iPad で Google Chrome を利用する方法
ここでは、iPadで利用するウェブブラウザをSafariだけでなくGoogle Chromeも利用したい場合はどうするのか?についての紹介になります。
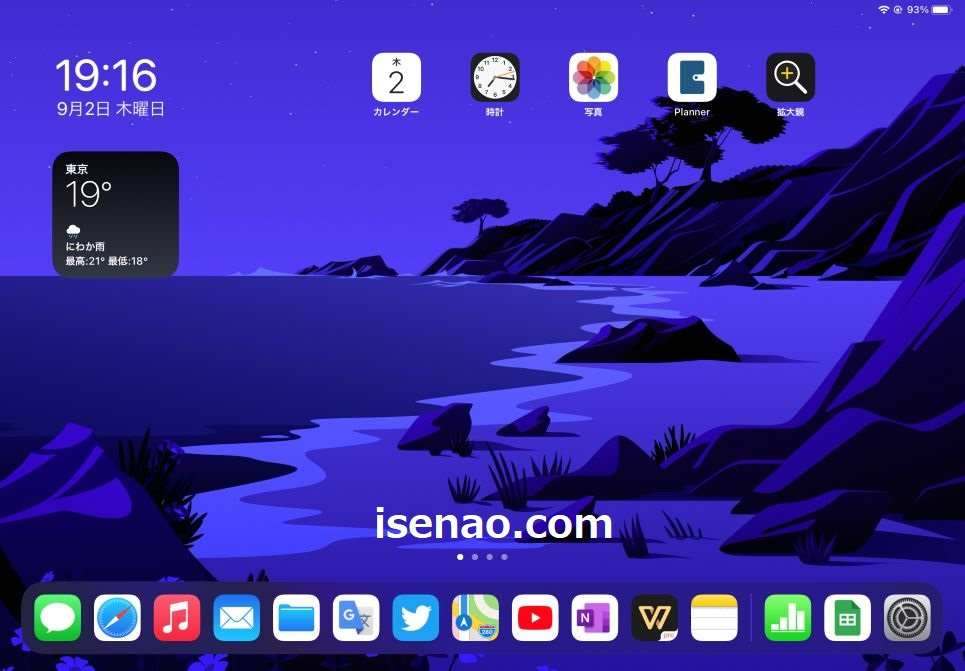
App Store で Google Chrome インストール
iPadにはGoogle Chromeは標準アプリに含まれていないため、iPadでChromeを利用するのであれば、App Store にてインストールする必要があります。
この場合では、検索すると、2つの似ているアプリが表示されるので注意も必要になります。検索で表示されるのは、「Googleアプリ」と「Google Chrome」です。
ここでは、Google Chrome をインストールします。
Google Chrome インストール 補足事項
実は、App Store で、Google Chrome をインストールする場合に補足事項があります。というのも、ウェブブラウザのChromeをインストールしようとすると2つの似ているアプリが表示されます。
1つは Google アプリ、もう1つは Google Chrome どっち?をインストールすれば良いのかな?と感じる場合があります。ウェブ検索を利用するのであればどっちをインストールしても基本的に同じとなります。
異なるのは、検索だけの用途で使うのか?それともウェブブラウザとして利用するのか?の違いになるため、汎用性を考慮するのであれば、ウェブブラウザを選択した方が良いのでは?といった感じでしょうか?
もっとも自分にとってどっち?が最適なのか?で選択するのが良いので、個々の判断にお任せとなります。
iPad で利用できる Google Chrome について
ここでは、iPadにインストールして利用できるGoogle Chromeについての紹介になります。
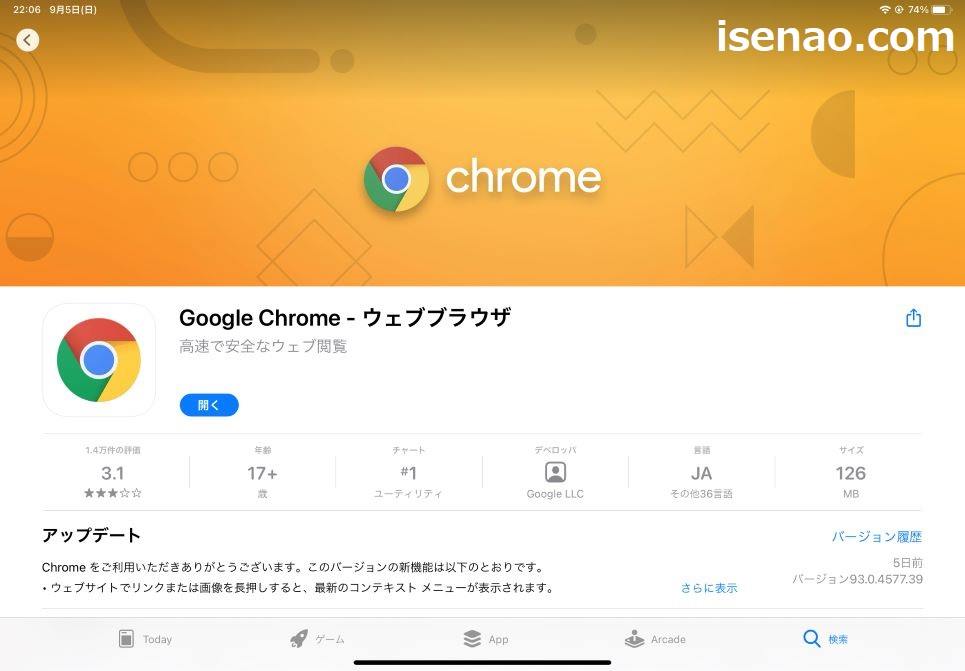
モバイル版 Google Chrome
iPadはMagic Keyboard や ロジクールFolio Touch、Combo Touch などのキーボードケースを利用すると、まるでノートパソコンのように利用できるのが特徴の1つに挙げられますが、iPadにインストールされるGoogle Chromeはモバイル版になります。
Google Chrome パソコン版では、拡張機能が利用できるメリットがありますが、モバイル版では拡張機能が利用できないため、あえてiPadでChromeを利用しなくても良さそうに感じます。
Google Office アプリなど
Google Chrome PC版では、Google Officeアプリである「ドキュメント、スプレッドシート、スライド」も含めてChromeで利用できるアプリが使えるのが特徴になりますが、モバイル版ではこれらのアプリは利用できません。
iPadで利用したいのであれば、App Storeで個別アプリが提供されているので、必要に感じるアプリをインストールすれば利用できるようになります。
ピンポイントで利用したいアプリを追加すれば良いですから、こちらの方法の方が逆に便利だったりします。この点に関しては賛否両論といった感じです。
ブックマークバー も利用できる
Google Chromeパソコン版ではブックマークバーが利用できますが、iPad版では利用できるのかな?というのも気になります。
使い方は若干異なりますが、iPad版でもブックマークバーは利用できるため、この機能を利用する場合はChromeにログインして利用した方が便利に使えると思います。
因みに、実際に利用する場合では、右上に表示されている「・・・」をタッチすると、ブックマークが表示されるので、これをタッチすると、別窓でブックマークバーが表示されます。
Chrome にログインしていれば、お気に入り登録しているウェブサイト等をピンポイントで表示できるようになります。
iPad Chrome 検索便利ツールは利用できる
ここでは、iPadでGoogle Chromeを利用する場合に便利に使える検索便利ツールについての紹介になります。
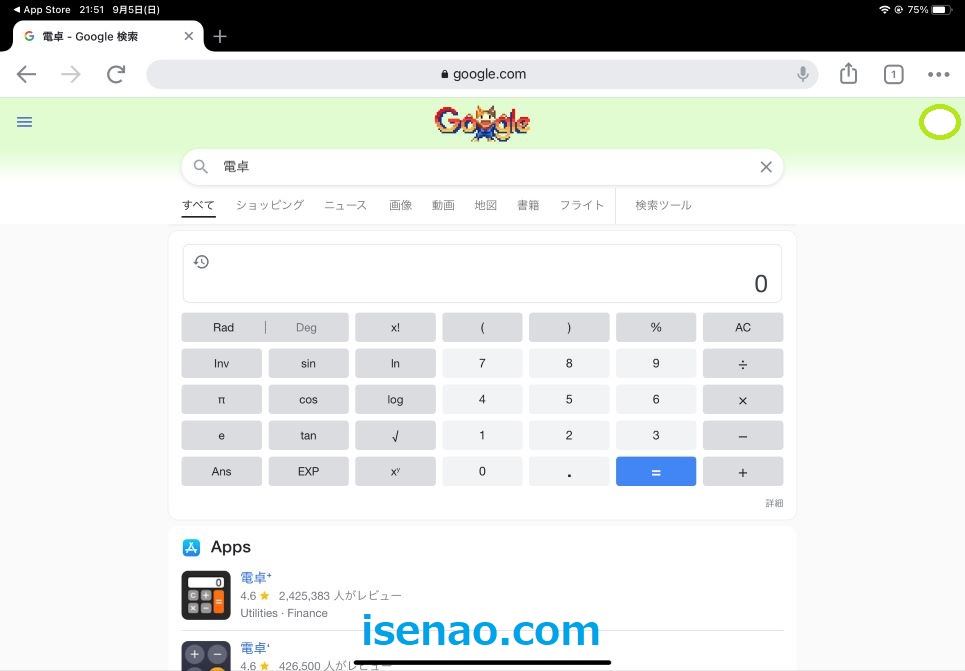
検索便利ツールは利用できる
検索便利ツールって何だろう?と思うかも知れませんが、基本的にはChromeウェブブラウザの検索ボックスでキーワード検索して表示される便利な機能の事を指します。
例えば、検索ボックスで「電卓」や「天気」、「翻訳」などを入力して検索すると、表示されるのでアプリを使わなくても便利に感じる場合があります。
iPadには標準で電卓アプリがないですけど、検索で電卓が表示できるので、あえてアプリをインストールしなくても良いかな?といった感じです。
因みに天気を検索すると、所在地の市町村を表示するため、出先で利用する場合は、「横浜市、天気」といった感じで組み合わせるのが良いです。
ウェブページの翻訳もできる
知りたい情報をウェブ検索する場合では、日本語以外のウェブサイトも表示する機会がありますが、この場合では読めないので、他のページを表示すると思います。
でも、翻訳機能を使えば、ウェブページを丸ごと翻訳できるため、必ずしも便利という訳ではないですが、それなりに参考になるのでは?と思います。
とはいえ、翻訳機能を利用すると誤訳などもあるのが実情になるため、その事を承知の上で利用する必要があります。
メニューから、PC版ウェブサイトも表示できる
iPadで利用できるGoogle Chromeで便利に感じる機能はブックマークと「PC版サイトを見る」機能なのではないかな?と個人的に考えます。
これを利用する事で、Google版Officeアプリも利用できるようになるため、App Store で個別にアプリをインストールしなくても利用できるようになります。
それに、いつもパソコンで表示しているウェブサイトになるため、同じ感覚で使えるのも魅力的に感じます。
iPad で使う Chromeは、PC版サイトを見る 使い方
ここでは、iPadで利用するGoogle ChromeはPC版ウェブサイトで表示して利用した方が便利に使える!についての紹介になります。
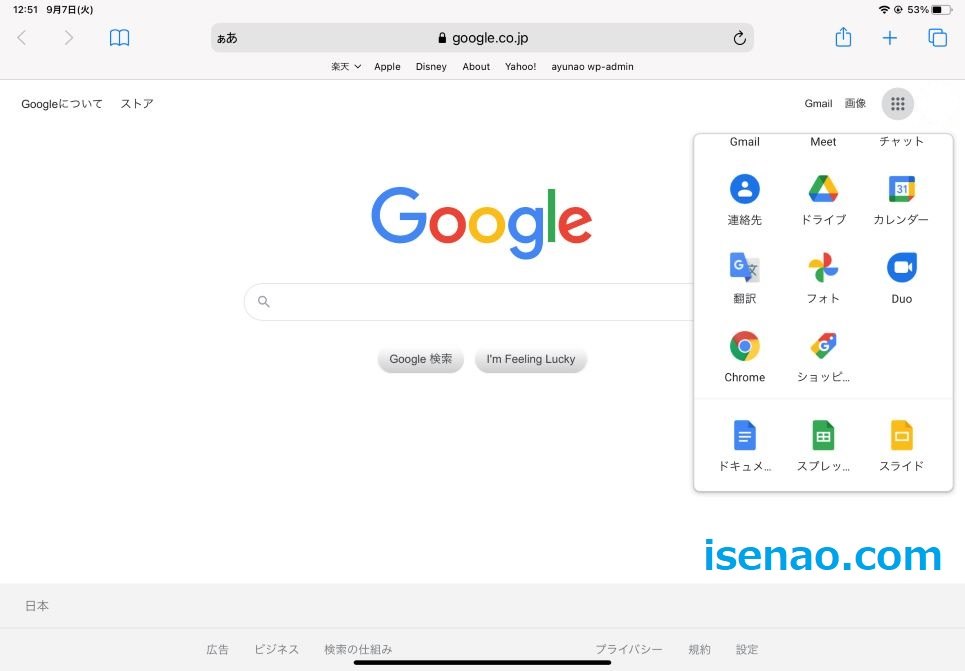
PC版サイトも表示できる
iPadにインストールして利用できるGoogle Chromeはモバイル版になりますが、PC版サイトを表示する事も可能です。
この場合は、右上に表示されている「・・・」をタッチするとメニューが表示されます。
ここで、「PC 版ウェブサイトを見る」を選択すると、自宅のパソコンでいつも見ているGoogle Chromeが表示されます。
PC版サイトを表示するメリット
iPadで利用するGoogle Chrome モバイル版でPCサイトを表示するメリットは何があるのかな?と言えば、基本的にはいつもパソコンで利用しているのと同じ画面が使えるのがメリットになります。
たったこれだけ?と思うかも知れませんが、それはつまり、Google Office アプリも含めてChromeで利用できるアプリも使える事を意味するため、PC版サイトを利用するメリットは十分にあるのではないか?というのが個人的な見解になります。
PC版サイトを表示した場合のデメリット
実はデメリットもあります。検索トップ画面を表示した場合では、この状態で「PC版サイトをみる」は選択できないようになっています。
必ず何かしら?のキーワードやブックマークページが表示してある状態で利用する必要があります。
PC版サイトを見る を表示した場合の補足事項
iPadでGoogle Chrome PC版サイトを表示する場合では、Google版Officeアプリなども含めて利用できるメリットが発生するため、もしかすると、拡張機能も利用できるようになるのでは?という願望も芽生えると思います。
これができれば万歳!なのですが、残念ながら基本的にモバイル版ですから、拡張機能は利用できません。残念に感じる機能に該当するのではないか?と個人的に考えます。


コメント