皆さん こんにちは!
iPhoneには、色々と便利に使える機能も多いのですが、その中でもこれぞ!と思えるツールと言うのが、いくつか有って、好んで利用しています。
とはいえ、まだ、iPhoneに乗り換えて日が浅いので、現状ではこの使い方がベストなんじゃないのかな?と勝手に思い込んでいる節があったりするのが実情になります。
でも、例え思い込みだったとしても自分では便利に活用している事を実感できれば、それはそれでOKなんじゃないのかな?と考えるのですが、こういう考え方でも良いと思います。
皆さん、一律的に同じ使い方では面白味がありませんから、自分にとって最適に感じる活用を心掛けるのは大切です。
今回の記事は『iPhone 使い方!コントロールセンターに機能を追加する方法』についての内容になります。
参考になるのか?分かりませんが、最後まで読んで頂けると幸いです。
iPhone コントロールセンター について
ここでは、iPhoneのコントロールセンターについての内容になります。
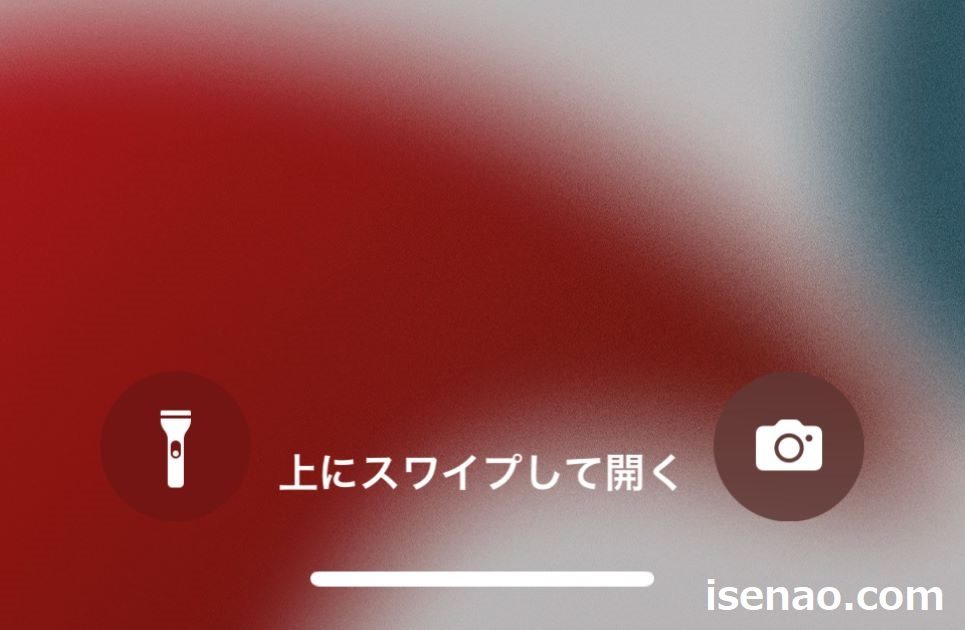
コントロールセンターについて
直ぐに開いて使う色々なツールが格納されている場所といった感じでしょうか?
「通信モード、ミュージック再生、縦・横画面ロック、集中モード、音量の増減、明るさの増減」といった機能。
及び 「フラッシュライト、電卓、カメラ、ウォレット」などのアプリをコントロールセンターから利用できます。
コントロールセンターの表示方法
① 呼び出す
画面の右上から下にスワイプすると、コントロールセンターを表示できます。例え、アプリを利用している場合でも、この操作を行えば、いつでも呼び出せるので便利に使えます。
② 閉じる方法
コントロールセンターを閉じる場合は、上にスワイプする操作を行えば良いです。
ホーム画面の整理にも役立つ
コントロールセンターを活用する事で、ホーム画面に散乱しているアプリのアイコンの整理整頓にも役立つ場合があります。というのも、コントロールセンターには標準アプリも表示できる場合があります。
フラッシュライトや電卓、ウォレットなどのアプリが該当します。ここで利用できるのであれば、いつでも好きなタイミングで呼び出せるので、ホーム画面に配置しておかなくても良いと思います。
フォルダにアプリを纏めてしまう事ができるようになるため、結果的にホーム画面に整理に役立ちます。
iPhone コントロールセンターを便利に使う方法
ここでは、iPhoneのコントロールセンターを便利に使う方法についての内容になります。
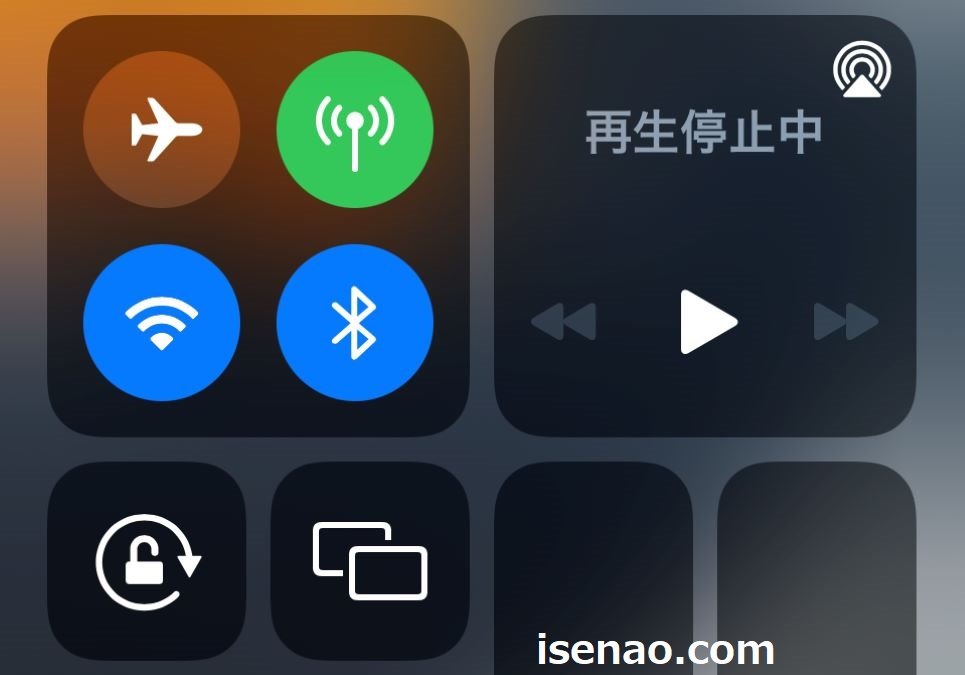
コントロールセンターを便利に使うには?
iPhoneのコントロールセンターを便利に活用したい!と思った場合ではどのようにすれば良いのでしょうか?標準のままでも十分に便利に感じるので、このままの状態で使っている人も多いのでは?と感じます。
でも、これでは味気ないですし、便利に使っているとは言えないので、アレコレ試行錯誤を繰り返してみるのも1つの方法になります。幸いな事に、コントロールセンターはカスタマイズできるようになっています。
自分好みの仕様に変更した方がより一層iPhoneを便利に活用できるのではないでしょうか?
自分好みの仕様に変更するのが最適
コントロールセンターを活用したいのであれば、間違いなく、自分好みにカスタマイズするのが最適です。どのようにカスタマイズするのか?は個々の判断になるので一概には何とも言えません。
それに全てのアプリをコントロールセンターに追加する事ができないため、カスタマイズするにしても限度があります。結果として、不満足なカスタマイズに終わってしまう可能性も否定できません。
予め用意されている中で、最高のコントロールセンターにするのが良さそうに感じます。とりあえず、標準の状態で不要に感じている機能は、取り除き、新たに追加したい機能は表示するといったパターンが最適です。
ほんの少しのカスタマイズでも実際に手を加えてみると有効に感じるので、使い勝手も良くなります。
iPhone コントロールセンターのカスタマイズ方法
ここでは、iPhoneのコントロールセンターは自分好みにカスタマイズできる!についての内容になります。
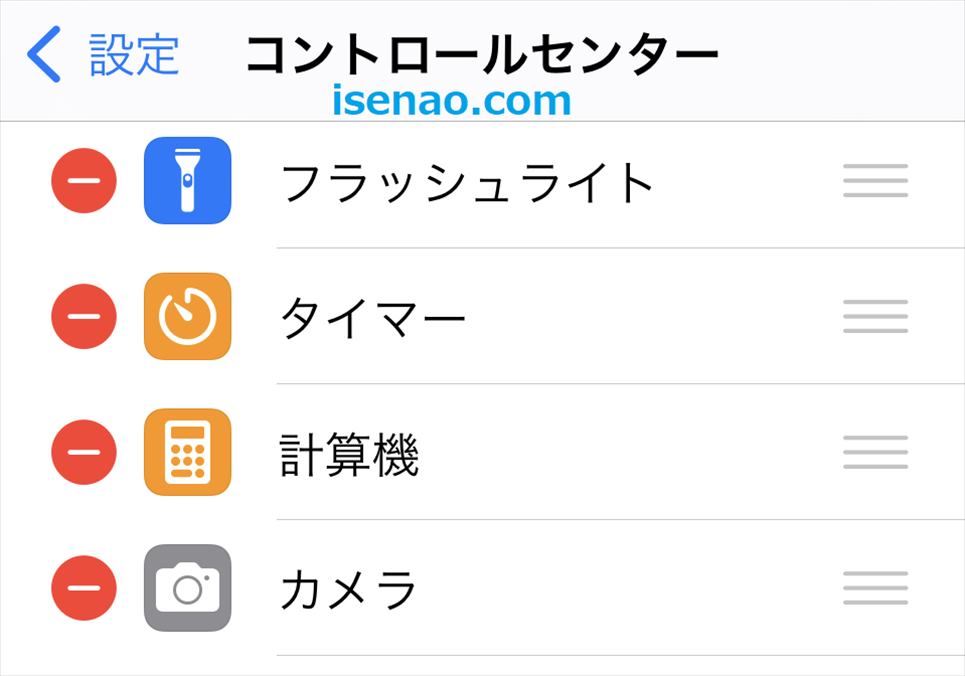
カスタマイズはどのように行えば良いのか?
① 設定
先ず、iPhoneの設定を開きます。
② コントロールセンター
設定を開いたら、コントロールセンターを選択します。そうすると、含まれているコントロールが最初に表示されます。ここは、現在、コントロールセンターに表示されている機能を指します。
但し、音量の増減や通信モードといった機能は含まれていません。これらの機能は利用していなくてもコントロールセンターから取り外す事ができないような仕様になっています。追加できる機能もあれば、削除できない機能も有るといった感じです。
③ カスタマイズ
上にスワイプすると、「コントロールを追加」という項目が表示されます。もし、追加したい機能が有る場合は、この機能の一覧から、選択してプラスマークをタップすると追加できます。
追加できる機能が少ないのがデメリット
コントロールセンターは便利ですし、自由にカスタマイズできるので使い勝手も良いのですが、肝心要の追加できる機能が少ないのは残念の一言に尽きます。
もっと追加できる機能が無いと、使い勝手にも影響を及ぼす可能性があるため、必ずしも最適な選択とは言い難いです。
iPhone コントロールセンターのカスタマイズ例
ここでは、iPhoneのコントロールセンターを実際にカスタマイズした紹介になります。
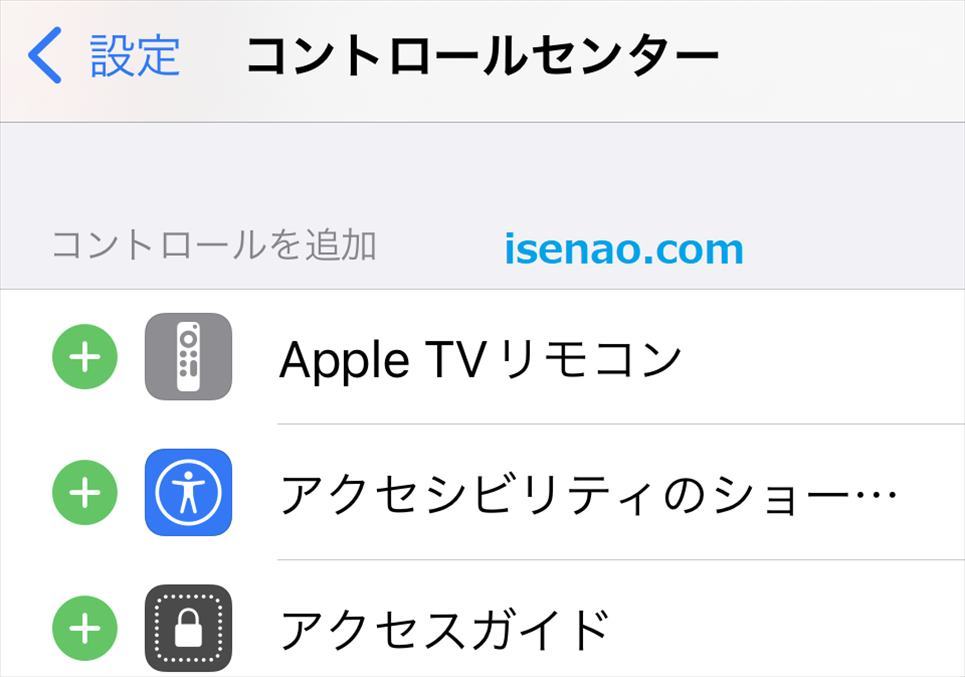
減らした機能
実際にコントロールセンターから削除した機能は「タイマー」になります。世界時計も表示できるので便利に感じますが、日常生活にはタイマーは全く使っていないので、取っ払っています。
コントロールセンターに追加した機能
新たに追加した機能は、「ウォレット、拡大鏡、メモ、ダークモード・ライトモード」の4種類になります。
ダークモード・ライトモードに関して言えば自動で設定しているので、コントロールセンターに追加しなくても良いのですが、手動で切り替える事ができると便利かな?と思いました。
その他の「ウォレット」、「拡大鏡」、「メモ」の3つのツールに至っては、ホーム画面の整理が目的で追加しています。
やっぱり、ホーム画面はとにかくシンプルが良いと考えているため、アプリのアイコンが所狭しと並んでいる状態が苦手という事もあり、とにかく綺麗なホーム画面を目指しています。
コントロールは並び替えできる(ソート)
コントロールセンターの機能は必ずしも最適な並び順になっているとは限らないのですが、この場合では並び順を変更できます。設定のコントロールセンターを開いて、含まれているコントロールを表示します。
その上で、右端にある三本線を長押して上下にドラッグすると、自由に位置を変更できます。



コメント