皆さん こんにちは!
iPhoneでアプリを起動する場合に利用するのがホーム画面とDockになります。Dockには、アプリのアイコンも含めて全部で4つまで配置できるようになっていますが、あまり便利に感じないのは気のせいでしょうか?
というのも、Androidスマホからiphoneに乗り換えているのですが、Androidスマホでは5つまで配置できるんんですよね~。1つ減ってしまった感があるので余計にあまり便利に感じないといった感じ。
でも、これを補完できる機能もあるため、総合力で克服できるのがiPhoneなのかな?といった感じになります。
今回の記事は『iPhone 使い方!ホーム画面のDockをカスタマイズする方法』についての内容になります。
参考になるのか?分かりませんが、最後まで読んで頂けると幸いです。
iPhoneのDockについて
ここでは、iPhoneで利用できるDockについての内容になります。
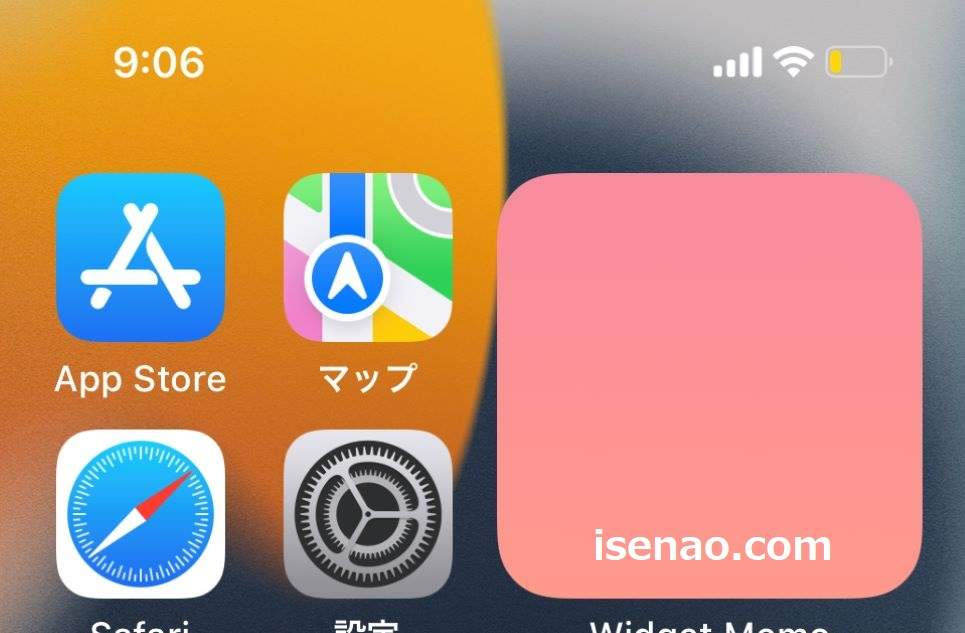
Dockの使い方
ここにアプリを配置する場合は、既にDockに配置されているアプリをホーム画面の何処かに移動させておく必要があります。そうしないと、Dockにドラッグしてもアイコンを格納できません。
順番としては、先ず、Dockから外したいアプリをホーム画面に移動した上で、ホーム画面からDockに配置したいアプリをドラッグしてDockに移動し、ドロップするといった感じになります。
ここでの注意事項としては、Dockに格納できるアプリは全部で4つに限定されるという部分に尽きます。この事を頭の中に入れておく必要があります。
Dockで利用できること
iPhoneのDockで行える事と言えば、何があるのでしょうか? 「アプリのアイコンを配置する」及び「フォルダを配置する」の2つぐらいなので、そんなに便利に感じない場合も多いです。
しかも、アイコンとフォルダは両方合わせて全部で4つまで配置できる仕様になっているため、拡張性がイマイチに感じます。たった4つしか配置できないので、どうやって自分にとって最適に感じるアプリをDockに配置するのか?も重要になってきます。
というのも、Dockに格納してあるアプリは、固定できますから、ホーム画面が2枚目、3枚目と開いた場合でも常に同じ位置に固定して表示できるので便利に感じます。
Dockは必ずしも便利という訳ではない
Androidスマホの場合では、Dockに該当する部分にはアプリのアイコンを5つまで格納できるようになっています。
それに対して、iPhoneの場合では最大で4つのフォルダやアプリを格納できるようになっています。
この事から分かるように、iPhoneで利用できるDockは必ずしも便利に感じるという訳ではないのです。この点に限って言えば、Androidスマホの方が便利に感じます。
iPhoneのDockはカスタマイズできる
ここでは、iPhoneで利用できるDockのカスタマイズについての内容になります。
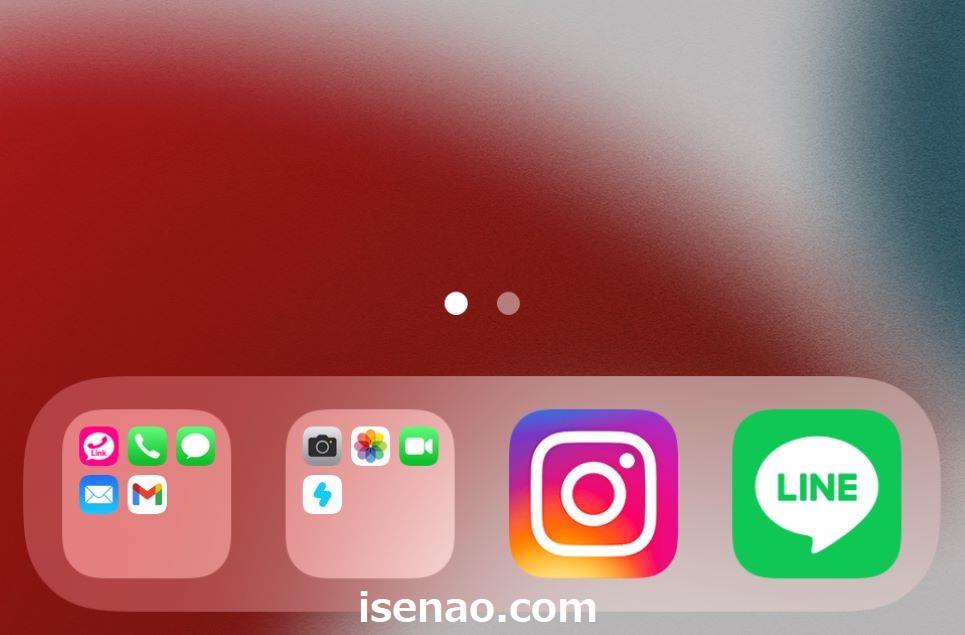
Dockはカスタマイズできる
iPhoneのDockは自分好みにカスタマイズできるようになっていますが、ここにアプリを格納できるのは最大で4つまでなので、どのアプリを格納するのか?が運命の分かれ道になります。
アプリの特徴をよく理解した上で、厳選して配置するのが最適な選択になります。
どのようにカスタマイズするのか?が重要
Dockはアプリやフォルダも含めて最大で4つまで格納する事ができますが、どのようにカスタマイズすれば良いのでしょうか?パターンとしてはいくつも無いのではないか?と感じます。
よく使うアプリが通話であれば、フォルダ化しない方が便利に感じます。通話するのに2手間掛けて良いのであればフォルダ化しても問題ないと思います。
こればっかりは「感じ方」ですから、実際にワンタップや2ステップで実行してみて、判断してみた方が良いのではないでしょうか?
実際にやってみると使い勝手も分かって来るので直ぐに通話したい場合では1ステップの方が圧倒的に便利に感じます。
横着して、お試し作業をカットした場合では、後で使い勝手が悪いと感じる場合が多いです。
フォルダ化とアイコン
Dockに格納できるアイコンとフォルダは合計で4つまでなので、グループ分けするのも1つの方法になります。通話は多くない!といった場合では「電話、メール、SNSなど」をフォルダ化する事ができます。
又は、「フォルダ2つ、アプリ2つ」という配置も便利に使えると思います。この配置であれば、確実に2つのアプリは1ステップで起動できますから不満に感じる事も少ないのでは?と思います。
iPhone Dock カスタマイズ方法
ここでは、iPhoneのDockをカスタマイズする方法についての内容になります。
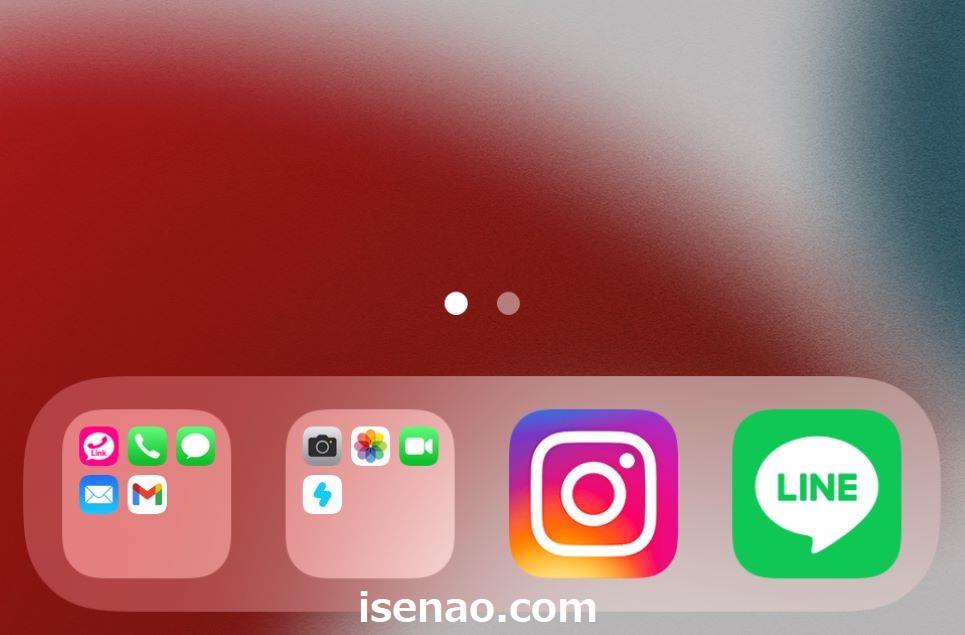
フォルダをDockに配置する場合
Dockにはアプリのアイコンとフォルダを格納する事ができます。アイコンがいくつ、フォルダがいくつとか?は決まってないため、4つのフォルダをDockに配置する事も可能です。
但し、この場合では当然の事ですが、1ステップで起動できるアプリが1つも無いので、逆に手間を感じる事になります。そのため、最低でも1つは1ステップで起動できるアプリをDockに配置しておいた方が良いです。
たぶん配置パターンとしては2×2の割合が丁度良いのではないか?と個人的に考えます。ここで言う2×2の割合とは、フォルダが2個、アプリが2個になります。
Dockに格納してあるフォルダにアプリを入れる場合
ここで、注意事項があります。Dockに格納してあるフォルダの中にアプリを入れる事はできません。え?と思うかも知れませんが、これは実際にやってみれば分かると思います。
Dockに配置しているフォルダの中にアプリを入れる場合は、一度、Dockからホーム画面に移動した上で、アプリをフォルダの中に格納し、その上で再度、Dockに配置する必要があります。
ハッキリ言って面倒に感じるので、可能ならば、このような手間に感じる事はやらない方が良いです。そのため、Dockに配置するフォルダは中身を固定した上で配置するように心掛けた方が良いです。
1ステップか?2ステップか?は重要
Dockは色々と便利に使えるのですが、最大で4つまでしか配置できないデメリットがあります。
これを克服するには、フォルダも活用する必要が発生しますが、フォルダ化すると2ステップの手間が発生する事になります。
これでも自分的には問題ないのか?というのをしっかりと把握しておく必要があります。
直ぐにアプリを使いたい場合では1ステップの方が圧倒的に使い勝手が良いですからフォルダを配置するには不向きです。
iPhone ホーム画面の整理はAppライブラリの活用を
ここでは、iPhoneのホーム画面を整理する場合では、Appライブラリ活用してみては如何?についての内容になります。
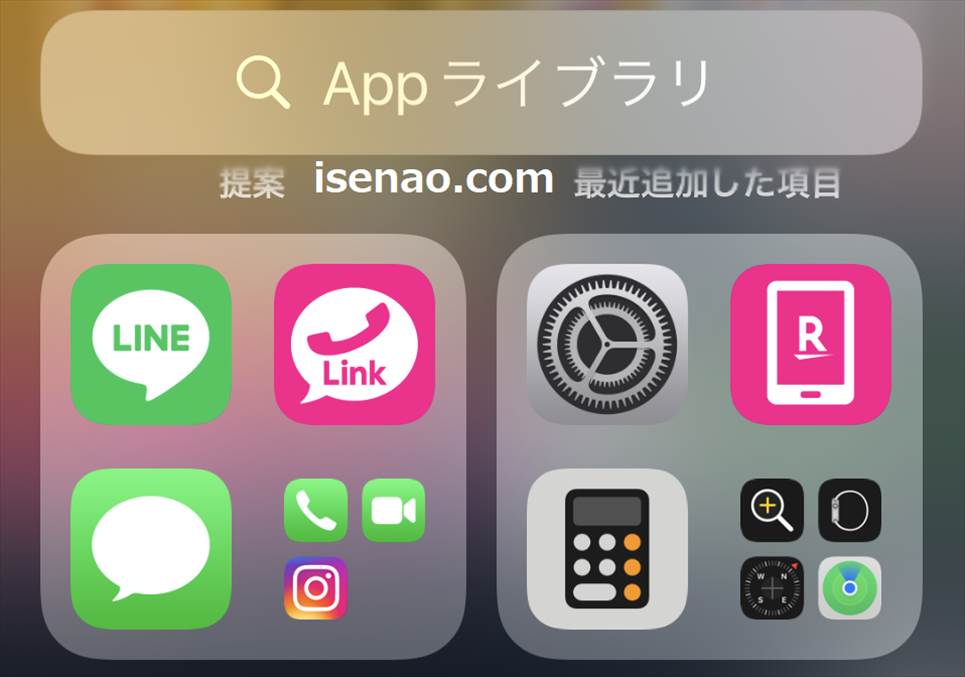
ホーム画面を整理する方法
ホーム画面に並んでいるアプリのアイコンを整理したいと思ったら、簡単に行える方法がフォルダに格納になります。
どうやってフォルダを作成すれば良いのか?と言えば、アプリのアイコンとアイコンを重ねるだけで良いので簡単です。可能ならばアプリの種類別に分けて纏めてしまうのが最適です。
後は、纏めてしまったフォルダをホーム画面に2ページ目にでも移動させてしまえばホーム画面1ページ目は超シンプルになるので気持ち良い気分になります。
その上で、Dockやコントロールセンターも含めて最適に感じる方法でアプリを起動できるようにしておけば良いのかな?というのが個人的な見解になります。
ホーム画面の整理はAppライブラリの活用を
ホーム画面を整理する場合では、アプリのアイコンを纏めてフォルダ化するのも1つの方法になりますが、もっと簡単な方法があります。
Appライブラリに移動してしまうのが最適です。Appライブラリに移動するメリットとしては、自動的にグループ分けされてフォルダ化してくれるので、アプリを見つける場合にも役立ちます。
それでいて、ホーム画面から取り除く事ができます。ホーム画面から取り除いてもアプリはアンインストールされないで、Appライブラリに保持されます。これならばホーム画面の整理にも活用できます。
Appライブラリ活用
アプリを起動する場合でもAppライブラリは活用できます。何せ、自動的にグループ分けしてフォルダ化されるので目的別にアプリをピンポイントで探す事ができます。
また、アプリ一覧を表示する事もできるため、アルファベット順でアプリを見つける場合にも役立ちます。


コメント