皆さん こんにちは!
iPhoneを便利に使いたいな~と思っていても、うまく使いこなしているのか?分からなかったりするものです。自分ではちゃんと使いこなしていると自負していますから活用している感があると思います。
実際には、スマートフォンで何をやっているのかな?とよく考えてみるとLINEも含めてSNSをよく利用しているだけかな?という事実に気が付いてしまう場合もあるのではないでしょうか?
例え、そうであったとしても毎日のように利用している訳ですから良いと思います。毎日使うのであれば、ウィジェットも活用して必要と感じて居る情報を求めるのも1つの方法だったりします。
今回の記事は『iPhone 使い方!ウィジェットの追加・編集・削除する設定方法』についての内容になります。
参考になるのか?分かりませんが、最後まで読んで頂けると幸いです。
iPhone 便利に活用する場合に役立つツール
ここでは、iPhoneで便利に利用できる機能やツールについての内容になります。
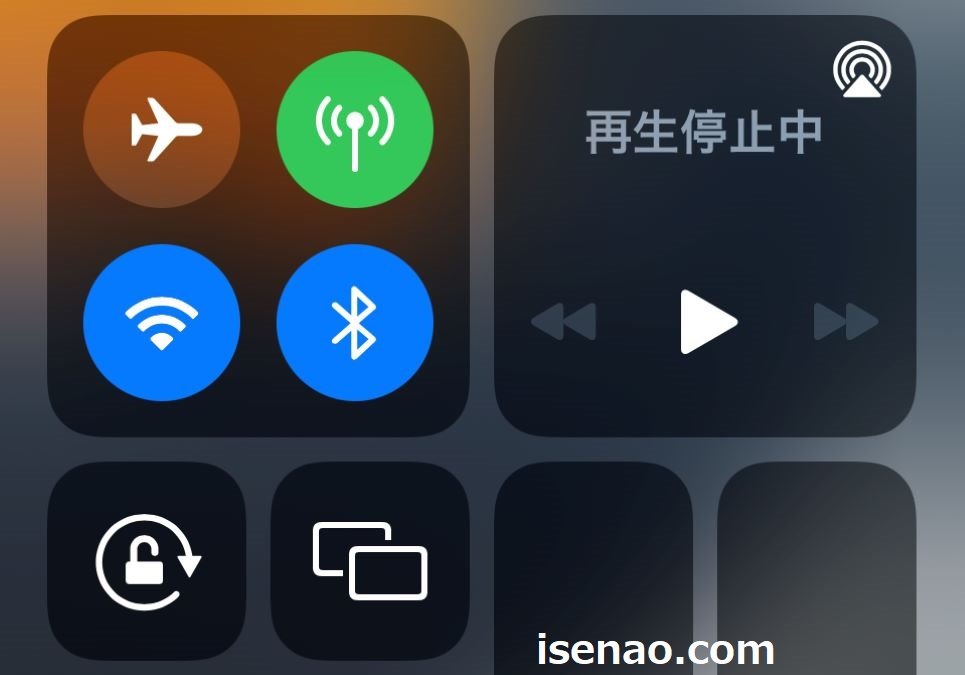
AssistiveTouch
AssistiveTouch カスタムアクションは便利に感じます。画面にフローティングして仮想ホームボタンとして利用できるので便利に感じるからです。
しかも自由自在に移動できますし、それでいて、3つまでのアクションを設定できるので、自分好みにカスタマイズできるのも魅力的だったりします。
とはいえ、ここに設定できるアクションは一覧から選択する方式になっているため、最適に感じる物があれば良いんですけれどもね。何だかんだ言っても3~4つぐらいしか無さそうに感じるので、丁度よいかな?といった感じ。
コントロールセンター
アプリを使用している状態でも簡単にスワイプ操作で呼び出して利用できるコントロールセンターも便利に使えます。ここには音量の増減やミュージックプレイヤーなどが格納されています。
また、標準アプリの電卓やフラッシュライトなども格納されているのですが、これらのコントロールをカスタマイズして、自分好みの仕様に作り変える事もできるようになっています。
とはいえ、コチラの場合も追加できるコントロールは限られているのですが、それでも自由にカスタマイズできるので便利に感じます。
ウィジェット
iPhoneではウィジェットも利用できるようになっています。配置できるのはウィジェットエリアとホーム画面の2つ。どっちでも配置できるので使い勝手も良いと感じます。
やっぱり必要としている情報は、いつでも直ぐにパッと見れるようになっていると便利に感じますから、自分にとって最適に感じる場所にウィジェットを配置しておくと便利に使えます。
但し、全てのアプリがウィジェットに対応している訳ではないので、注意も必要になります。
iPhone ウィジェットは使っている?活用している?
ここでは、iPhoneでウィジェットは使っている?又は活用しているのかな?についての内容になります。
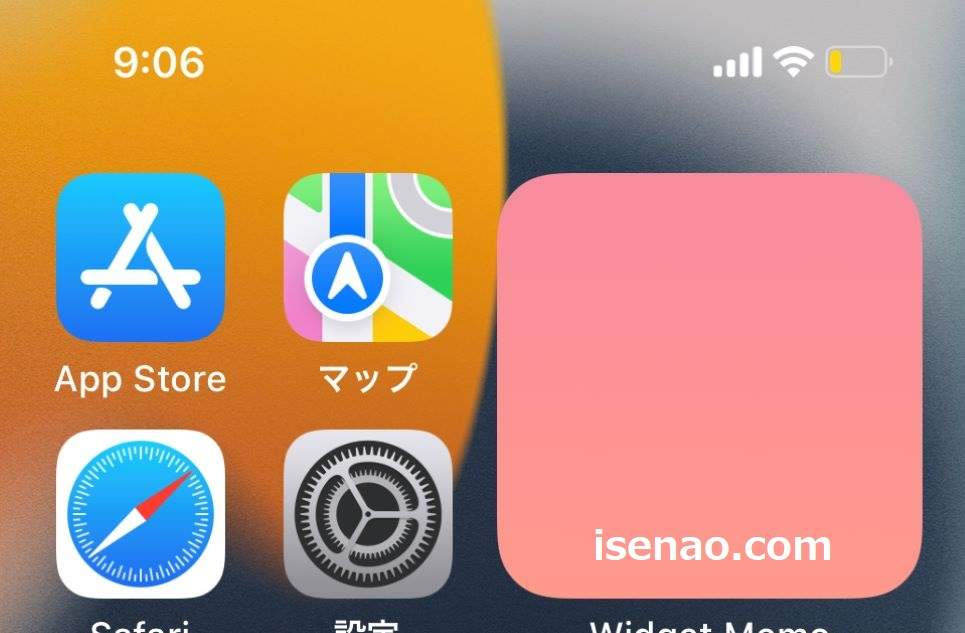
ウィジェットは使っている?
iPhoneで利用できるウィジェットになりますが、iPhoneを購入した状態では、ウィジェットエリアに配置されているウィジェットは、直ぐに利用できるようになっています。
だから別にここをカスタマイズして活用するという発想に至らない場合も多いのではないでしょうか?
実際の話、ホーム画面で右にスワイプするとウィジェットを呼び出せますが、このような使い方で満足できる場合もあれば、ホーム画面で利用したい!と感じる場合もあると思います。
ホーム画面でもウィジェットは配置できるので、このように感じている場合では便利に使った方が良いです。
魅力的に感じるウィジェットが少ない
ウィジェットを便利に活用したい!と思っていても残念ながら、そのように感じている気持ちを削がれてしまう場合があります。自分にとって最適に感じるウィジェットが無いのである。
これでは、残念ながら活用したくても活用できないといった感じになってしまいます。標準で利用できるウィジェットに頼らず、App Storeで探してみては如何でしょうか?
探しても魅力的に感じるウィジェットは少ないと思います。アレコレ期待し過ぎると、ダメなのかも知れません。
ウィジェットは活用した方が良い
あまり魅力的に感じるウィジェットは少ないので、うまく活用できない場合も少なからず多いと感じますが、それでもiPhoneを便利に活用するのであれば、ウィジェットは避けて通れないのではないか?と考えます。
いつでも利用できる機能ですから、便利に使った方が自分の為に繋がると思います。とはいえ、配置し過ぎるのも良くないと感じます。
何故か?と言うと、ウィジェットの場合は常に通信して最新情報を提供している訳ですから、配置しているウィジェットが多いと、バッテリー消費にも影響があると思います。
バランスも重要になるのではないか?と感じます。
iPhone 使い方!ウィジェット追加・編集・削除方法
ここでは、iPhoneでウィジェットを追加・編集・削除する方法場合についての内容になります。
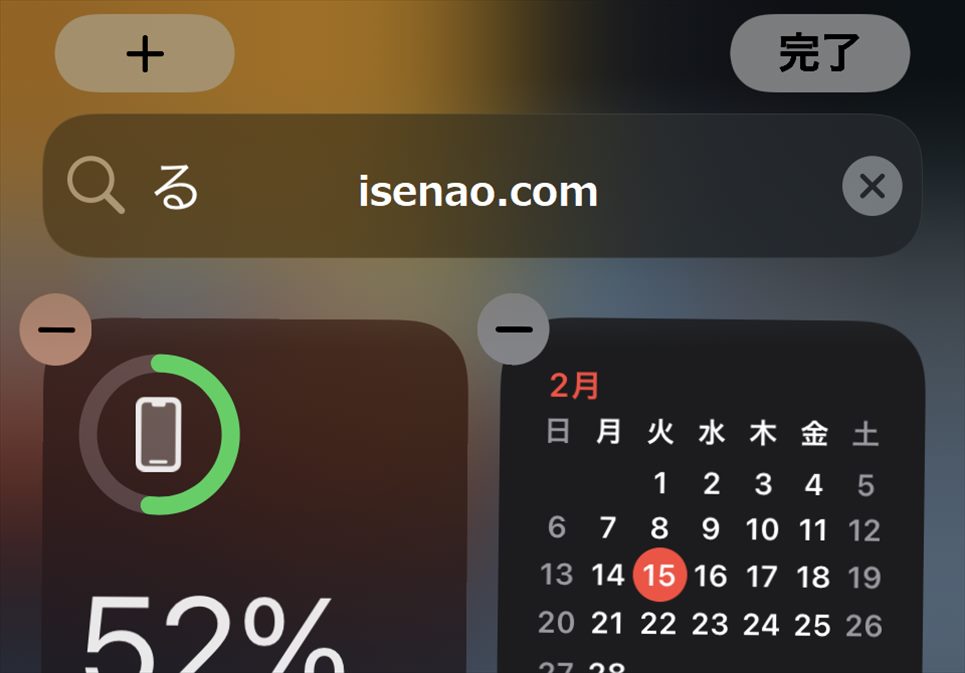
ウィジェットエリアでをウィジェットを追加する方法
① スクロール
一番下にスクロール操作すると、「編集」が表示されます。
② 編集
編集をタップすると、ウィジェットが揺れている状態になります。画面の左上に「+」が表示されているのでタップします。
③ 追加
ウィジェット検索というページが表示されます。下にスクロールすると、利用できるウィジェットが表示されるので、利用したいウィジェットをタップして選択します。
④ サイズ
利用したいウィジェットを選択すると、サイズを決めて、ウィジェットを追加します。
ホーム画面にウィジェットを追加する方法
① 長押し
ホーム画面上で「長押し」します。そうすると、画面が揺れている状態になります。
② +
画面左上に「+」が表示されるので、これをタップします。その後の操作は、ウィジェットエリアと全く同じなので、ここでは省略します。
ウィジェット追加の補足事項
ここで補足事項があります。ウィジェットを追加する場合では画面の左上に「+」が表示されますが、この表示は一定時間が経過すると非表示になります。
何も操作していない認定されるので、また、最初からやり直しになるので注意が必要です。どこにウィジェットを配置するのか?も意外と重要だったりします。
iPhone ウィジェットを編集・削除する方法
ここでは、iPhoneでウィジェットを編集・削除する方法についての内容になります。
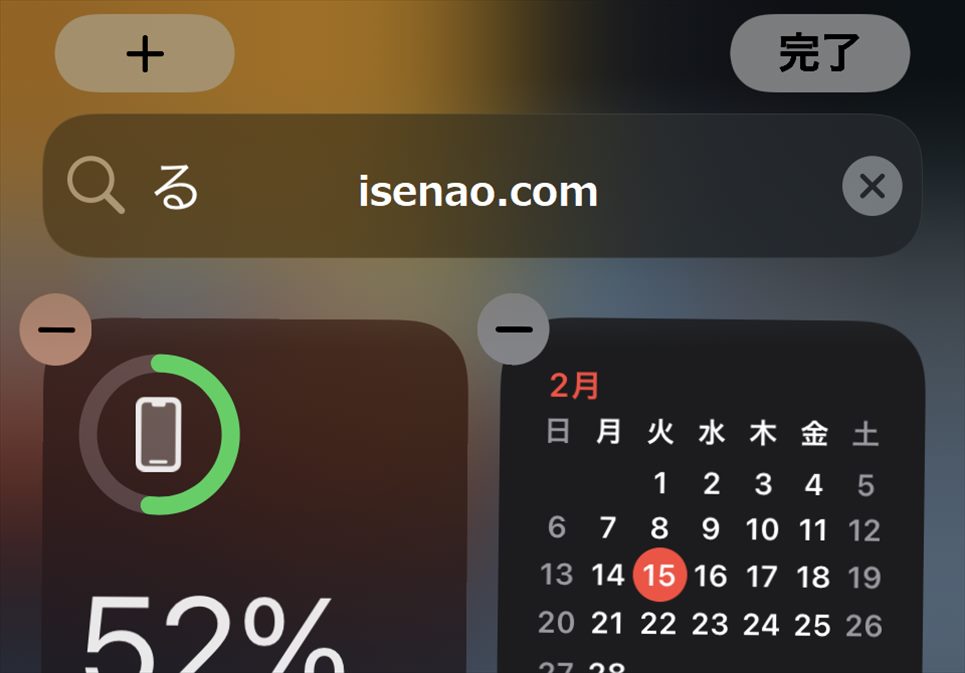
ウィジェットを編集する方法
① 編集
既に配置されているウィジェットを編集する場合は、基本的には追加する場合と同じ操作を行います。ウィジェットエリアの場合では「編集」、ホーム画面の場合では「長押し」となります。
② 移動
編集できる状態になると、アプリやウィジェットが揺れている状態になります。ウィジェットを「長押し」してドラッグすると、自由に移動できるようになります。配置する場合はドロップします。
ウィジェットを削除する方法
① 方法
既に配置されているウィジェットを削除する場合は、編集する場合と同じ操作を行います。ウィジェットエリアの場合では「編集」、ホーム画面の場合では「長押し」となります。
② 削除
編集できる状態になると、アプリやウィジェットが揺れている状態になります。ここで、各アイコン(ウィジェット)の左上に「-」が表示されるので、これをタップすると「◯◯◯ウィジェットを削除しますか?」というメッセージが表示されます。
③ 2択
「キャンセル」と「削除」の2択となるため、どっち?にするのか?決めた上で選択して削除します。



コメント