皆さん こんにちは!
Windowsパソコンを利用している場合も多いですが、スマートフォンのカメラで写真撮影した複数の写真を1枚の画像に合成する場合はどのように行っていますか?
いやいや、そもそも、そのような事は微塵も考えた事がない!という場合を除いて、何か?特別なソフトが必要になるのかな?と考えたりするものです。
でも、この程度の事であれば、Windowsに標準で利用できるペイントを使えばどうにか?なるものです。
今回の記事は『Windowsペイントで複数の写真を横に並べて1枚の画像に結合する編集方法』についての内容になります。
参考になるのか?分かりませんが、最後まで読んで頂けると幸いです。
パソコンで画像編集が必要になる場合もある
色々な事情で手持ちの複数の写真から1つの画像に合成したいと感じたり、写真を編集する必要性に迫られる場合もあります。
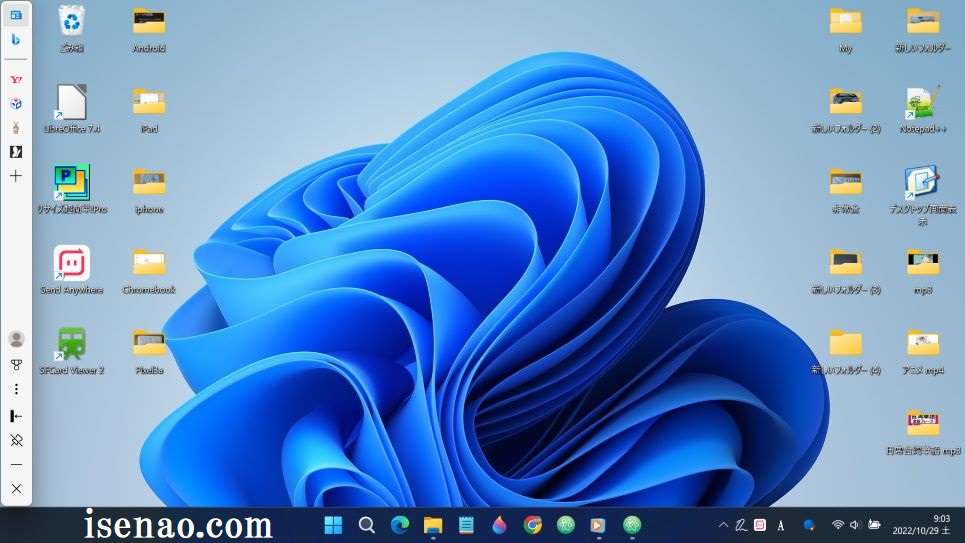
ブログではアイキャッチも必要
ブログでは色々な画像が使われていますが、この画像はどのように用意しているのかな?と思った事はありませんか?
無料で利用できる画像を使っている場合も有りますし、自分で作成している場合もあります。因みに自分で作成する場合はCanvaを利用するのも1つの方法になります。
Canvaを利用する場合では無料プランと有料プランが有りますけれども、無料で作成するデザインでも良いと思います。
幸いな事にスマホでも利用できますから、パソコンが無いとダメではない部分が良いですね。
Windosのペイントで画像編集
Windowsパソコン等に標準でインストールされているペイント系アプリを利用して画像を編集するのが簡単な方法になると思います。
特別なアプリを見つける必要もないですから、この選択が良いのではないかな?といった感じですが、残念ながら全てにおいて最適という感じではないです。
そのため、もし、イマイチに感じるのであれば、フリーソフトなども検索して目的に合致しているソフトを探すのも良いのではないでしょうか?
ココナラで作成してもらう方法も有り
アイキャッチといってもデザインも重要になりますから、画像を編集するだけで良いのか?それとも凝ったキャラクターのデザインやインパクトのあるイラストにしたいといった場合もあります。
頭の中では大丈夫そうでも実際にやってみると、これがなかなか難しいですから、残念ながら自分ではどうする事もできない場合も多いです。
やっぱり、得手不得手がありますし、できる?できない?は自分が一番よく分かっていますから専門家に依頼した方が良いです。
このような場合に最適なサービスがスキルマーケットの「ココナラ」になります。
Windowsパソコンで写真を編集する場合
ここでは、Windowsで写真を編集する場合ではどのようにやれば良いのかな?についての内容になります。

標準アプリのペイントを利用する
Windowsパソコンには最初からペイントが標準インストールされているため、特別なアプリを探したり、購入したりしなくても大丈夫なようになっています。
但し、ペイントが全てに対応できるというというアプリではないため、必要に応じて色々な選択肢を利用するのも良いと思います。
他のソフトウェアを利用した方が最適に感じるのであれば、フリーソフトや有料ソフトを購入の選択も行えます。
高機能なペイント3D
Windowsパソコンにはペイントの他に機能が標準機能にプラスαされているペイント3Dも標準でインストールされています。
この2つのペイントアプリは何が違うのかな?どっちを利用した方が良いのかな?と悩んでしまうのではないでしょうか?
ペイント3Dはペイントに機能が追加されているので、こちらの方が高機能バージョンになります。他のソフトを利用しなくても良さそうに感じます。
フリーソフトや有料ソフトを利用
Windowsで利用できるペイント系ソフトは、標準で利用できるペイントやペイント3Dだけではないです。フリーソフトや有料で購入できるソフトもあります。
実際に作業をする上で便利に使えるのか?という部分は意外と重要です。その理由としては、便利に使えれば作業効率も捗るからです。
この観点から考慮した場合、自分はどのアプリが良いのか?は自分のみず知る領域ですから、個々で判断する必要があります。
ペイントで複数の写真を横に並べて1枚の画像に結合
ここでは、Windowsパソコンに標準インストールされているペイントで複数の写真を1枚の画像に結合する編集方法の説明になります。
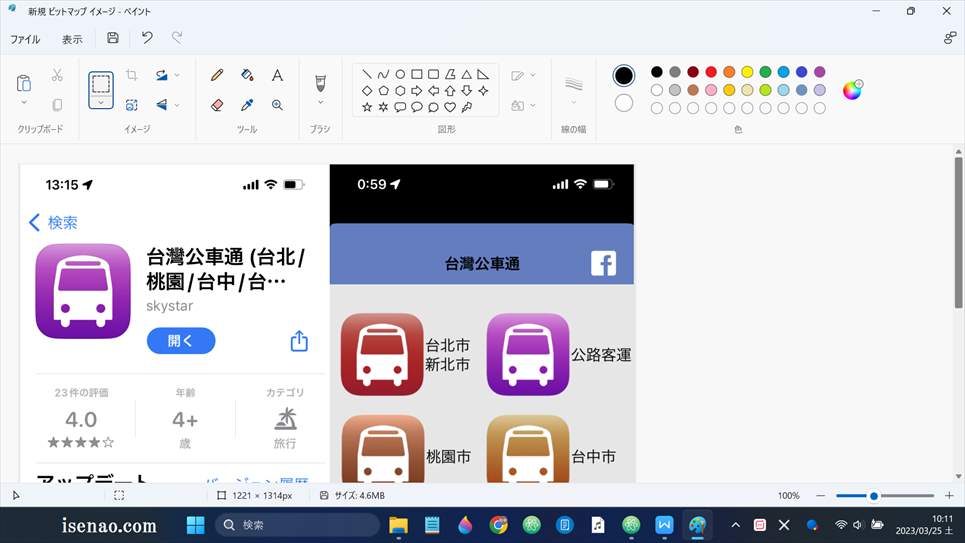
WindowsペイントとWordを使用
簡単に誰でもできる方法の説明となります。Windowsパソコンに標準インストールされているペイント 及び OfficeのWordを利用する方法になります。
Microsoft Wordを利用していない場合では、Office互換ソフトのWord相当アプリでも大丈夫なので、安心して利用できます。
筆者はこの方法で2枚の写真を1枚の画像に結合する画像編集を行っているため、この方法で説明となります。

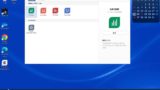
前提条件 及び 説明の補足
① 前提条件
前提条件として、ピクチャには既に1枚の画像に結合する写真が2つ以上有る事が求められます。但し、その画像は他のフォルダやUSBメモリに格納されている場合でも大丈夫です。
画像ファイルが格納されているフォルダをエクスプローラーで開いてマウスでWordにドラッグ&ドロップする操作になるからです。
② 説明の保続
利用するのは「エクスプローラー(ピクチャ)」、「新規作成のビットマップイメージ」、「Word」、ペイントを利用します。
慣れてしまえば簡単
実際にやる前のイメージとしては、ちょっと難しそうに感じるのですが、実際にやってみると意外と簡単です。慣れてしまえば数分で編集できるので便利に感じます。
Windowsペイントで複数の写真を1枚に編集の操作
ここでは、Windows標準のペイントで実際にどのように複数の写真を1枚の画像に結合する編集になるのかな?についての内容になります。
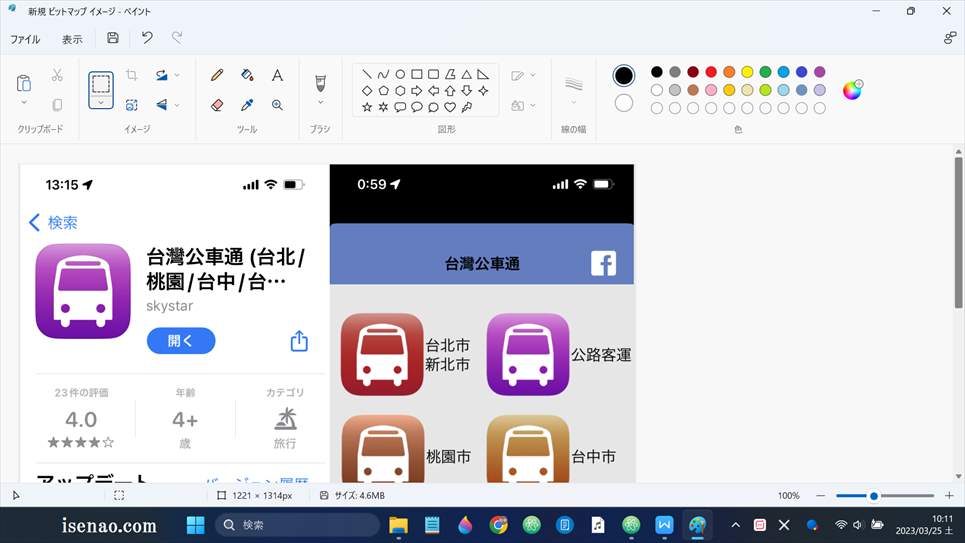
ビットマップイメージを新規作成
複数の画像を2枚に結合する場合では、最初の画像をペイントで開いた方が良いのかな?と思ってしまいますが、この方法は採用していません。
一番簡単にできるのはどれかな?を考えた場合、最初からゼロの状態で作成した方が簡単なんじゃないのかな?と考えたのである。
その為には、ビットマップイメージを新規作成した上でファイル名をつけて、ペイントを開いて編集という手順になります。
Wordを起動
次にやる事はWordを起動します。新規作成して空の文書ファイルを作成しなくても良いと思います。何せ、一時的に利用するだけですから・・・
Wordを開いたら、エクスプローラーのピクチャを表示して、この中にある1枚の画像として結合したい写真を選んで、マウスでドラッグしてWord文書の上にドロップします。
そうすると画像がWordに貼り付きます。次に、Wordに貼り付いている画像を切り取ります。
ビットマップイメージを編集
新規作成したビットマップイメージをペイントで開いて、「Shift + Insert」で切り取った画像を挿入し、保存します。
保存すると、作業エリアを広げる事ができるようになるので、もう1枚の画像を横に並べても大丈夫なサイズに広げます。
また同じようにピクチャから写真をWordに貼り付けて、画像を切り取りした上で「Shift + Insert」で挿入し、マウスでドラッグして横に並べます。
横に並んだら、保存して作業エリアの方が広くなっていたら、画像サイズに合わせてサイズを調整します。


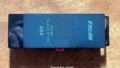
コメント