皆さん こんにちは!
Windowsパソコンをメインの用途で利用していますが、現在時刻を確認する場合ではタスクバーに表示されている時刻を見れば確認できるので便利に感じます。
とはいえ、ちょっとこの文字サイズが小さいと感じるのも実情なのでどうにかならないものかな?と思います。これをどうにか?するには基本的には2つの方法で対応するしか方法がない感じです。
その内の1つがWindows標準機能で対応。もう1つがアプリで対応といった感じ。どちら?の場合ではそれぞれ一長一短があるので甲乙つけがたいのが実情になります。
個人的にはデスクトップ画面にアナログ時計やデジタル時計を表示できれば満足できるので、アプリで実現する方法が良いと感じます。
今回の記事は『Windows10 及び Windows11 で、デジタル・アナログ時計を常に表示する方法』についての内容になります。
参考になるのか?分かりませんが、最後まで読んで頂けると幸いです。
Windows11 デスクトップ画面にアナログ時計を常に表示できる?
Windows10、Windows11のタスクバーには現在日付と現在時刻が表示されているので便利に感じますが、ちょっと小さいと感じます。
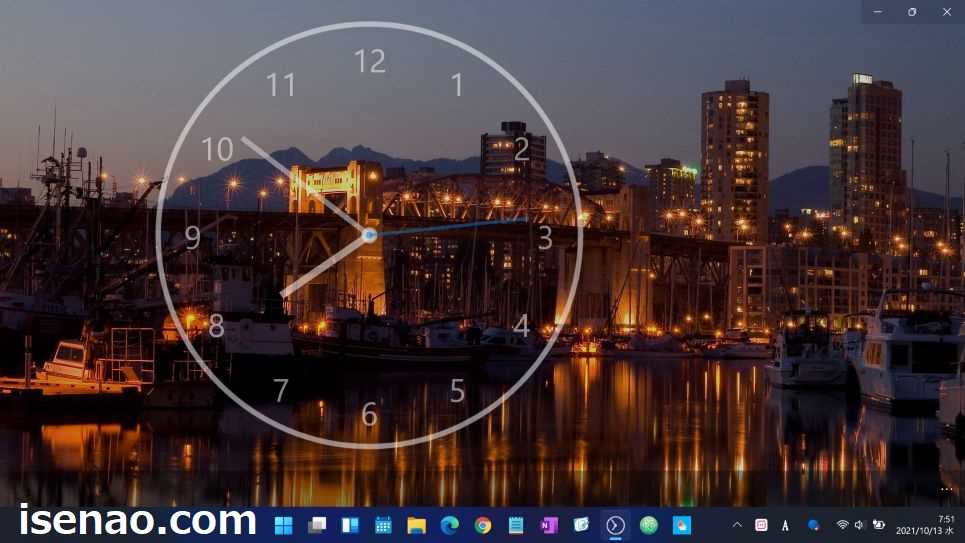
タスクバーにデジタル時計を表示
Windowsパソコンのタスクバーは色々と便利に利用できますが、現在日付 及び 現在時刻も表示されているので、今何時かな?を確認する手間が省けるのが良い部分になります。
でも、ちょっと文字サイズが小さいので必ずしも最適な選択とは言えないのが実情になります。可能ならばデスクトップ画面にアナログ時計やデジタル時計を表示できないかな?と感じます。
タスクバーに時刻表示のデメリット
Windows10、Windows11のタスクバーの右端には時刻が表示されていますが、文字サイズが小さいと感じます。特に視力が良くない人にとってはあまり便利に感じないのでは?と思います。
この部分がデメリットに感じますが、時刻をクリックすると、スケジュール(カレンダー)が表示されるため、現在日付・現在時刻を確認できます。
このスケジュールに表示されている文字サイズはとても大きいので視認性は抜群です。でも、その代わりに日付の文字サイズが小さいですから、一長一短があります。
タスクバーの日付に曜日は表示できる?
直接は関係ないのですが、タスクバーには現在日付と現在時刻が表示されています。でも、曜日は表示されていない事に気が付くと思います。
それならば、曜日は表示できないのかな?と思いますが、表示させる事もできます。でも、その代わりに文字サイズが小さくなってしまうので、賛否両論といった感じになるのが実情になります。
Windows10 現在時刻はカレンダーでも確認できる
ここでは、現在時刻をスケジュールを表示して確認する方法についての紹介になります。現在日はカレンダー表示、現在時刻は大きな文字サイズで表示できます。
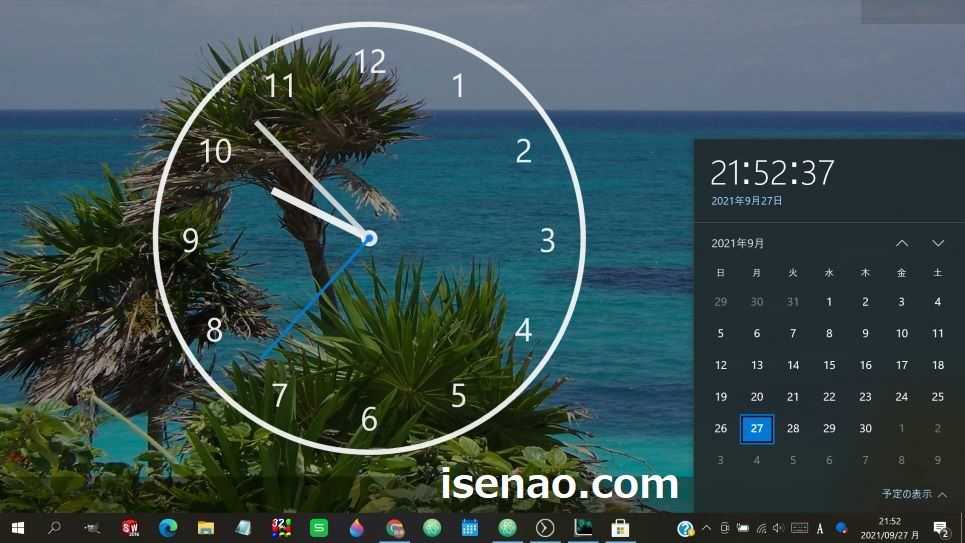
現在時刻はスケジュール(日付)からでも確認できる
Windows10の標準機能を利用する場合では、スケジュール(カレンダー)表示にて対応できるようになっています。
この場合では、ショートカットキーを利用するため、キー操作はちょっと増えるのですが、それでもワンステップで一発表示できるため、デスクトップ画面に常にデジタル時計を表示できなくても、そんなに影響はないのではないか?と個人的に考えます。
というのも、スケジュールに表示されるデジタル時計の文字サイズは大きいサイズなのでパッと見した場合では十分に認識できるサイズだからです。
これならばデスクトップ画面に拘らなくても便利に使えれば問題ないのでは?と思います。
Windows10 標準機能でスケジュール(カレンダー)表示方法
① ショートカットキー
「Windowsキー + alt + D」
② 特徴
キーボオード ショートカットキを利用してスケジュールを表示する場合では、いつでもどこでも一発で表示できるのがメリットに感じますが、その反面、他のアプリを使うと非表示になってしまうのがデメリットに該当します。
その場を常に維持する事ができないため、その都度、ショートカットキーで表示する手間が発生するのである。これでも問題ないのであれば、便利に利用できる機能に該当します。
Windows10 ショートカットキーでカレンダー表示の補足事項
「Windowsキー + alt + D」でカレンダーを表示した場合では、本日の予定も表示されます。
でも、何も予定がないのに本日の予定を表示しても意味がないのでは?と思う場合もあります。この場合では予定を隠して非表示にする事もできます。
再表示したい場合は簡単に表示できるので特に問題ありません。
Windows11 カレンダー表示方法
タスクバーの右端に表示されている時刻・日付をクリックすると、今月のカレンダー 及び 通知が表示されます。
因みに、「Windowsキー + alt + D 」を押しても何も表示されません。
Windows11 アプリでデジタル・アナログ時計を表示
ここでは、Windows10、Windows11の標準機能ではなく、アプリ連携でデジタル・アナログ時計を表示する方法についての紹介になります。
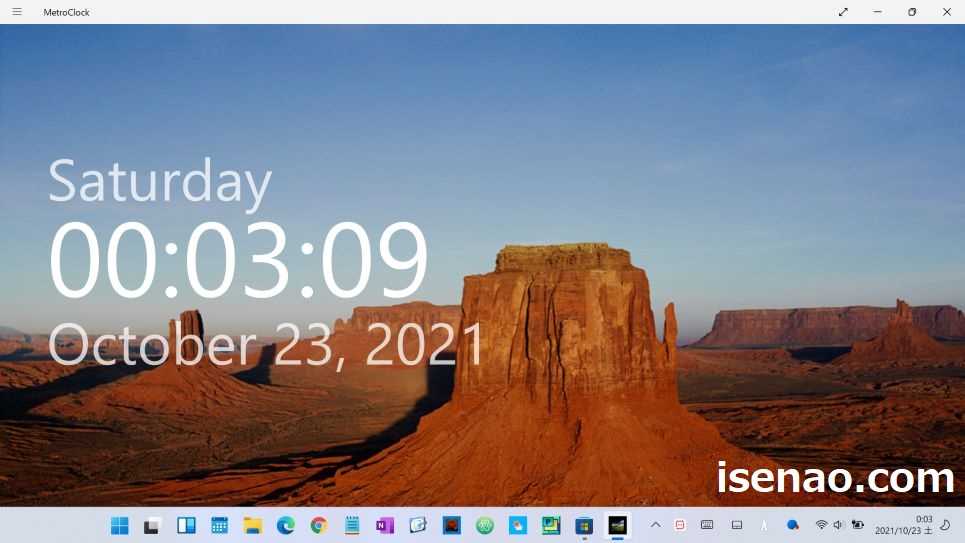
Windows11 標準機能で、壁紙にアナログ時計表示できない
大きな文字サイズのデジタル時計を表示させるのであれば、Windows10の標準機能(キーボード ショートカット)で対応する事ができますが、何かキーを叩いたり、マウスでクリックすると非表示になってしまうので必ずしも便利ではありません。
求めているのでは、何か?アクションをした場合でも非表示にならずに常に表示している時計という場合も当然の事ながらあります。
デジタル時計であれば、Windows10 及び Windows11 のタスクバーに常時表示されていますが、お世辞にもよく視認できる文字サイズではないのが実情になります。
確かに文字サイズは小さいと感じますが、パッと見て分かりますから、そこまで拘る必要もない事に気が付きます。それでも満足できないのであれば、もうこれは仕方ありません。
それならば、どのように解決すれば良いのか?と言うと、もうこれは標準機能では対応できませんから、アプリに頼るしか方法がありません。
Windowsアプリを利用すると対応できるようになる
アプリを利用すればデスクトップ画面にデジタル時計やアナログ時計を表示できるのか?と言えば、厳密にはちょっと違うのですが、それに近い事はできるようになります。
というのも、あくまでも、アプリに表示しているといった感じなので、パット見では、あたかもデスクトップ画面に時計が大きく表示されているように見える感じ。
これでも良いのであれば、対応するアプリを Microsoft Store でインストールすれば良いです。

Microsoft Store アプリ インストール 方法(Windows11)
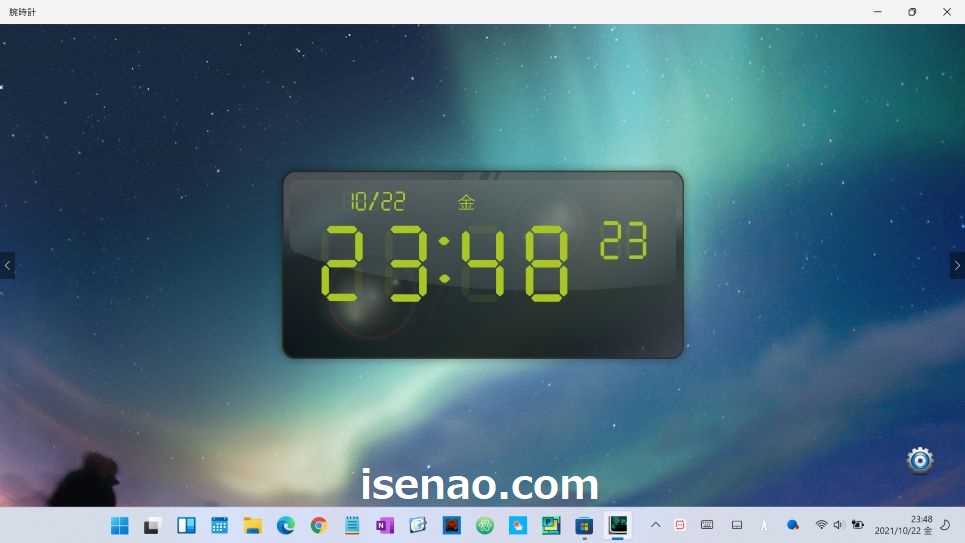
① Microsoft Store
スタートメニューからMicrosoft Storeをクリックして表示します。
② 検索
Microsoft Storeを表示すると、画面の上にアプリなどを検索できるテキストボックスがあるので、ここでいきなりピンポイントで検索します。
③ Clock
今回インストールするアプリは時計なので、「Clock」と入力してEnter。インストールしたいアプリの名称が判明している場合は、直接、アプリ名称を入力してください。
④ 選択
インストールしたいアプリが見つかったら、クリックして選択し、「入手」をクリックしてパソコンにインストールします。
Windows11 アプリ連携でアナログ時計を常に表示する方法
ここでは、アプリ連携で、Windows10、Windows11 デスクトップ画面にアナログ時計を表示する方法についての紹介になります。
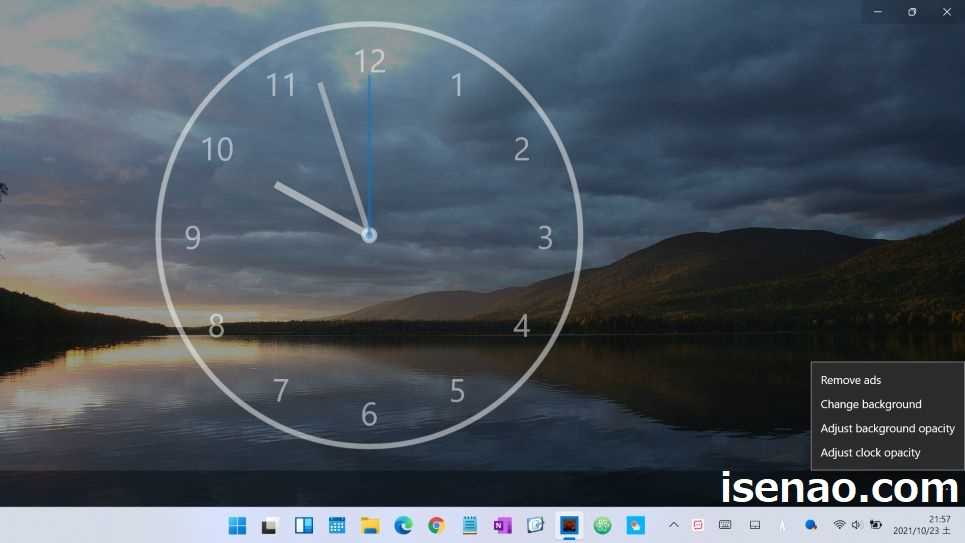
デスクトップにアナログ時計を常に表示する場合
Microsoft Store でアナログ時計をパソコンにインストールした場合では、あたかもデスクトップ画面の壁紙にアナログ時計が表示されているように見えるようになります。
これで満足できない場合もありますが、見た目の問題なので、気にしなければ満足できる結果が得られます。
Nightstand Analog Clock インストール 及び 使い方
実際に、インストールして使っているアナログ時計は Nightstand Analog Clock となります。
このアプリを起動するとデスクトップに秒針付きのアナログ時計が大きく表示されているように見えるのですが、必ずしも背景画面が自分にとって最適に感じるとは言い難いです。
この場合では、手動で変更する事もできます。タスクバーの右端の直ぐ上にある「・・・」をクリックすると、Chenge Background があるのでこれをクリックする事で簡単に変更できます。
但し、自分が良いな!と感じる背景画面が表示されるまで、ひたすらクリックする必要があります。

アナログ時計(Nightstand Analog Clock)使用レビュー
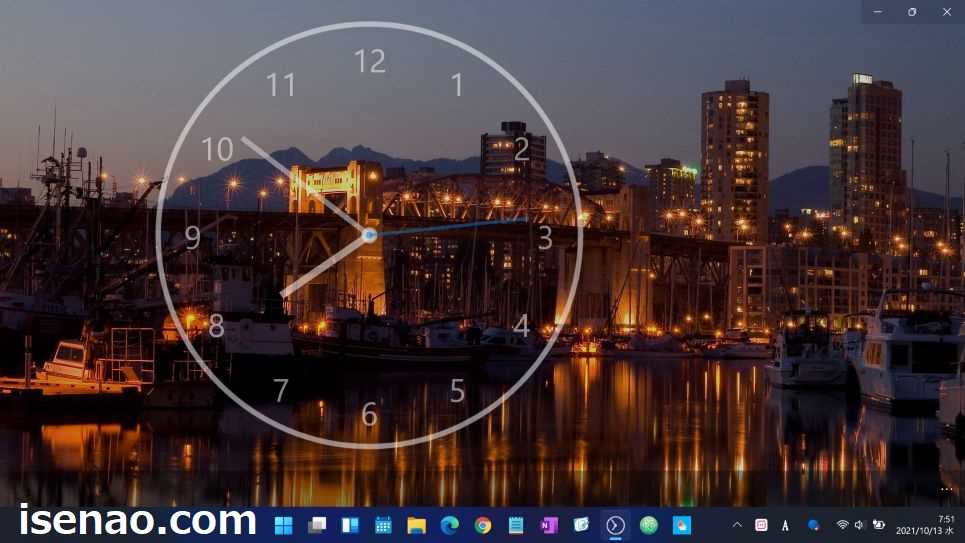
このアプリを使ってみた感想は、あたかもデスクトップ画面にアナログ時計が表示されているか?のように見せる事ができるので自己満足できます。
その反面、お好みの背景画面が表示されるので、ひたすら Chenge Background をクリックしなければいけないというデメリットがあります。
しかも一度変更すると、また、「・・・」に戻ってしまうので、またここからやり直しになってしまうのである。
流石にこの部分は煩わしいと感じますが、目的は達成できるのでこの操作を気にしなければ満足できます。
逆に気にする場合は、他のアプリを見つけるしかないと思います。
Windows11 アプリでデジタル時計を常に表示 方法
ここでは、アプリ連携で、Windows10、Windows11 デスクトップ画面にデジタル時計を表示する方法についての紹介になります。
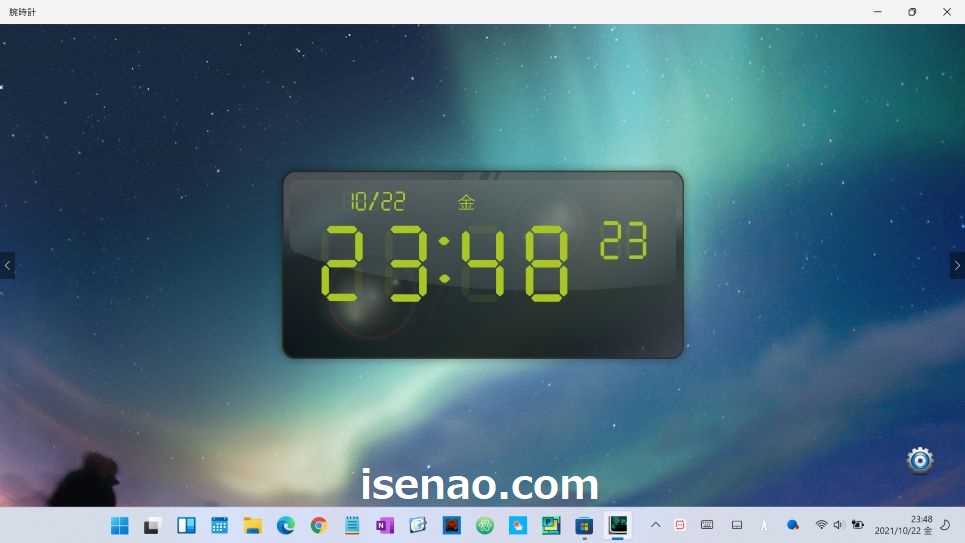
デスクトップにデジタル時計を常に表示する場合
Microsoft Store でデジタル時計をパソコンにインストールした場合では、あたかもデスクトップ画面の壁紙にデジタル時計が表示されているように見えるようになります。
基本的にはアナログ時計と何ら変わらないため、画面中央付近にドカン!と大きな文字サイズでデジタル時計が表示されている感じになります。
デジタル時計の「腕時計」をインストールして対応
実際に、インストールして使っているデジタル時計は「腕時計」になります。
このアプリを起動するとデスクトップ画面に「日付、曜日、現在時刻」のデジタル時計が大きく表示されているように見えるのですが、デフォルトの状態では、文字のカラーが見やすくない場合があります。
このような場合では、画面右下に表示されている歯車のアイコンをクリックすると、文字のカラーを変更できます。
変更できるのは文字のカラーだけではなく、「30種類の壁紙」も手動で変更できます。
デジタル時計(腕時計)使用レビュー
Nightstand Analog Clock の場合では、背景画面を変更する時に自分で好きな壁紙を変更することが出来なかったのですが、こちらの腕時計の場合では、「30種類の壁紙」の中から好きな画像を選択できるようになっています。
使い勝手としては、好きな壁紙を自由に選択できるため、Nightstand Analog Clock よりも使いやすいと感じます。
とはいえ、壁紙を選択できる画像がちょっと少ないので、自分にとって最適に感じる画像なのか?微妙に感じます。
この部分を考慮すると、何だかんだ言っても Nightstand Analog Clock の方が良いのかな?と思ったりします。

Windows11 背景の壁紙で使う ウィジェットが便利
Windows11で利用できるアナログ時計やデジタル時計アプリの場合では、あたかもデスクトップ画面で動作しているように見せているに過ぎません。

背景の壁紙に貼り付けて利用するアプリ(ウィジェット)
あたかもデスクトップ画面で浮いているように見えるフローティングタイプでかつ、アナログ時計やデジタル時計としても利用できるアプリであれば、iPad スマホで利用できるようなウィジェットとして利用できると思います。
個人的にはこのようなタイプを求めているのではないか?と考えて、Microsoft Store を検索したところ、イメージ的には「たぶんこれかな?」というアプリを見つけることができました。
やっぱり自分が求めている事を実現するには何だかんだ言ってもアプリを活用するのが最適に感じます。

ウィジェットで壁紙にアナログ時計・デジタル時計を常に表示
Microsoft Store で見つけたウィジェット利用できるアプリは Widget Launcher になります。
見た感じAndroidスマホのホーム画面で利用している天気予報ウィジェットと何ら変わらない感じなので、これなら満足できる!と思いました。
あえて言えば、色をカスタマイズする場合と日本語に非対応なところがちょっとな~って感じです。

Widget Launcher アプリ 使用する場合の注意事項
実際に使い始めて日数も経過している訳ですが、不具合も発見されています。その不具合とはBluetoothスピーカーを利用してミュージックを聴いている場合が該当します。
特に複数のウィンドウを開いている時にBluetoothスピーカーを利用するとアプリの切り替えが上手くいきません。タスクビューを表示して選択しても切り替わらないというパターン。
この状態に陥った時は、タスクビューでウィンドウを終了させる事はできるので、全部終了した上でBluetoothを切断すると、また何事もなかった?かのように正常な動作に戻ります。
BluetoothキーボードやBluetoothマウスで試してないので、一概には何とも言えませんが、頭の隅にでも入れておいた方が良いと思います。
予定入力できるウィジェットのカレンダーも便利
ここでは、デスクトップで利用できるスケジュール管理のカレンダーも便利に使えるについての内容になります。
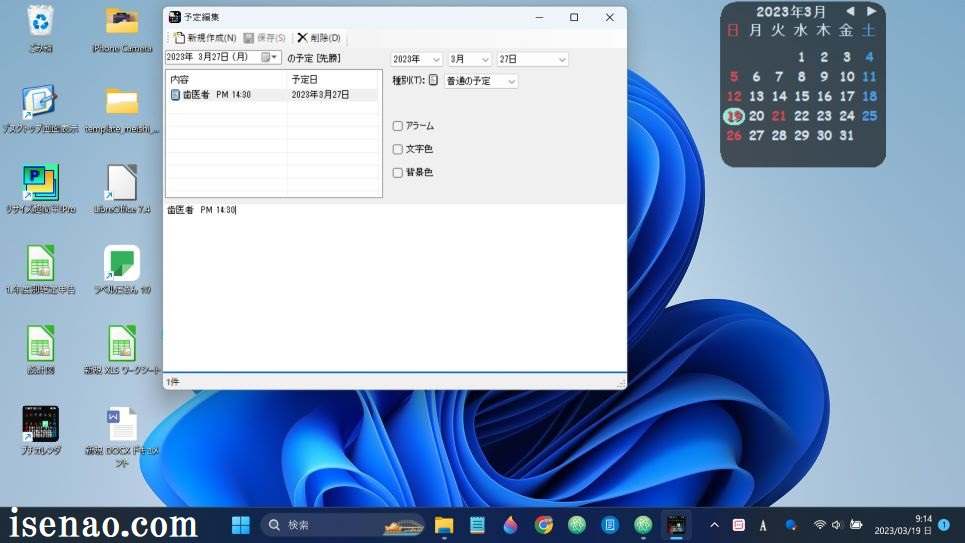
ウィジェットは便利じゃないと利用したくならない
アナログ時計やデジタル時計をデスクトップ画面に常に表示できるアプリのWidget Launcherのイマイチな部分としては、カレンダーがお世辞にも便利に感じないです。
それもその筈で、スケジュール管理できないですからウィジェット利用しなくても良い!という判断に至ります。
これをどうにか?したい場合では、予定管理できるウィジェットを利用するのが良さそうに感じます。
プチカレンダ・ウィジェットはスケジュール管理できる
デスクトップ画面でフローティングしてスケジュール登録も行える便利なウィジェット・カレンダーアプリがあります。
プチカレンダという名称のアプリなのですが、コンパクトなのにも関わらず、平日・土曜・日曜祝日の色分け表示は勿論のこと、文字色や背景色も変更できるのである。

Windows ロック画面にウィジェット表示する方法
ここでは、Windowsパソコンのロック画面にウィジェットを表示して活用についての内容になります。
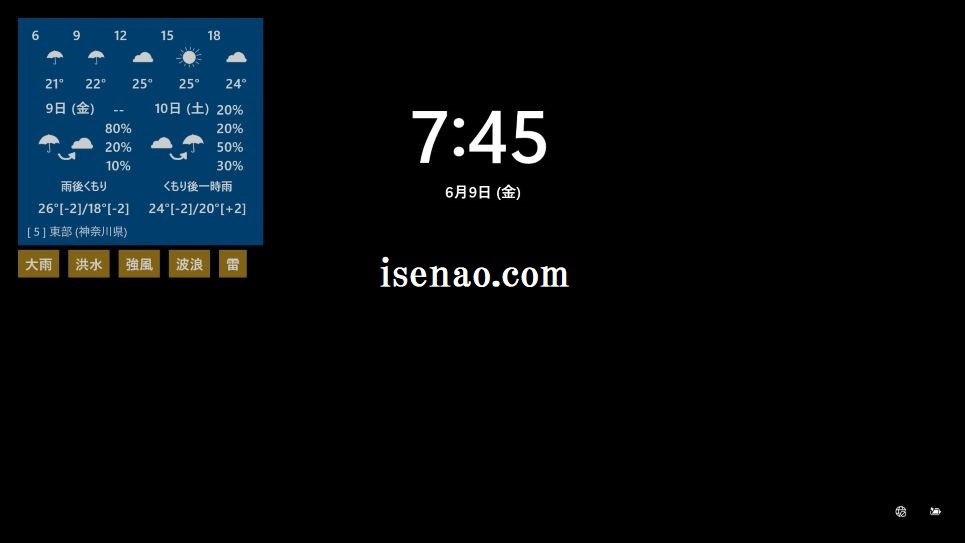
ロック画面に天気予報ウィジェットを表示する方法もある
実際に仕事用ノートパソコンにインストールしてロック画面で活用しているアプリは、WeatherJPになります。
このアプリは、Microsoft Storeにて入手できます。インストールすればOKという事ではなく、地域設定などの初期設定が必要です。
このアプリを利用すると、ロック画面に本日と明日の天気予報を表示する事ができます。

ロック画面にする操作方法
キーボード・ショートカット「Windowsキー + L 」を押すと、素早く簡単にロック画面にできます。



コメント