皆さん こんにちは!
Windowsパソコンの便利な機能であるタスクバーには色々なアイコンが表示されています。そのまま何も触らなくても十分に便利に利用できるので、何も触っていない場合の方が多いと思います。
そもそも、このアイコン群は変更できない部分という認識になってしまっている場合の方が逆に多いのかも知れません。このように考えているのはちょっと勿体ないと感じるのは気のせいでしょうか?
というのも、せっかくWindowsパソコンを購入して利用しているのにも関わらず、自分だけのオリジナル仕様のタスクバーに設定できるのにも関わらず、購入した状態のままで利用しているからです。
やっぱり、自分のパソコンですから、便利に活用した方が良いと思います。その手始めとしてタスクバーのカスタマイズが丁度よいです。
今回の記事は『Windows10 タスクバーの通知領域に表示しているアイコン表示は選択できる』についての内容になります。
参考になるのか?分かりませんが、最後まで読んで頂けると幸いです。
Windows10 タスクバーの機能について
ここではWindowsパソコンのタスクバーの機能についての内容になります。
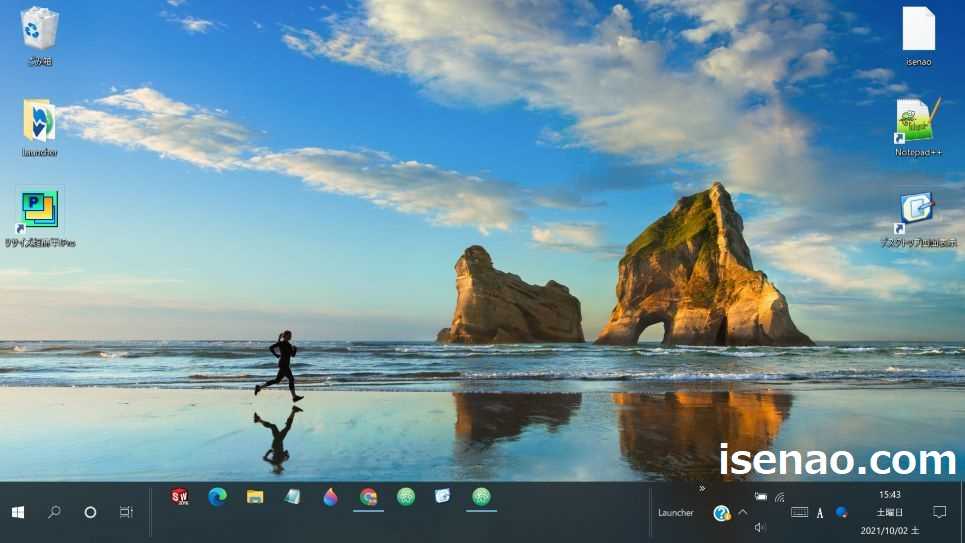
タスクバーはカスタマイズできる
タスクバーはオリジナル仕様にカスタマイズできるようになっています。とはいえ、全てという訳ではなく、根幹部分を除いた部分となります。
具体的には、アプリをピン留めできるエリア 及び 通知領域のアイコンを表示できるエリア、あと日時表示も一部カスタマイズできます。
どうしてもカスタマイズできない部分は両サイドに配置されているボタン(スタートボタン、通知ステータス)となります。

カスタマイズは難しくない
それならば、カスタマイズする場合では難しいのでは?と思いがちになりますが、そうではなく至って簡単なので誰でも問題なく行える場合が多いです。
とはいえ、一部の機能に関して言えば、難しくはないのですが、設定変更を完了する迄にやたらと長い工程になっていたりするので、その部分は面倒に感じると思います。
具体的にそれは何処なのか?と言うと、日時に曜日を追加する設定になります。標準では曜日は表示されていませんから、設定変更で曜日を表示できるようにする場合に、やたらと長い工程を必要とします。

タスクバーを2段表示できる
カスタマイズと言えば、複数段にしたい!と思う場合もありますが、これにも対応しているので、2段でも4段でも問題ありません。
但し、そこまで増やしても便利に感じるのか?は別問題になります。それもその筈で、タスクバーが増えれば増えるほど、実際の表示エリア(作業エリア)が狭くなってしまうので一長一短があります。
そのため、多くても2段表示に抑制しておくのが無難な選択になります。

Windows10 タスクバーの通知領域について
ここでは、タスクバーの通知領域をについての内容になります。
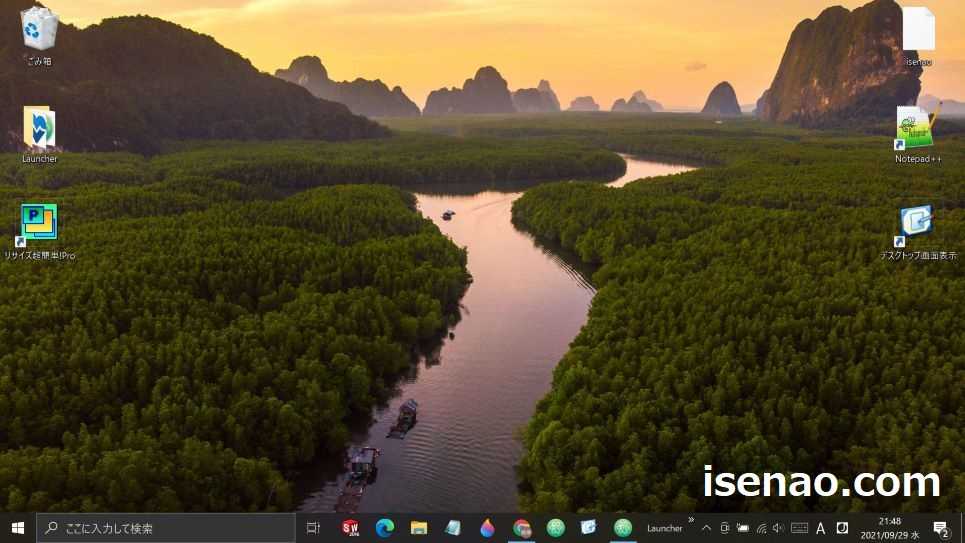
通知領域
タスクバーの通知領域って何処かな?と思いますが、アプリのアイコンがピン留めされている部分の右側にエリアが該当します。
丁度ここにもアイコン群が表示されているので何となく分かると思います。例えば、Wi-Fiや音量、電源などのアイコンが該当するのでパッと見て判断できると思います。
パソコンの音量調整が簡単に行えると便利に感じますが、ファンクションキーでも音量調節できると思います。でも、Windowsパソコンの場合ではマウス操作をよく利用する場合もあります。
このような場合ではタスクバーに音量調節機能があると助かります。そういった便利に感じる機能を表示しておいた方が効率的に作業が行えたりするので、たいていの場合は何も変更などは行わずにしている場合が多いです。
隠れているインジケータ
タスクバーの通知領域には隠れているインジケータという矢印アイコンも配置されています。ここには何が格納されているのか?と言えば、表示されていないアイコン群です。
どうして表示されていないのか?と言えば、表示するように設定していないからです。たいていの場合はあまり使わないので、ここにまとめて格納されているといった感じになります。
だからといって、全ての機能が全く利用しないのか?と言えば、そうではなく、ケースバイケースの場合もあります。こればっかりは使用者によっても異なる部分なので一概には何とも言えません。
例えば、USBメモリを使用する場合では、必要に応じて抜き挿しすると思います。この場合では、ハードウェアを安全に取り出す作業を行う必要が発生します。
この時に、隠れて居るインジケータを表示して、安全な取り出しに関する作業を行う場合に利用する事になります。
Windows10 タスクバーの通知領域のアイコンは選択できる
ここでは、タスクバーの通知領域をカスタマイズする場合についての紹介になります。
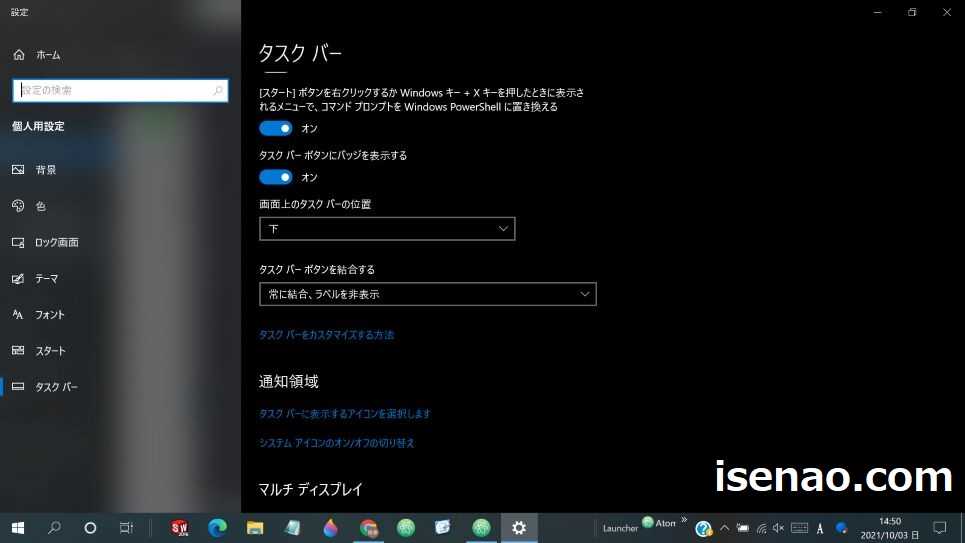
隠れているインジケータはそのまま?
どういう事なのかな?と思うかも知れませんが、よくUSBメモリも含めてUSB機器を利用している場合では、取り外す時に安全に取り出す作業を行う必要があります。
それにも関わらず、隠れているインジケータを表示して取り出し作業を行っているのは効率的とは言い難いです。
このような場合では、ここに表示するのではなく、通知領域に「ハードウェアを安全に取り出すアイコン」を表示しておいた方が便利です。
また、USB機器ではなく、Bluetooth機器の場合も同様になります。使用者によっても連携活用している周辺機器が異なりますから、自分はどの機器をよく連携して使っているのか?によってカスタマイズも変わってきます。
通知領域のアイコンをカスタマイズする方法
① タスクバー
タッチパッドやマウスでタスクバーの空いている部分を右クリックします。
② タスクバーの設定
タスクバーを右クリックするとメニューが表示されます。一番下側に歯車アイコンの「タスクバーの設定」が表示されているので、これを選択します。
③ スクロール
タスクバーの設定が表示されたら、下にスクロールして通知領域を表示します。
④ クリック
通知領域にある「タスクバーに表示するアイコンを選択します」と表示されているリンクを選択します。
④ スイッチ
タスクバーに現在表示されているアイコンのスイッチがオン、表示されていないアイコンがオフになっています。
スイッチのオン・オフ
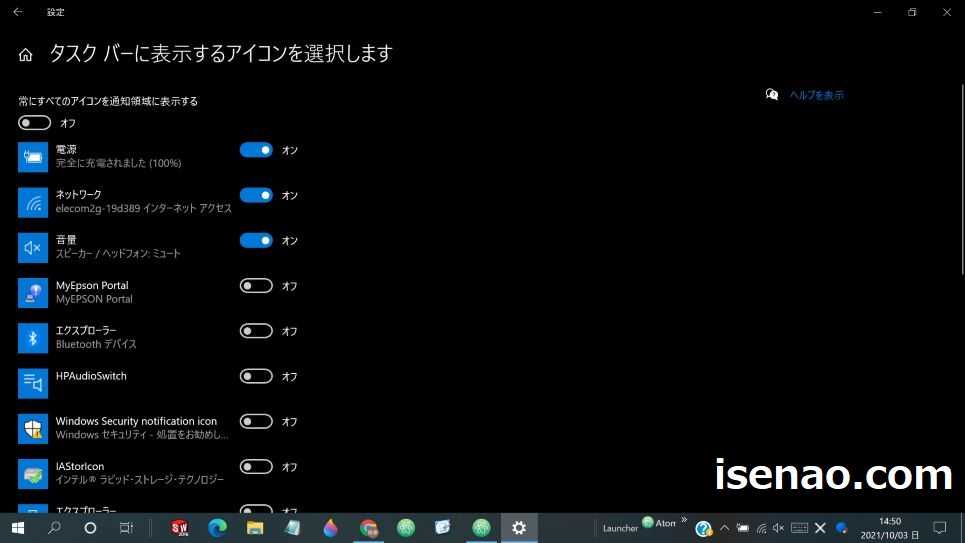
タスクバーの通知領域に表示したいアイコンのスイッチをオンにすると、通知領域にその機能のアイコンが表示されます。
逆に、この機能は別に表示しなくても良いと感じるアイコンがある場合はオフにしても良いです。
とはいえ、音量やWi-Fiのアイコンに関して言えば、これはオフにしない方が良いと思います。
Windows10 タスクバーの通知領域はカスタマイズ使用レビュー
ここでは、タスクバーの通知領域を実際にカスタマイズしてみてどうだったのか?についてのレビューになります。
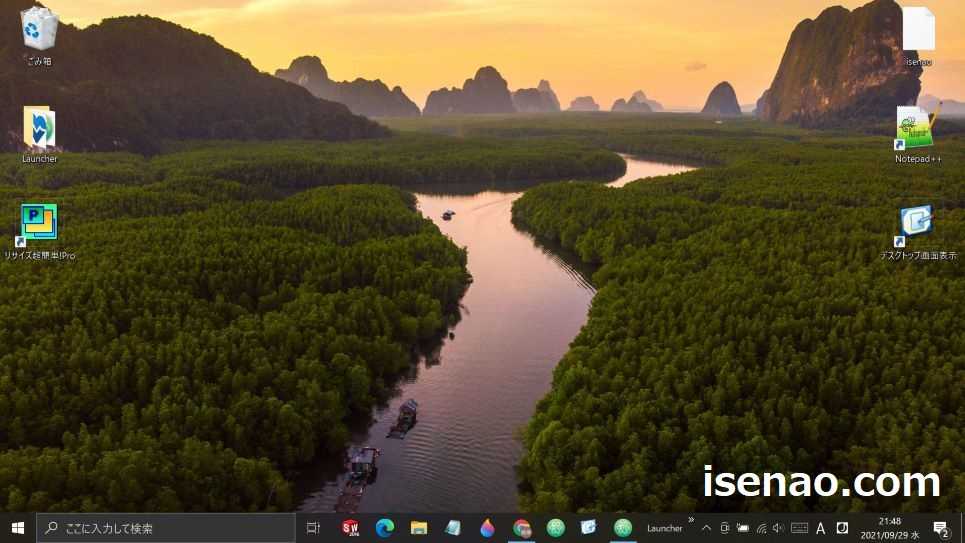
ハードウェアの取り出し
① 追加したアイコン
実際にカスタマイズして通知領域に表示したアイコンはハードウェアを安全に取り外すアイコンになります。
USBメモリも含めて、USB機器をよく利用している関係で、このアイコンを必要としています。でも、最近はまたオフにしています。
② 撤去したアイコン
撤去したアイコンは、 Microsoft OneDrive になります。実際に利用していますけど、別に無くても問題ない感じなので、撤去しています。
③ 追加したけど、撤去したアイコン
Microsoft IME のアイコンは追加したのですが、Google日本語入力に乗り換えた事もあり、スイッチをオフにしています。

カスタマイズ・レビュー
実際に3パターンで通知領域のアイコンを変更して使ってみましたが、筆者の場合は、ハードウェアを安全に取り外すアイコンだけを追加すれば良かった気がします。
Microsoft OneDrive のアイコンも撤去していますけど、このアイコンは正直のところ、有っても無くても問題ない気がします。
何とも表現しがたいアイコンは電源になります。ノートパソコンなので電源アイコンが有った方が良いのですが、バッテリー残量が分かるので便利な反面、クリックしてもシャットダウンできませんから、あまり使っていないと言った方が正解になります。
あくまでも残量表示のみで利用するパターン。


コメント