皆さん こんにちは!
Windowsノートパソコンを2台所持しており、それぞれプライベート用途と仕事用で両方ともメインPCの用途で2台持ち活用(併用)しています。
プライベート用ノートパソコンにWindows11をインストールして実際の使い勝手やWindows10との使い勝手の違いも関係あるため、勉強も兼ねて使い慣れるように努力しています。
本来であれば、通常のアップグレード手段を利用するのが最適なのですが、いつ頃になればWindows11に更新できるのか?分からないため、今回はダウンロードページにアクセスしてインストールする方法を利用しています。
どうして先行して使いたいと思ったのか?と言うと、今までは普通に行えたのに新しくなったら出来なくなったという事が発生した場合に対応するのが目的となります。
やっぱり想定外というのは可能な限り最小限に抑制したいですから、時と場合によってはこの選択も必要になります。
今回の記事は『Windows11 10 違い 比較レビュー!使い勝手や感想など』についての内容になります。
参考になるのか?分かりませんが、最後まで読んで頂けると幸いです。
Windows11 Home について
ここでは、Windows11(全般)についての内容になります。
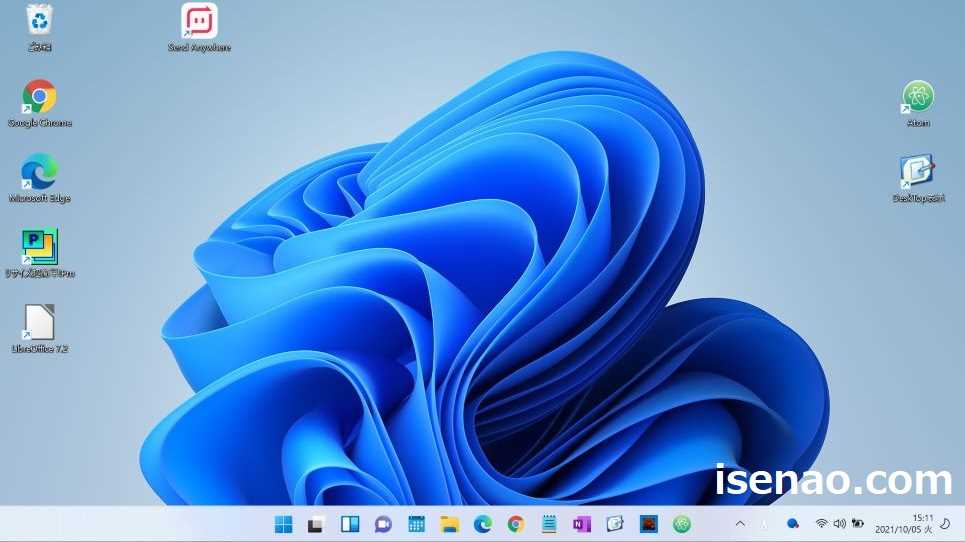
デスクトップ画面
今までと何ら変わっていない部分も実際にあります。
デスクトップ画面に配置されているアプリのショートカットやファイル、フォルダのサイズが小さいな?又は大きいな!と感じる場合も実際にあると思います。
この場合ではデスクトップ画面で右クリックすると、表示方法を変更できるようになっています。「大アイコン」「中アイコン」「小アイコン」の3種類から選択できます。
通知の管理
Windows10のタスクバー右端にある通知の管理アイコン。これがWindows11では無くなっています。ここには各種スイッチが有ったので便利に利用できたのですが、残念な事に無くなってしまいました。
それならば何処で通知を確認すれば良いのか?と言うと、時刻・日付をクリックすると通知を表示できます。
因みに、Wi-FiやBluetooth、機内モード、集中モードなどのスイッチ類は時刻・日付の左隣にあるWi-Fiなどのアイコンをクリックすると表示できます。
ダークモード ライトモード 切り替え設定
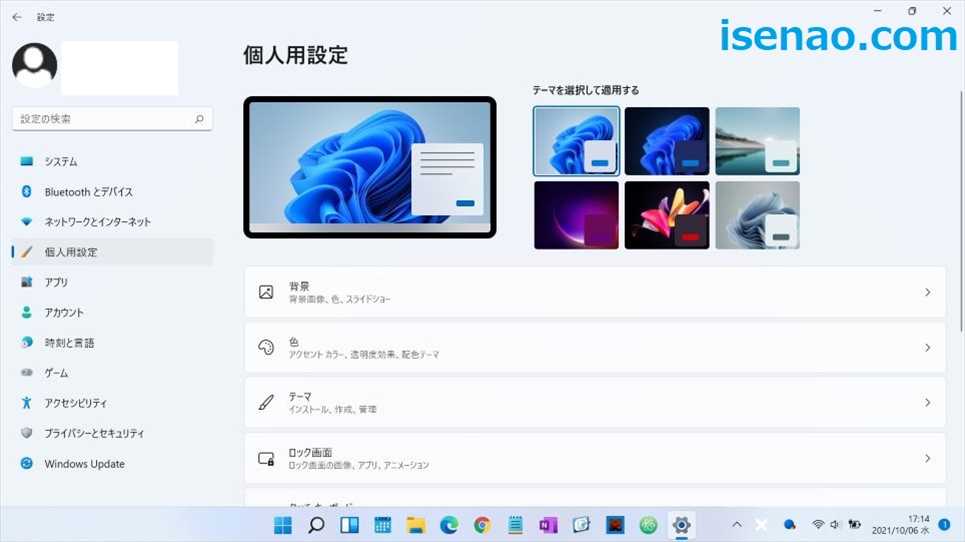
ちょっと分かりにくいと感じるのがダークモードへの切り替えなのではないかな?と感じます。というのも、切り替え設定を行う場合では、デスクトップ画面で右クリックした上で、個人用設定にアクセスします。
ここでテーマを選択(ライトテーマの画像、ダークテーマの画像)を選択する事で簡単に変更できます。ここまでは何も問題ないのですが、こんがらがる事が発生します。
色を選択するとモード選択が行えるようになっているのですが、ここに「ダーク」、「ライト」、「カスタム」が有ります。たぶんココが本来の設定場所だと思うのですが、何かよく分からないですよね~といった感じ。
因みにダークテーマの画像を選択した上で、「色 → ライト」に設定すると、デスクトップ画面はダークテーマの画像で、タスクバーはライトモードになります。
こういう楽しみも利用できるので、興味がある場合は試してみるのも面白いと思います。
Windows11 Windows10 違い スタートメニュー
ここでは、Windows11のスタートメニューは、10と比べてどうなのか?についての紹介になります。

スタートメニューの表示全般
Windowsキーを押す 又は タスクバーのWindowsアイコンをクリックして表示されるスタートメニューのデザインはとてもシンプルです。
画面の真ん中に中央揃えで表示されるので見やすいです。因みに左側に表示させる事もできるようになっていますが、右側に表示させる事はできません。
スタートメニューの操作性
Windows11のスタートメニューは、10と比べるとシンプルなデザインになるため、ピン留めするアプリを上手くコントロールする事ができれば、ランチャーアプリにように利用できるようになります。
その反面、デスクトップ画面のようにアイコンサイズを変更できないですから、もうちょっと大きくしたいな!と思っても我慢しないといけません。
アプリ一覧を表示する場合は、「すべてのアプリ」をクリックする必要があります。
スタートメニューのフォルダ設定
Windows11でも、スタートメニューのフォルダは引き続き利用できます。
この場合では、スタートメニューのウィンドウの右下に電源のアイコンが表示されていますが、この並びにアイコンが表示されるようになっています。
その設定は何処で行うのか?と言えば、スタートメニューに表示されている「おすすめ」のスタート設定から設定できます。
Windows11 Windows10 違い タスクバー
ここでは、Windows11のタスクバーは、10と比べてどうなのか?についての紹介になります。
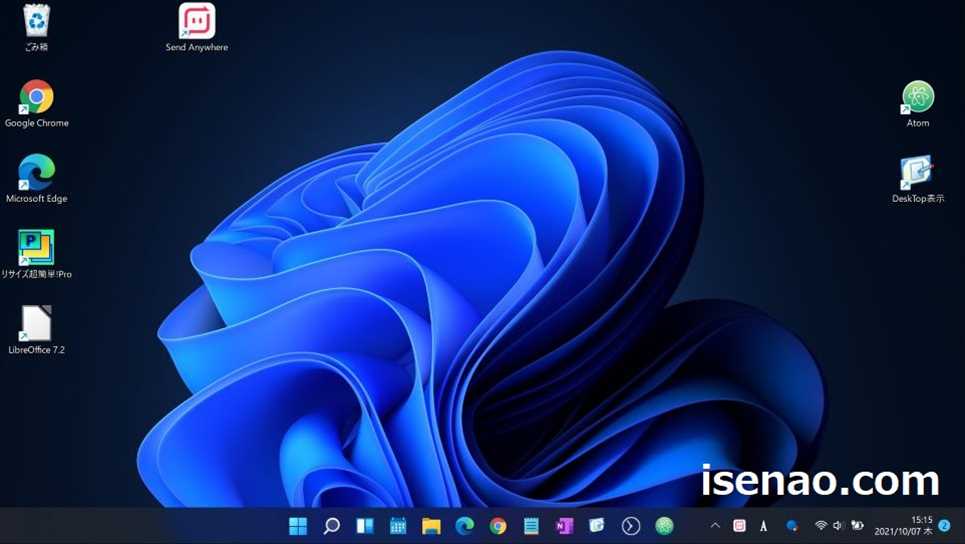
タスクバー 右クリック メニュー
Windows10のタスクバーを右クリックした場合では、右クリックメニューがズラリと表示されますが、Windows11のタスクバーを右クリックした場合ではタスクバーの設定しか表示されません。
今まで普通に行えた「デスクトップを表示」、「ツールバーを表示」、「新規ツールバー」といった機能が利用できなくなっています。
「ニュースと関心事項」に限って言えば、リネームされてウィジェットとして生まれ変わっています。
ツールバーが利用できない(任意のフォルダ)
今までは任意のフォルダを新規ツールバーとしてタスクバーにピン留め固定できたのですが、その機能が利用できないようになっているため、このような使い方をしていた場合では、タスクバーの活用ができない感じになります。
これに変わる機能で代用するしか方法がない訳ですが、残念ながら代用できる機能が見当たらないと言った方が正解になります。
タスクバーの隅に「Microsoft OneDrive」や「ハードウェアを安全に取り外す」アイコン等を表示させる事はできますが、任意のフォルダは表示させることはできません。
アプリのピン留め方法
アプリのピン留め方法も使い勝手が変わっています。
Windows10では、デスクトップに配置されているアプリのショートカットをドラッグ&ドロップしてピン留めできます。
それに対して、Windows11ではこのドラッグ&ドロップ操作によるアプリにピン留めができなくなっているため、スタートメニューで「ピン留め済み」又は「すべてのアプリ」からタスクバーにピン留めする操作を行う事になります。
Windows11 Windows10 違い エクスプローラー
ここでは、Windows11のエクスプローラーは、10と比べてどうなのか?についての紹介になります。
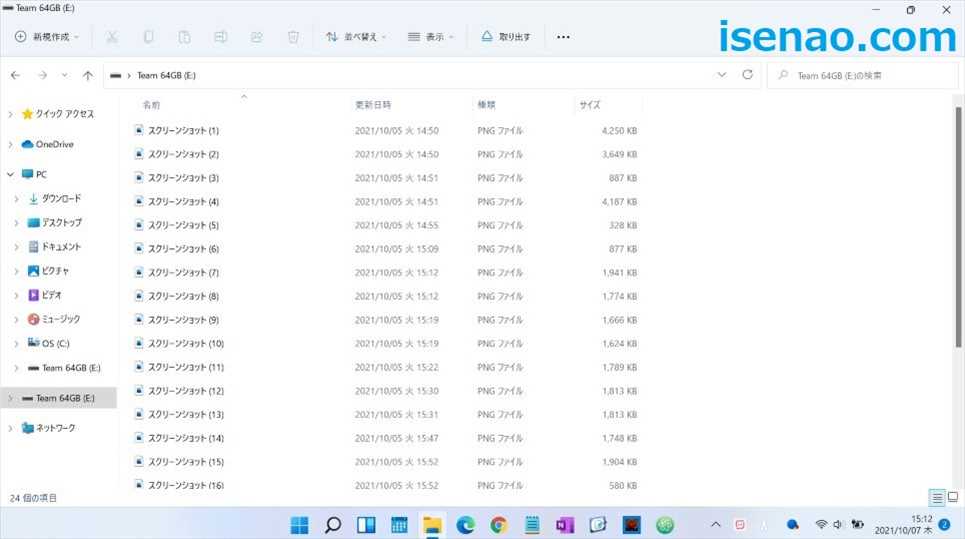
フォルダの表示
大きく変わったと感じる部分はフォルダなのではないかな?と感じます。というのも、フォルダの中にファイルが格納されているのか?何もないのか?パッと見て区別できないからです。
特にライトテーマの画像を設定している場合では、見えづらいのでその違いが分かりにくいです。ダークテーマの画像を設定すると、若干ですがその違いに気が付く事ができます。
ちょっと分かりにくいので、イマイチに感じます。勘違いの要因にもなるのでは?と思います。
エクスプローラー 右クリック メニュー
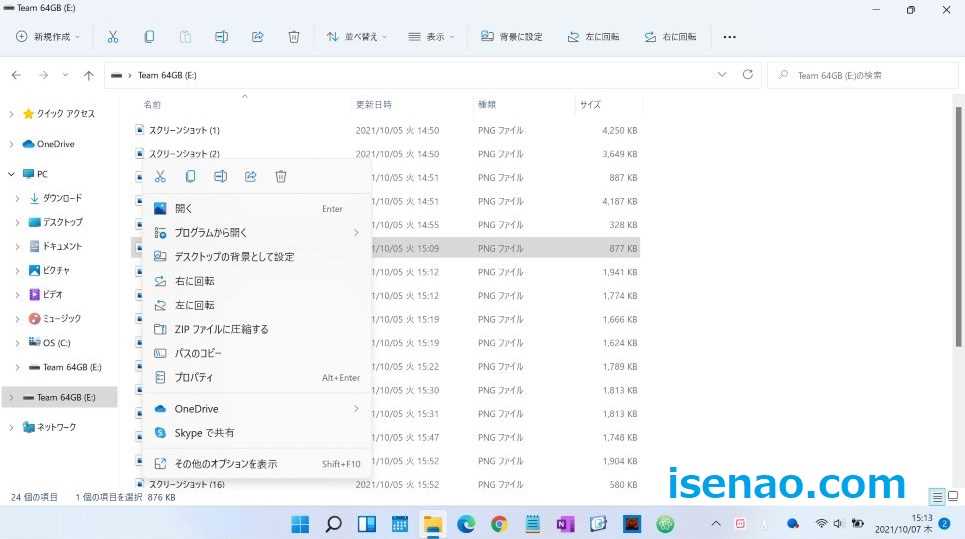
WindowsパソコンではUSBメモリ等も利用する場合がありますが、この場合ではファイルをコピー&ペースト 又は 切り取り&ペーストという操作を行うと思います。
今までは、右クリックするとメニューが表示されて「コピー」「切り取り」「送る」などの表示がありましたが、Windows11ではこのような表示はなくなり、アイコン表示に置き換わっています。
因みに今までの表示にする事もできます。この場合では右クリックすると、「その他のオプション」という項目があるので、これをクリックするとWindows10の表示になります。
Windows11 機能や操作性が向上した部分
ここでは、Windows11にアップグレードして機能や操作性が向上したと実感できる部分についての紹介になります。
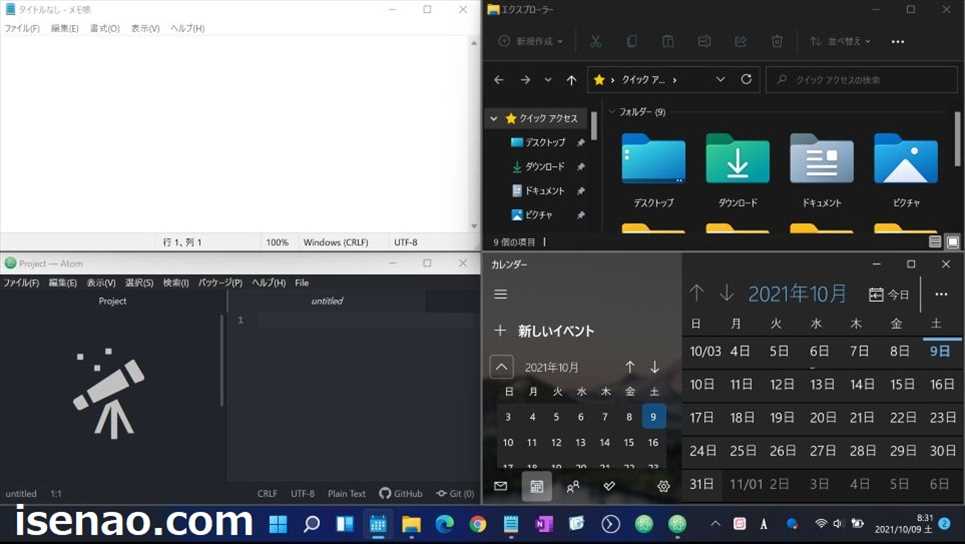
スナップ機能は操作性が向上
Windows10ではスナップ機能を利用すると、ウィンドウを2分割・4分割に表示する事もできましたが、Windows11でも引き続き、対応しています。
画面2分割のウィンドウ表示の場合では、操作性があまり変わらない印象が強いですが、上下左右に並べて表示するウィンドウ4分割表示の場合では操作性が向上している事を実感できます。
どのように向上しているのか?と言うと、Windows10では綺麗に4分割できない場合も有ったのですが、この部分が改善されて、簡単な操作で綺麗に並べて4分割表示できるようになっています。
タッチパッドでも問題なく操作できるため、操作性は明らかに向上していると思います。

タスクビューはデザイン・操作性が向上
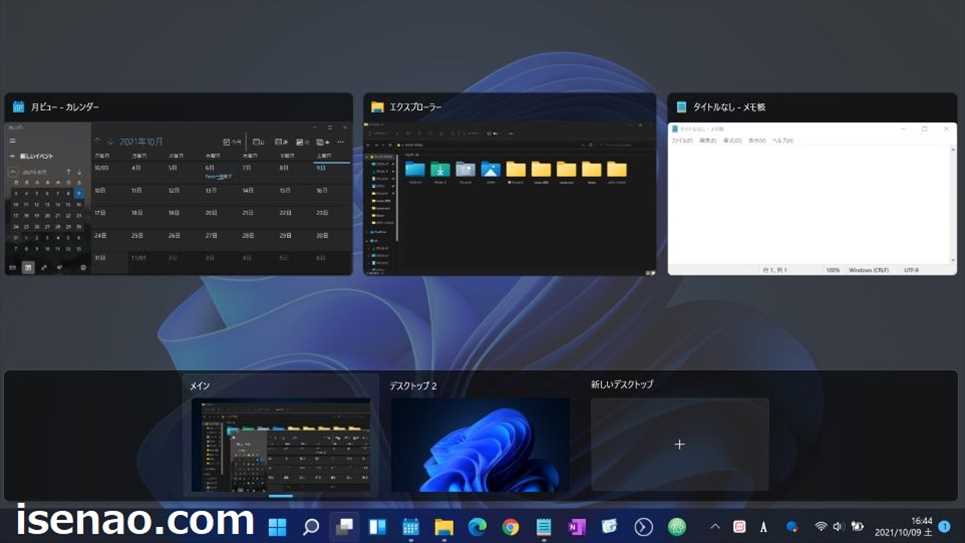
Windows10のタスクビューの場合では、あれこれ詰め込んでいる感じのガチャガチャ感のあるデザインになっていました。特にアクティヴィティが表示されるようになっているため、見栄え的によくない感じ。
それに対して、Windows11のタスクビューはアクティビティの表示はないですから、とてもシンプルでかつ、デザイン的にも申し分ない感じにまとまっています。
仮想デスクトップはタスクバーの直ぐ上に表示されるため、デスクトップを作成する場合でも視認性もよく便利に感じます。
あと、タスクバーのタスクビューアイコンにカーソルを合わせる(マウスオーバー)と、デスクトップの切り替えウィンドウが表示されます。
引き続き行える部分(できる)
Windows10のタスクバーで時刻・日付が表示されている部分に曜日を表示する場合では、設定を変更すれば1文字だけ表示する事ができました。
Windows11でも同様に設定変更すれば1文字だけ表示させることができます。実際に確認しているため、これは問題ありません。
Windows11 10と比較しての デメリット
ここでは、Windows10と比べて、Windws11になって機能が削られてしまい、デメリットに感じる部分についての紹介になります。
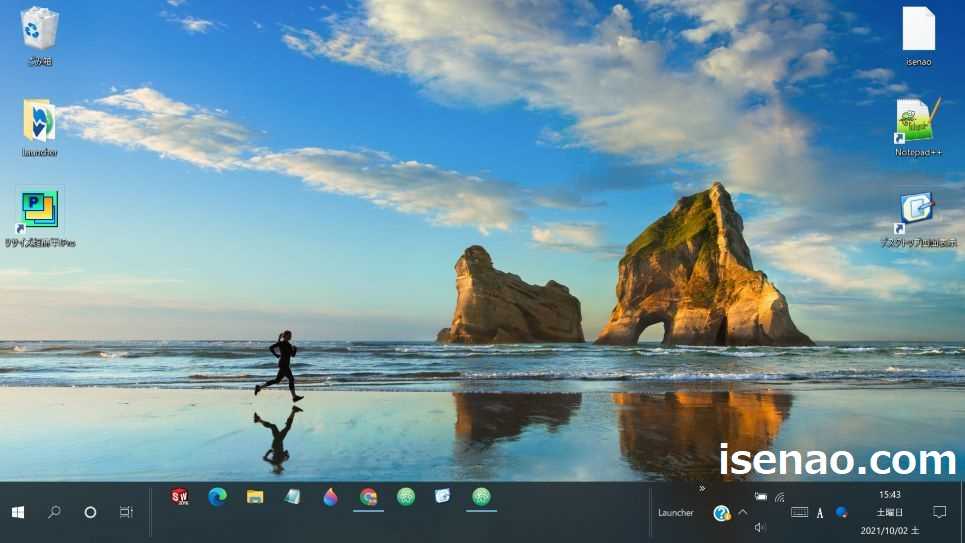
Windows11 デメリット「ツールバー」
Windows10のタスクバーでは、任意のフォルダを新規ツールバーとしてピン留めできるようになっていたのですが、Windows11ではこのような事が行えなくなっています。
特にデスクトップ画面に配置してあるフォルダやファイルに簡単にアクセスできるようになるので、とても重宝に感じていたのですが、これができなくなってしまったので不便に感じます。
Windows11 デメリット「タスクバー2段表示」
次に、これまたタスクバーになりますが、Windows10では、タスクバーの固定を解除する事によって、タスクバーを2段表示(複数段にも対応)できるようになっていました。
よく使うアプリが多い場合では、ピンポイント起動できるアプリがタスクバーに有ると便利に感じるため、必要に応じて、2段表示という選択も行えると助かります。
でも、Windows11では、タスクバーが下側に固定となった事も関係して、2段表示できなくなっています。
Windows11 デメリット「スタートメニュー」
今までの場合ではスタートメニューを表示すると、アプリ一覧 及び タイルのスタート画面が表示されていたので、ランチャーアプリのような活用方法も行えたのですが、Windows11ではデザイン変更になった事も関係して便利に感じません。
というのも、「すべてのアプリ」も表示できるのですが、ワンクリックする必要がありますから、ちょっと手間を感じます。慣れてしまえば、いつもの日常になるので問題ないのかも知れません。
Windows11 Windows10 違い レビュー
ここでは、Windows11 と 10を比較した場合の操作性や想定外の部分についてのレビュー紹介になります。
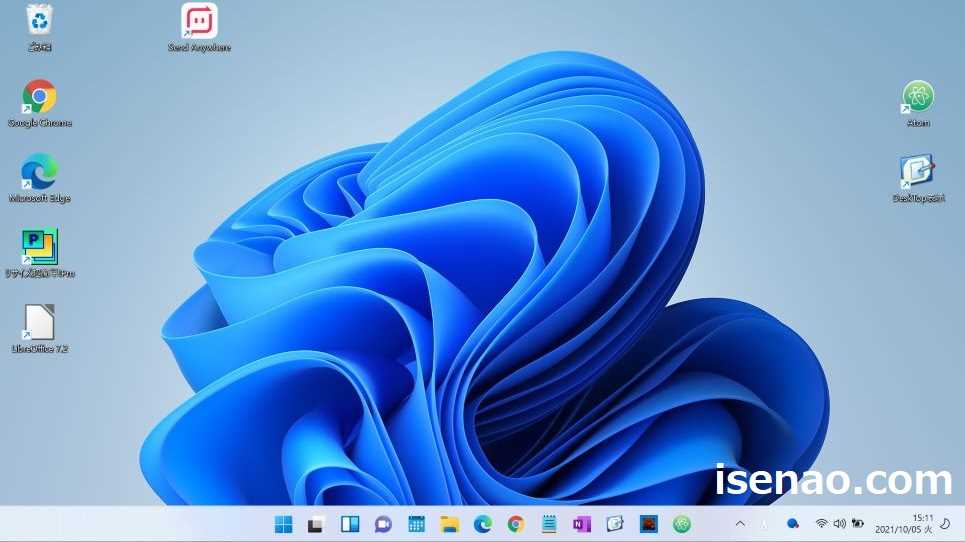
操作性について
エクスプローラーの操作性(デザイン)が変わったのはちょっと注意した方が良いです。
特に、アイコン表示に置き換わった箇所もあるので、ここはチェックしておいた方が無難です。というのも、コピー&ペーストする時に、あれ?コピーがないじゃん!と困惑する事に繋がります。
まさかアイコンに置き換わっているなんて・・・思わないのでは?
タスクバーが想定外
今まで普通に任意のフォルダをタスクバーにピン留め固定する活用方法を行っていたので、これが出来なくなって、さあどうしよう!という展開が待っているとは正直のところ、全くの想定外になります。
そんなに困る事かな?と思うかも知れませんが、いつもの日常といった感じで使っていたので、これができないと実際に困ります。
とはいえ、エクスプローラーをタスクバーにピン留めしてあるので、任意のフォルダはここで開いて下さいね!という事なんだと思います。慣れるまでは我慢といった感じになるのかな?
あと、右クリックメニューがタスクバーの設定だけというのもビックリしています。




コメント