皆さん こんにちは!
Windows10を搭載したノートパソコンにWindows11をインストールして操作方法(使い方)も含めて色々と試していますが、使い勝手が変わったな!という印象になります。
特にタスクバーの変貌が想定外だった事もあり、苦労している反面、早く使い慣れて、いつもの日常に戻るまで、あとどのぐらい掛かるのだろうか?といった感じです。
その他にも色々と異なる部分もあるのですが、そんなに影響を受けていないので、使い慣れてしまえばどうにか?なるものと考えています。
因みに、Windows10で設定したタスクバーの日付に曜日を表示する設定は、Windows11にアップグレードしてもそのまま継続して表示されているので良かったな~と感じています。
今回の記事は『Windows11 タスクバーの日付に曜日を追加して表示する設定方法』についての内容になります。
参考になるのか?分かりませんが、最後まで読んで頂けると幸いです。
Windows11 タスクバーの日付には曜日の表示なし
ここでは、Windows11のタスクバーに表示されている日付(曜日)についての内容になります。
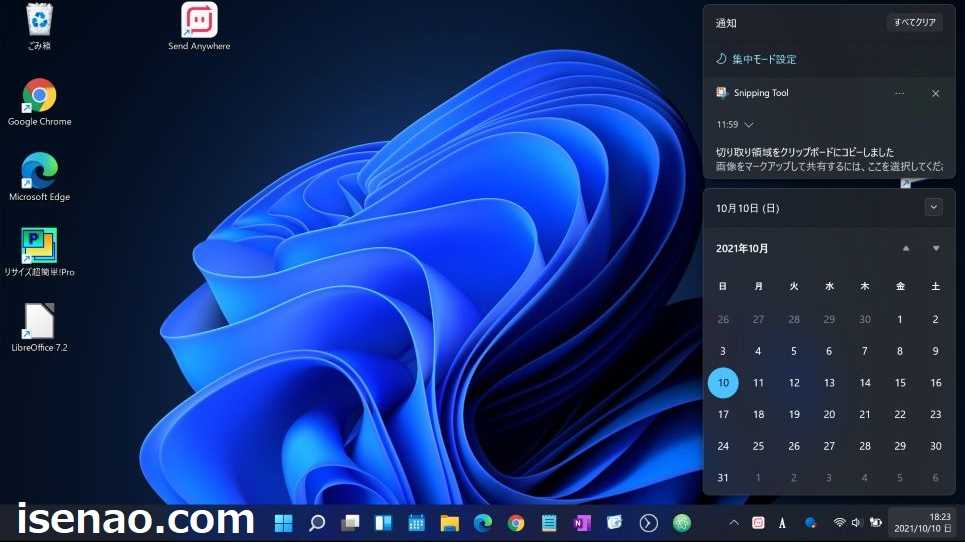
日付の曜日を確認する場合
タスクバーには時刻と日付が表示されていますが、曜日は表示されていないので、今日は何曜日なんだろう?が分かりません。
でも、そのような心配はしなくても良いです。現在日付をクリックすると、カレンダーが表示されますから、今日は何曜日なのか?一目瞭然で分かります。
カレンダーを非表示にする場合は、もう一度日付をクリックする 又は デスクトップ画面の任意の場所をクリックすると非表示になります。
カレンダー表示で満足できない場合
タスクバーに表示されている日付をクリックすれば簡単にカレンダーが表示されるので曜日も確認できますが、それでも一手間が必要になるため、イマイチに感じる場合もあります。
一手間なので、気にしなくても良いと思うのですが、こればっかりは「感じ方」なので皆さん共通ではないのが実情になります。
このように感じる場合は、設定変更を行って、日付に曜日が表示されるようにするのが良いと思います。
但し、曜日を表示したからと言って、便利に感じるとは限りません。その理由としては、たったの1文字だけが表示されるからです。
「日、月、火、水、木、金、土」のどれか?1文字だけなので、ここまでする必要があるのかな?といった感じ。
Windows10 タスクバーの日付に曜日を表示する方法
ここでは、Windows10で日付に曜日を追加する方法のデメリット 及び Windows11にアップグレードした場合はどうなるのか?についての紹介になります。
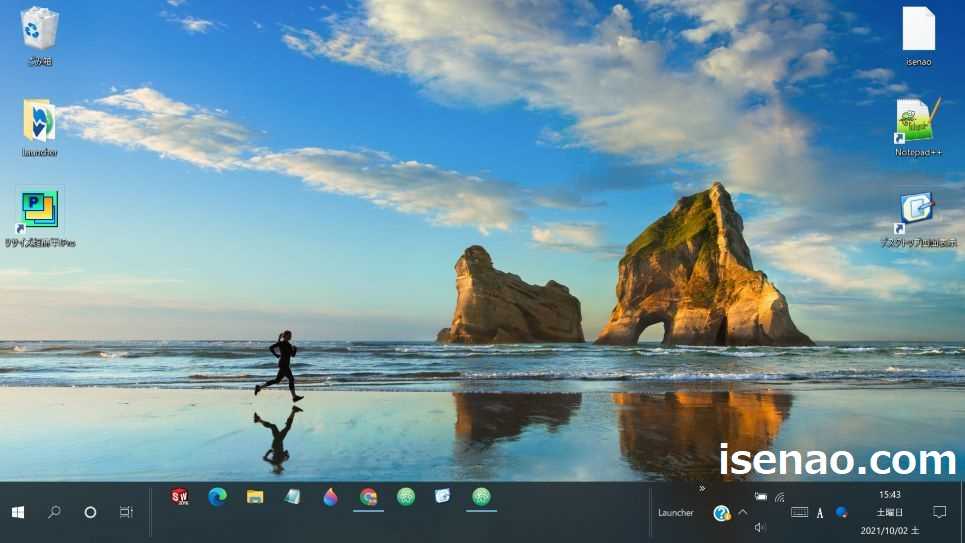
Windows10 タスクバー曜日表示の2つの方法
Windows10でタスクバーの日付に曜日を表示させる場合では、2つの方法で対応する事ができます。
1つは、設定変更で対応する方法。もう1つはタスクバーの固定を解除して、2段表示にする方法になります。
設定変更ではやたらと長い工程が必要ですが、2段表示であれば簡単でかつ「◯曜日」と表示されるので便利に感じます。
Windows10 変更設定の工程が長いデメリットあり
Windows10の場合では、確かに誰でも日付に曜日を追加する作業は行えるのですが、その設定変更が行える場所に辿り着くまでの工程がやたらと長いというデメリットがあります。
流石に長すぎると、途中で分からなくなってしまったり、面倒に感じるのが実情になるため、途中で挫折してしまう展開も珍しくありません。
この場合では、タスクバーの日付に曜日が表示されていなくても問題ないという結論に到達する場合が多いです。

Windows11 アップグレード後は曜日も表示できるのか?
Windows10でやたらと長いと感じる日付に曜日を追加して表示する設定変更を行った場合では、Windows11にアップグレードした場合ではどうなるのか?も気になると思います。
基本的にアップグレードなので、そのまま日付に曜日が追加されて表示となります。つまり、Windows11でも有効という事がこの時点で判明する事になります。
問題は、Windows11ではこの一連の設定作業が簡単に行えるのか?それとも、また同じように面倒に感じる長い工程が必要になるのか?という部分になります。
Windows11 タスクバーに表示の日付に曜日を追加
ここでは、Windows11のタスクバーに表示されている日付に曜日を追加して表示する場合についての内容になります。
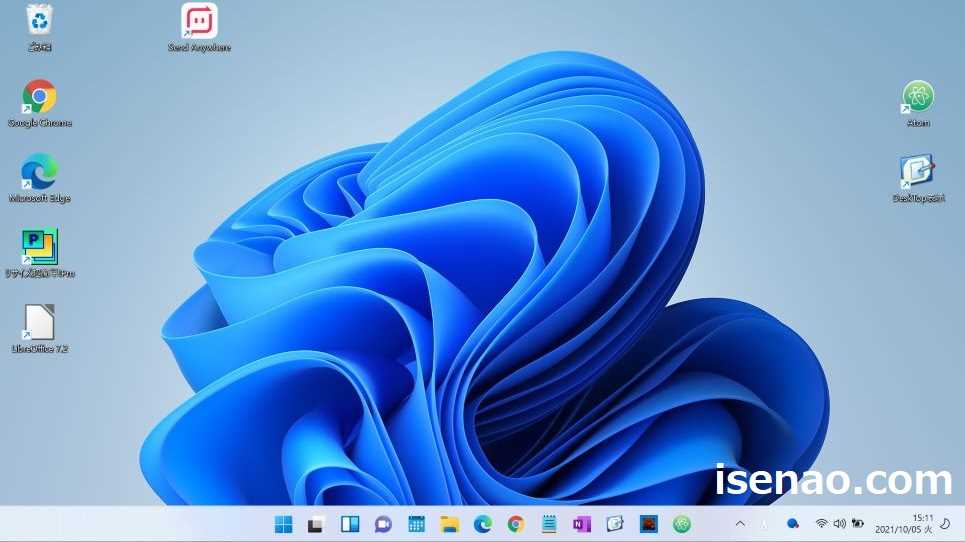
Windows11 タスクバーは2段表示できない
Windows10ではタスクバーの固定を解除する事によって、タスクバーを上に持ち上げるようにドラッグすると2段表示(複数段に対応)できます。
それに対して、Windows11では画面下側にタスクバーの位置が固定されているので、2段表示できなくなっているため、設定変更しないで「◯曜日」と表示させる事もできないです。
それならば、どうすれば良いのか?と言うと、日付の設定で曜日を表示できるように設定変更するパターンで対応する必要があります。
Windows11 タスクバーの日付に曜日を追加する場合
一見すると、設定変更する場所はタスクバーの設定で行うのかな?と思ってしまいますが、日付に曜日を追加する設定はタスクバーではなないです。
システムの「時刻と言語」から日付と時刻にアクセスして関連リンクのその他の時計にアクセスします。
そうすると、別窓の日付と時刻のウィンドウが開いて、目的の場所(設定できる場所)に移動すれば設定できます。
因みに、ここから5つの工程を経過すると曜日を追加できる場所に辿り着きます。相変わらず、Windows11でも、やたらと長い工程が必要になるという事のようです。
Windows11 タスクバーの日付に曜日追加の設定方法
ここでは、実際にWindows11でタスクバーの日付に曜日を追加する設定方法についての説明になります。
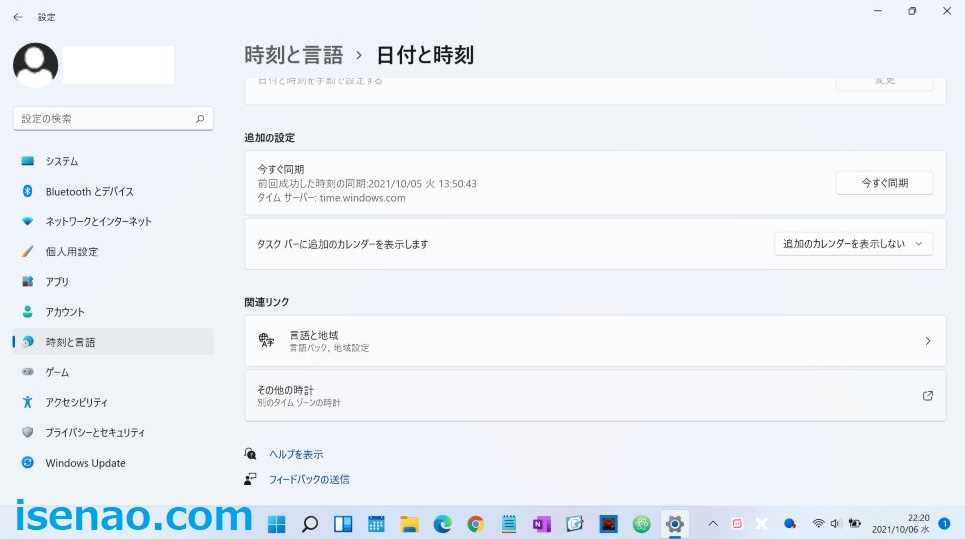
別窓の日付と時刻ウィンドウの表示方法
① 設定
Windowsキーを押してスタートメニューを表示し、設定を開きます。
② 時刻と言語
設定を開くと、システムが表示されるので、左側に表示されている「時刻と言語」をマウスでクリックします。
③ 日付と時刻
時刻と言語の中にある「日付と時刻」をクリックします。
④ 関連リンク
日付と時刻のページの下側にある関連リンクの「その他の時計」をクリックすると、別ウィンドウの「日付と時刻」が表示されます。
タスクバーの日付に曜日を追加する設定方法
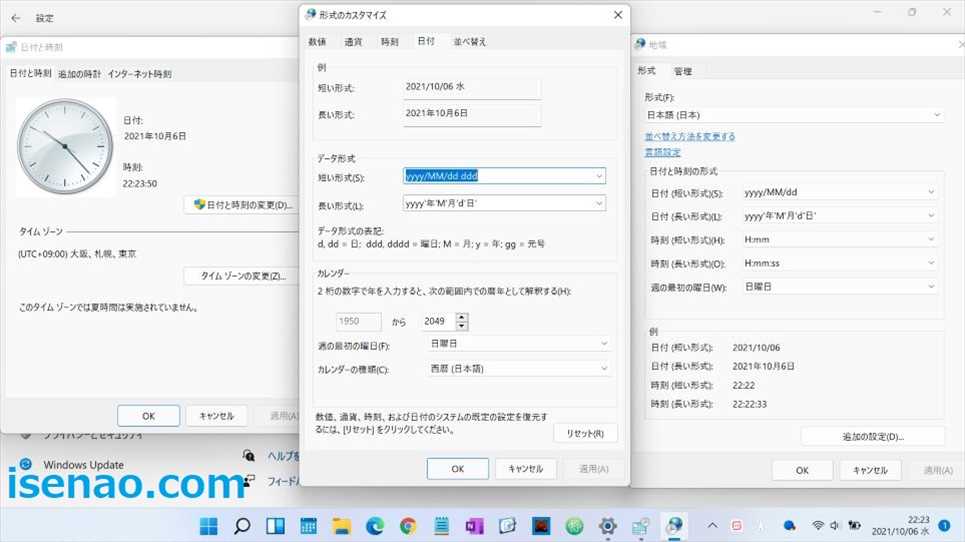
① 日付と時刻のタブ
別ウィンドウの「日付と時刻」を表示すると、追加の時計タブが開きます。ここで、日付と時刻タブをクリックします。
② アナログ時計
日付と時刻タブを開くと現在時間のアナログ時計が表示されます。ここで、「日付と時刻の変更」をクリックします。
③ 日付と時刻の設定
別窓で、日付と時刻の設定ウィンドウが表示されます。「カレンダーの設定の変更」をクリックします。
④ 地域
別窓で、地域ウィンドウが表示されます。「追加の設定」をクリックします。
⑤ 日付
追加の設定をクリックすると数値タブが開きます。「日付」タブをクリックします。
⑥ データ形式
データ形式にある短い形式に「yyyy/mm/dd」と表示されているので、「yyyy/mm/dd ddd」に変更します。
⑦ 適用
データ形式を変更したら、適用をクリックした上でOKをクリックします。あとは、OKをクリックしてウィンドウを閉じていきます。


コメント