皆さん こんにちは!
Windows11を利用できるノートパソコンを使っている場合では、タッチパッドも利用する機会が多いのではないか?と思います。
いや?タッチパッドよりもマウス操作の方が便利に感じるという場合もあります。この場合では、タッチパッドは使わない傾向が高いのかも知れません。
でも、これはちょっと勿体ないと思います。何故か?と言うと、タッチパッドはマウスの代用で利用するだけではないからです。
具体的には、ジェスチャ操作があります。この操作をタッチパッドで利用すると、マウスよりも便利に使える場合があります。可能ならば必要に応じて使い分ける選択を行った方が良いのではないか?と個人的に考えます。
今回の記事は『Windows11 タッチパッドのジェスチャ操作カスタマイズ方法』についての内容になります。
参考になるのか?分かりませんが、最後まで読んで頂けると幸いです。
Windows11 ノートPC タッチパッドで使えるジェスチャ操作
Windows11を利用できるノートパソコンを所持している場合ではタッチパッドのジェスチャ操作が便利に使えます。

マウスを利用でもタッチパッドは使った方が良い
ノートパソコンにはタッチパッドが搭載しているので、基本的にマウスを利用しなくても便利に使えますが、それでも、操作性という観点を考慮すると、マウスを利用した方が便利に感じます。
マウスを好んで使っている場合では、ノートパソコンのタッチパッドはあまり使わない傾向が強いと感じますが、使った方が良いと思います。
何故か?と言うと、ジェスチャ操作が便利だからです。カーソルの移動や左右クリック、スクロールといった操作はマウスで行い、ジェスチャ操作はタッチパッドで行うといった使い分けが良いです。
タッチパッドのジェスチャ操作は便利に使える
タッチパッドでジェスチャ操作を利用する場合では色々と便利に使えるのですが、その一例として挙げると、「デスクトップを表示」や「ウィンドウを切り替え」する場合が便利に感じます。
通常の場合では、Windows11のタスクバーの右端をクリックしないとデスクトップを表示できませんが、タッチパッドのジェスチャ操作で簡単にデスクトップを表示できます。
また、アプリを切り替える場合では、3本指で左右にスワイプするだけで切り替える事ができますし、上にスワイプするとタスクビューを表示できるので便利に使えます。
あまり使わない機能が割り当てられている場合
当然の事ですが、その機能はあまり使わないのにセットされている場合も実際にありますが、この場合ではあまり使いたくないと感じると思います。
でも、この場合では、自分好みに変更できるため、カスタマイズするのも1つの方法になります。実際の変更の操作は選択形式ですから簡単に行えます。
Windows11 3本指 ジェスチャ操作はカスタマイズしない方が良い
ここでは、ノートPCで利用するタッチパッドの3本指ジェスチャをカスタマイズしない方が便利に使えるについての紹介になります。
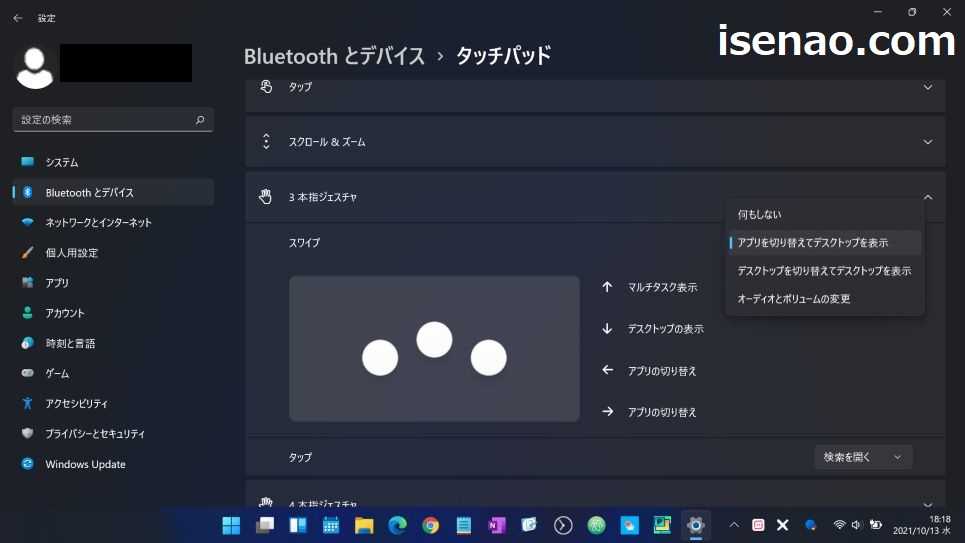
タップの「検索を開く」はカスタマイズOK
Windows10のタスクバーには検索ボックスがありますしたが、全く使わないので検索アイコンに変更 又は 無効化していました。この場合では、Windows11でも、この機能は利用しないと思います。
そのため、全く利用しないのであれば、タップの「検索を開く」は他の機能に割り当てた方が良いと感じます。
何も割り当てる機能が見つからない場合は、そのままにしておいても良さそうです。
3本指 ジェスチャはカスタマイズしない方が良い
3本指ジェスチャに割り当てられている機能はタップを除いて、便利に感じる機能がセットされているため、基本的には何も触らない方が良いのではないか?と考えます。
どうしてもタップの検索は必要ない!と感じているのであれば、ココだけ変更しても良いです。
でも、それ以外の機能は何も触らない方が逆に便利だと思います。カスタマイズするのであれば4本指ジェスチャで行った方が最適に感じます。
Windows11 ジェスチャ操作のカスタマイズは4本指ジェスチャが最適
ここでは、ノートPCで利用するタッチパッドの4本指ジェスチャをカスタマイズした方が便利に使えるについての紹介になります。
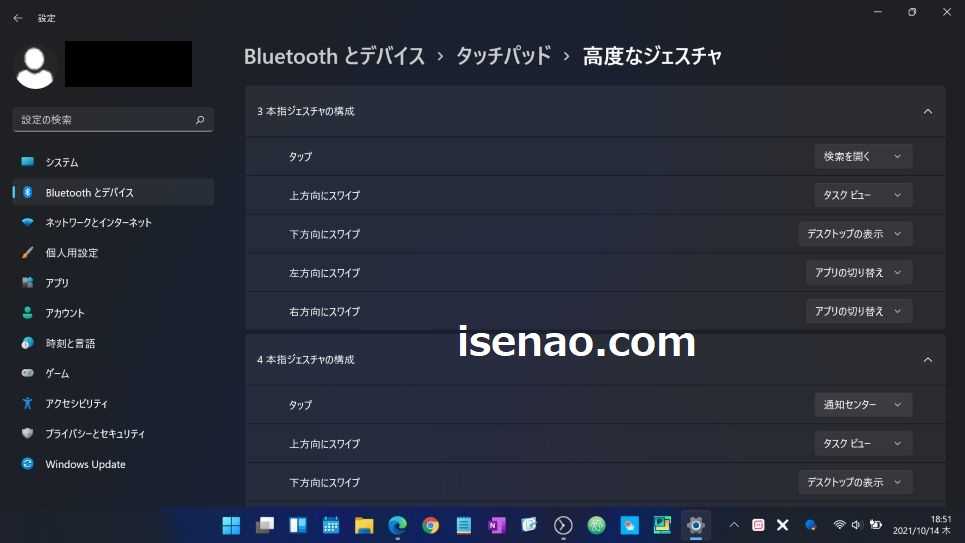
4本指 ジェスチャ が最適の理由
どうして?4本指ジェスチャをカスタマイズした方が良いのか?になりますが、3本指ジェスチャは何も触らない方が逆に便利に感じるからです。
タップして、「検索を開く」に限って言えば、本当に必要かな?と確かに思います。ここはカスタマイズしても問題ないです。
それ以外の「タスクビュー」、「デスクトップの表示」、「アプリの切り替え」、「アプリの切り替え」は何も触らない方が良いと感じます。
そのため、カスタマイズするのであれば、必然的に4本指ジェスチャに白羽の矢が立つ事になります。
スナップ機能をセットすると便利に感じる
4本指ジェスチャの「左方向にスワイプ」と「右方向にスワイプ」にスナップ機能をセットしています。
対応するスナップ機能は、「ウィンドウを左にスナップする」と「ウィンドウを右にスナップする」になります。
これを4本ジェスチャ操作で行うと簡単にウィンドウを2分割に表示できるため、上下左右に並べて4分割する場合でも比較的に早く対応できるようになります。
これをマウスでドラッグ&ドロップするよりも圧倒的に簡単に行えるようになります。

デスクトップの表示も変更を
3本指ジェスチャでもデスクトップを表示できるため、4本指ジェスチャのデスクトップ表示は被ってしまう事になります。
可能ならば、他の機能を割り当てた方が良いのでは?と個人的に考えます。 それならば、何が良いのか?と言えば、カスタムショートカットが良いと考えます。
Windows11 タッチパッド ジェスチャ操作 カスタマイズ方法
ここでは、Windows11が利用できるノートPCで3本指、4本指のジェスチャ操作のカスタマイズする操作方法についての紹介になります。
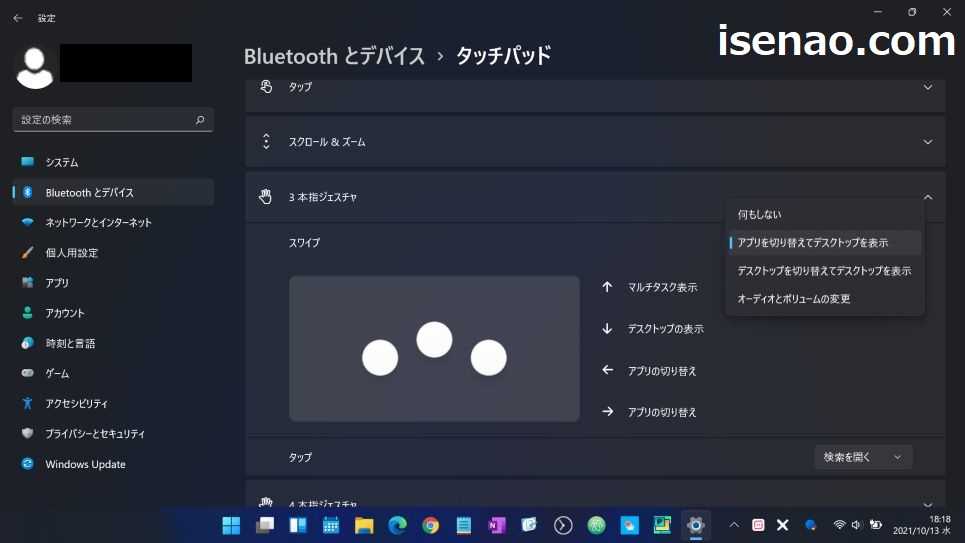
高度なジェスチャを表示する操作方法
① スタートメニュー
Windowsキーを押す 又は タスクバーのスタート(アイコン)をクリックしてスタートメニューを表示します。
② 設定
歯車アイコンの設定をクリックします。
③ Bluetoothとデバイス
設定を開くとシステムが表示されます。左側のメニューから「Bluetoothとデバイス」をクリックします。
④ タッチパッド
タッチパッドをクリックした上で、タッチパッドの中にある高度なジェスチャをクリックします。
⑤ 高度なジェスチャ
3本指ジェスチャの構成と4本指ジェスチャの構成が表示されます。
ジェスチャ操作 カスタマイズ 方法
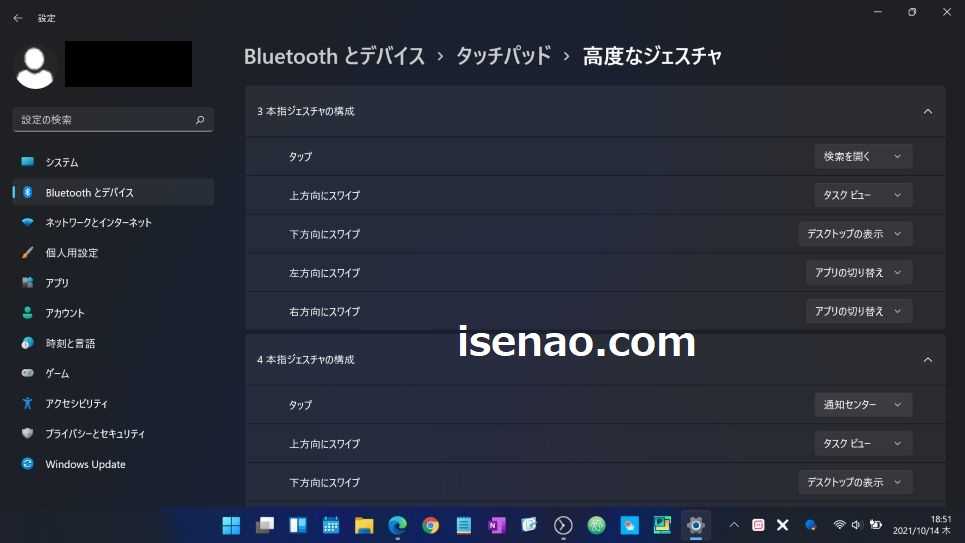
① カスタマイズする方を選ぶ
高度なジェスチャでは、3本指ジェスチャと4本指ジェスチャを同時にカスタマイズできるようになっています。どっちを変更するのか?決めます。
というのも、3本指ジェスチャは何も変更しない方が逆に便利に感じます。そのため、カスタマイズするのであれば、基本的には4本指ジェスチャが最適に感じます。
② 4本指ジェスチャ
3本指は何も触らずに、4本指ジェスチャの構成を変更します。この場合では間違って変更しないように3本指ジェスチャの構成の右端にある矢印アイコンをクリックして、項目を折りたたみます。
③ 実際のカスタマイズ
選択リストの中から、どの操作を行うのか?選ぶ方式になります。5つの操作方法をカスタマイズできます。
カスタム ショートカット 設定方法
4本指ジェスチャの下方向にスワイプに設定されている「デスクトップの表示」を「カスタム ショートカット」に変更します。
カスタムショートカットを選択すると、「記録を開始する」が表示されるので、これをクリックすると記録開始となります。
終了する場合はESCを押すと記録終了になります。
因みに、筆者の場合は、画面全体のスクリーンショット(Windowsキー + Print Screen)を割り当てています。


コメント