皆さん こんにちは!
Windowsパソコンを利用している場合では、操作方法などの手順書を作成する場合もあります。このような場合に役立つのがスクリーンショットになります。
スクリーンショットといっても、色々と方法があるため、どの方法を利用した方が簡単なのか?というのが、あまりよく分からない方が多いのではないか?と思います。
そもそも、いくつも操作方法を知らない場合も当然の事ですが、あると思います。何だかんだ言っても一番簡単でかつ、一番利用する機会が多いのは画面全体のスクリーンショットなのではないでしょうか?
でも、この場合では不用意に(余計に)ファイルが作成されてしまう場合があるので、整理整頓しないでいると、どんどこ増えてしまっていたりするものです。
今回の記事は『Windows11 スクリーンショット方法!ショートカットキーが便利』についての内容になります。
参考になるのか?分かりませんが、最後まで読んで頂けると幸いです。
Windows11 スクリーンショットを撮影する場合
ここでは、Windows11でスクリーンショットを撮影する場合に利用できる方法についての紹介になります。
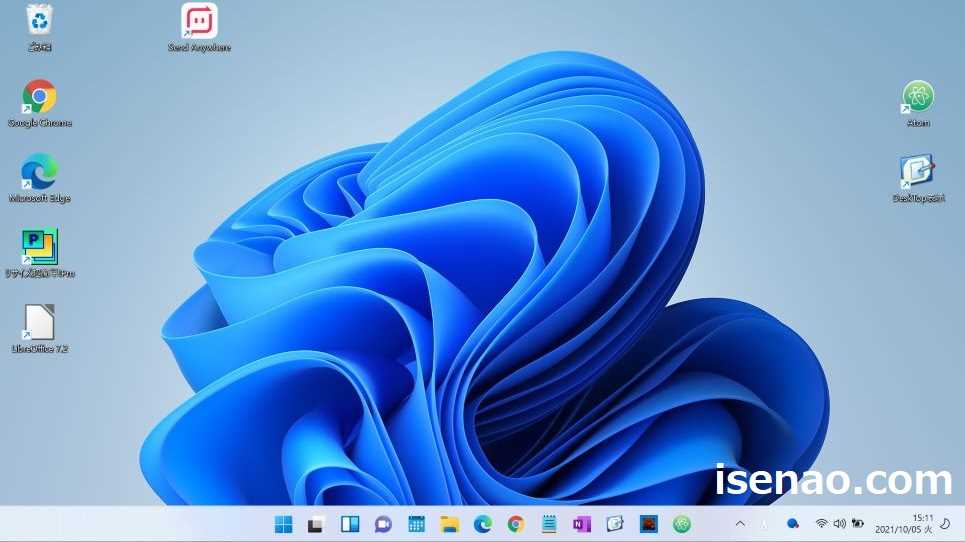
Snipping Tool
Windows10の場合では、「切り取り&スケッチ」というアプリが搭載されていましたが、Windows11ではこのアプリではなく、Snipping Tool が搭載されています。
切り取り&スケッチの改良版といった感じのスクリーンショットを撮影できるアプリに該当します。
主な特徴としては、スクリーンショットした画像をクリップボードに保存できるのですが、四角形や投げ縄で画面の一部を切り取りして撮影したり、ウィンドウ領域を切り取りして撮影、画面全体のスクリーンショットといったパターンで撮影できます。
Xbox Game bar
Windows10にも搭載されていますが、Xbox Game bar でもスクリーンショットできるようになっています。このアプリの特徴は、スクリーンショットだけでなく、画面の録画も利用できる点に尽きます。
ゲームを実況する場合に利用できるアプリに該当するため、どちらか?というと、録画の用途で利用するアプリなのではないか?と個人的に考えます。
起動方法は、便利なショートカットキーに対応しているため、タスクバーにピン留めしなくても便利に利用できます。
ショートカットキー
画面全体のスクリーンショットを撮影する場合では、ショートカットキーを利用する方法もあります。
簡単な操作で撮影できますし、Snipping Toolのように「名前を付けて保存」を選択しなくても撮影と同時にファイルが作成されるので便利に感じます。
Windows11 Snipping Tool スクリーンショット 方法
ここでは、Snipping Tool を利用してスクリーンショットを撮影する場合についての内容になります。
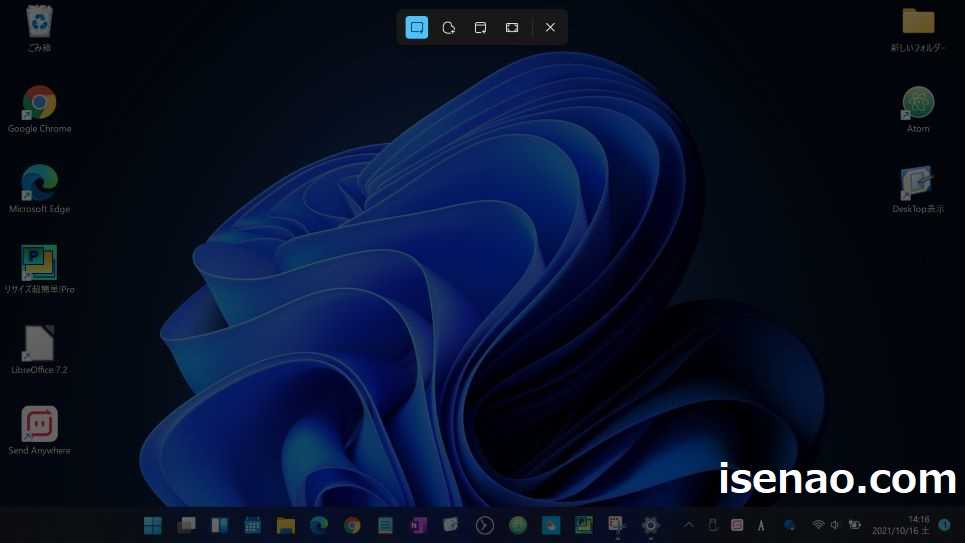
Snipping Tool スクリーンショット 特徴
Snipping Tool はWindows10に搭載されていた「切り取り&スケッチ」の改良版に当たるスクリーンショットのアプリになるのかな?といった感じになります。
何ができるのか?と言えば、「四角形で切り取り」、「投げ縄で切り取り」、「ウィンドウ領域で切り取り」、「全画面表示の領域切り取り」の4種類。
ショートカットキー操作では全画面表示のみでファイル作成となりますが、こちらの機能では、いきなりファイル作成は行わずに、クリップボードに保存してから、必要に応じて「名前を付けて保存する」の選択が行えます。
Snipping Tool スクリーンショットの保存先
Snipping Tool でスクリーンショットした場合の保存先は、クリップボードになります。クリップボードなので、連続して保存しようとすると、上書きされてしまうので、この場合は便利とは言い難いです。
そのため、スクリーンショットしたら、「クリップボードにコピーしました」という通知が表示されるため、通知を開いて名前を付けて保存する作業が必要になります。
この方法を利用すると、本当に必要に感じるスクリーンショットだけを選別して保存できるのがメリットに感じます。
Snipping Tool 操作方法
① 起動方法
「Windowsキー + Shift + S 」
上記のショートカットキーを同時にキーボードで操作すると、Snipping Tool が起動します。
② 終了方法
画面上の中央付近に5つのコントロールボタンが表示されているため、「☓」 をクリックすると終了します。
Windows11 Xbox Game bar スクリーンショット 方法
ここでは、Xbox Game bar を利用してスクリーンショットを撮影する場合についての内容になります。
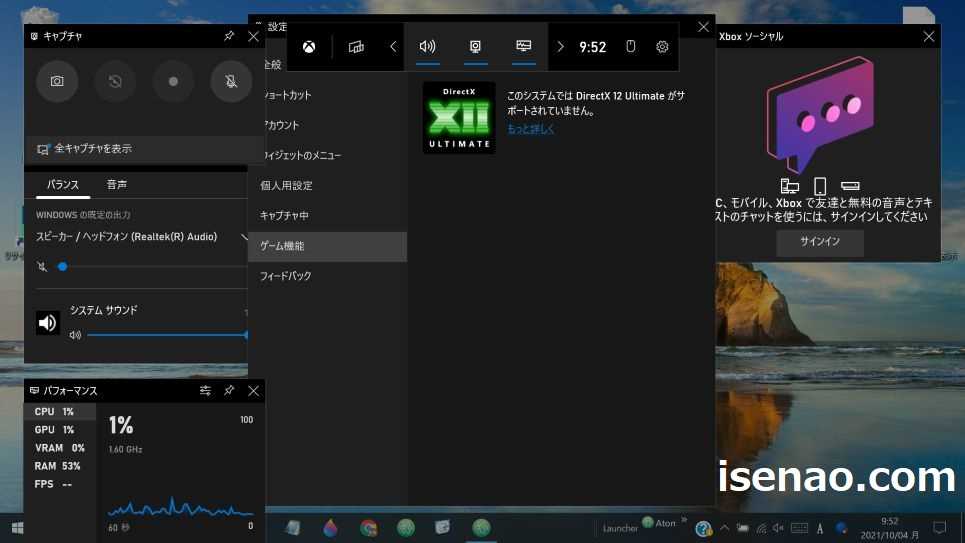
Xbox Game bar スクリーンショット 特徴
Xbox Game bar というアプリは、基本的には画面を録画するアプリに該当します。
スクリーンショットを撮影する場合では、画面左上に表示されているキャプチャのウィドウの中にある📷をクリックする事で撮影できます。
ウィンドウが表示されていない場所をクリックすると、Xbox Game bar が終了してしまうため、注意も必要になります。

Xbox Game bar スクリーンショットの保存先
スクリーンショットを撮影する場合では、ピクチャの下にあるスクリーンショット(フォルダ)に保存されますが、Xbox Game bar で撮影した場合では、このフォルダに保存されません。
それならば何処に保存されるのか?と言えば、「キャプチャ」というフォルダに格納されます。同じスクリーンショットなのにも関わらず、利用するアプリが異なると、保存先も異なるようです。
これだとゴチャ混ぜになってよく分からない!と困る場合は、必要に応じて、好きな場所に保存先を変更できるようになっているため、カスタマイズしてみるのも1つの方法になります。

Xbox Game bar 操作方法
① アプリで起動
Xbox Game bar をアプリで起動する場合の操作方法としては、予めタスクバーにピン留めしておき、ピンポイント起動する方法が最適に感じます。
② ショートカットキーで起動
Xbox Game bar はショートカットキー操作で起動できるため、タスクバーにピン留めしなくても便利に使えます。
この場合の操作方法は、「Windowsキー + G 」を同時に押すだけです。
Windows11 画面全体のスクリーンショットはショートカットキーが最適
ここでは、ショートカットキー を利用してスクリーンショットを撮影する場合についての内容になります。

ショートカットキーでスクリーンショットする操作方法
「Windowsキー + Print Screen」
上記のショートカットキーを同時にキーボードで操作すると、画面全体のスクリーンショットを撮影できます。
この方法のデメリット
スクリーンショットで作成されたファイルが、保存先であるピクチャの下にあるスクリーンショット(フォルダ)格納される事になります。
たいていの場合では、スクリーンショットしたファイルはそんなに何回も利用しないですから、どんどこ、このフォルダに格納されるパターンになります。
必要に応じて、不要なスクリーンショットのファイルは削除したりして整理整頓した方が良いです。
ノートPCで裏技が利用できる
スクリーンショットする場合にショートカットキーを利用できると、ノートPCで裏技が利用できるようになります。
どのような裏技なのか?と言えば、ノートパソコン限定になってしまうのですが、タッチパッドでスクリーンショットできるようになります。
これは盲点に感じるぐらいのインパクトがあるのですが、操作を間違えると、不用意にスクリーンショットのファイルが増えてしまうので一長一短と言った方が正解になります。

ロック画面もスクリーンショットできる!
ここでは、Windowsパソコンのロック画面をスクリーンショットすることもできる!についての内容になります。
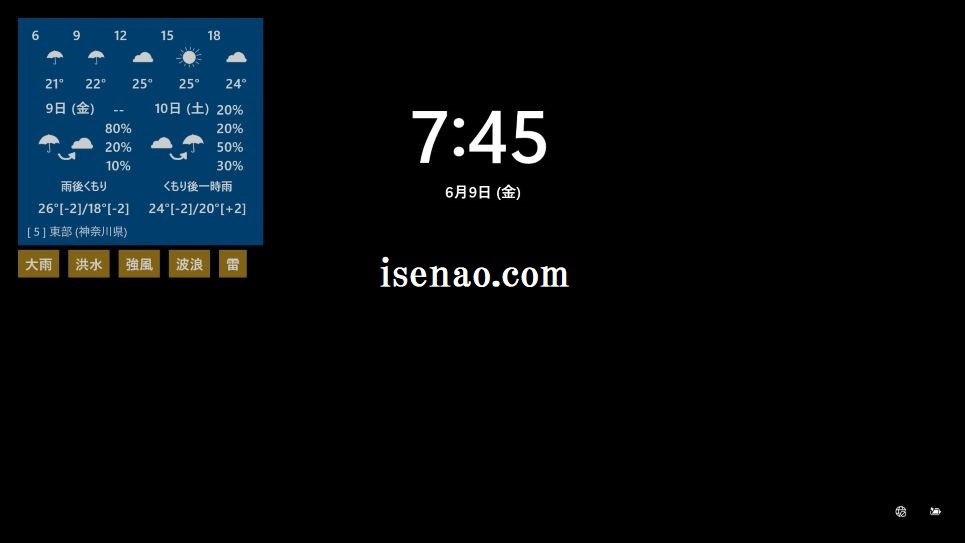
Snipping Tool 活用で対応できる
Windowsパソコンのロック画面が表示されている状態で、キーボード・ショートカットの組み合わせ「Windowsキー + Print Screen」を押してもスクリーンショットできません。
それならば、どのように行えば画面のハードコピーができるのか?というと、Snipping Toolの遅延撮影の機能を利用すると、ロック画面をスクリーンショットできます。



コメント