皆さん こんにちは!
Windows10を搭載しているノートパソコンにWindows11をインストールして利用しています。
ノートパソコンには色々と便利に利用できるタッチパッドが搭載していますが、この便利な機能はちゃんと使っていますか?
いや?マウスの方が色々と便利に利用できるのでタッチパッドは使っていないという場合もあると思います。この場合では、もしかすると勿体ない使い方をしている可能性があります。
というのも、Windowsノートパソコンではタッチパッドでジェスチャ操作が行えるからです。この操作を活用すると、裏技も利用できるようになります。(大した裏技でもないです)
今回の記事は『Windows11 ノートPC スクリーンショット 裏技 撮影方法』についての内容になります。
参考になるのか?分かりませんが、最後まで読んで頂けると幸いです。
Windows11 スクリーンショットする場合
ここでは、Windows11でスクリーンショットを利用する場合についての紹介になります。
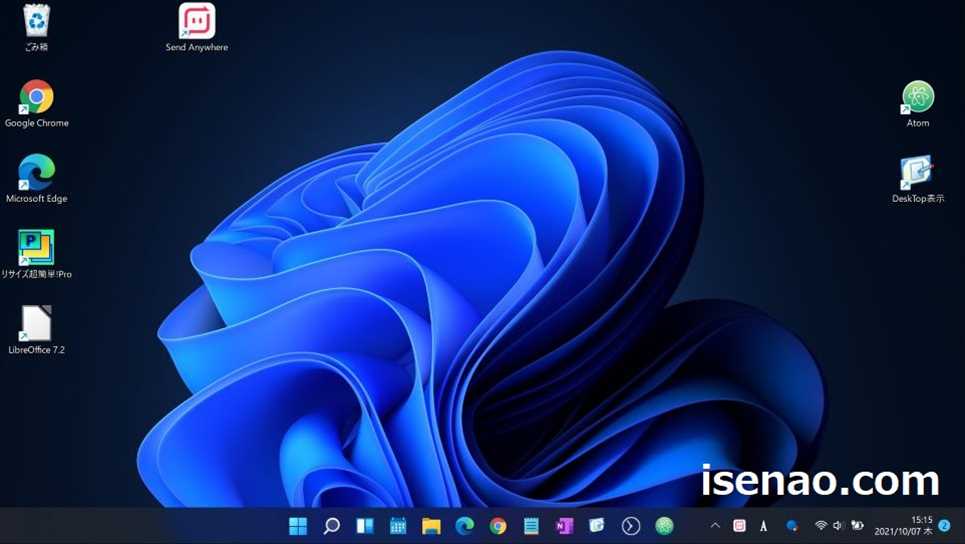
スクリーンショットする場合
一般的かどうか?は分かりませんが、Windows11でスクリーンショットする場合では3つ以上の方法があります。
基本的には、自分にとって最適に感じる方法で撮影するのが良いので、利用しやすい機能を使ってスクリーンショットするのが賢明の選択になります。
一番簡単に感じる方法は、ショートカットキーの「Windows ロゴ キー + Print Screen」を利用する方法なのではないでしょうか?
こちらの場合では、スクリーンショットして保存できるため、ファイルが作成されます。
Snipping Tool スクリーンショット
「Windows ロゴ キー + Print Screen」を利用する方法では、ファイルが作成されますが、この場合では不用意にいくつものファイルが作成されてしまいます。
というのも、スクリーンショットの場合では、全てではないですけど、あまり何度も利用するパターンではない場合の方が多いですから、フォルダにどんどこファイルが増えてしまいます。
それは流石にちょっと嫌だな?と考えている場合では、Snipping Tool を利用してクリップボードにコピーするのが良いと思います。
こちらの方法では、クリップボードに保存する方法となります。しかも、画面全体だけでなく、四角形や投げ縄にて切り取りできるため、比較的に自由にスクリーンショットできます。
Xbox Game Bar スクリーンショット
もう1つ方法があります。それは、画面を録画できるアプリの Xbox Game Bar を利用する方法があります。
こちらのアプリでもスクリーンショットを撮影できるようになっています。但し、保存先はスクリーンショットのフォルダではなく、ビデオの下にあるキャプチャに保存されます。
Windows11 ショートカットキーでスクリーンショットが便利
ここでは、スクリーンショットする場合では、キーボード ショートカットを利用するのが便利についての内容になります。

ショートカットキーでスクリーンショット方法
ショートカットキーでスクリーンショットする場合では、2つの方法を利用できます。
1つは、画面全体のスクリーンショットを撮影する方法。もう1つは画面の一部を切り取って撮影 及び 画面全体を撮影できる Snipping Tool を利用する方法になります。
どちらの場合でも簡単な操作で利用できるので便利に感じます。
Snipping Tool
Snipping Toolの特徴としては、スクリーンショットした場合にクリップボードにコピーとなります。保存したい場合は、通知を表示して、Snipping Tool をクリックします。
そうすると一時的な画像が表示されるのでウィンドウの右端にある「・・・」(もっと見る)をクリックする 又は ウィンドウを最大化すると、名前を付けて保存できるようになります。
裏技が利用できる
キーボード ショートカットを利用してスクリーンショットを撮影する場合では、裏技を利用できる場合があります。
但し、残念ながらデスクトップPCでは対応していないので、ノートパソコン限定になると思います。
というのも、USB接続できるタッチパッドを利用していれば、利用できる場合があるからです。
Windows11 スクリーンショット 裏技 撮影方法
ここでは、Windows11が利用できるノートPCで、タッチパッドのジェスチャ操作でスクリーンショットについての内容になります。
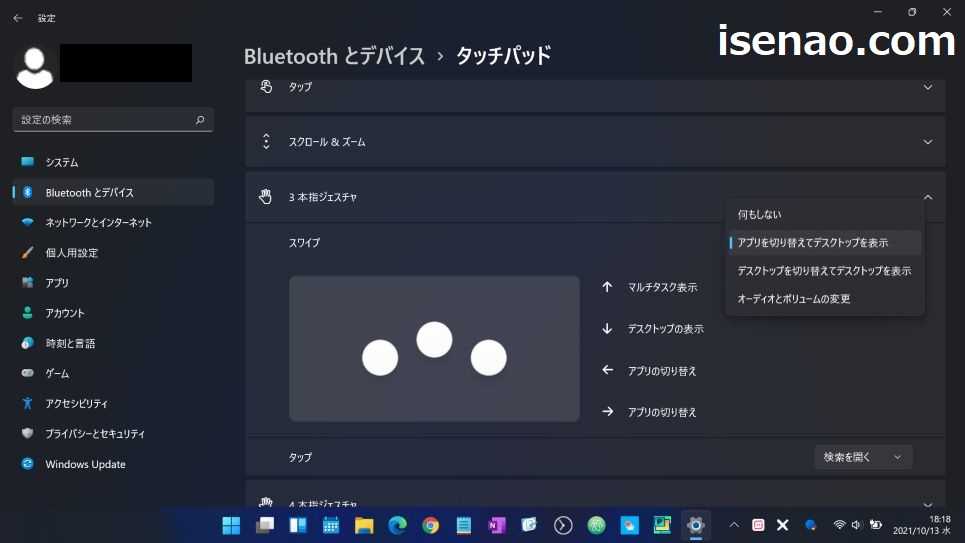
裏技に該当するスクリーンショット方法あり
スクリーンショットする場合では、ショートカットキーで撮影するのが全てにおいて最適に感じますが、実は、もっと簡単でかつ便利に撮影できる裏技があります。
この裏技を利用する場合では、前提条件として、タッチパッドが利用できる必要があるため、実質的にはノートパソコン専用の裏技に該当すると思います。
とはいえ、USB接続で利用できるタッチパッドも販売されているため、これを利用すれば、デスクトップPCでも利用できる可能性があります。
裏技スクリーンショット方法はタッチパッドのジェスチャ操作
ノートパソコンにはタッチパッドが搭載されているので、ジェスチャ操作が利用できます。
このジェスチャ操作を活用 及び スクリーンショットのショートカットキーを活用する事で、「3本指ジェスチャ」又は「4本指ジェスチャ」にて、スクリーンショットできるようになります。
但し、必ずしも便利に感じるという訳ではないので、その辺は注意が必要になります。というのも、「感じ方」には個人差があるため、便利に感じる場合もあれば、そうは思わない場合があるからです。

タッチパッドのジェスチャ操作はカスタマイズできる
通常のジェスチャ操作では、スクリーンショットできないのですが、高度なジェスチャ操作でカスタマイズできるようになっています。
カスタマイズできるのは「3本指ジェスチャ」と「4本指ジェスチャ」になりますが、どちらか?というと、3本指ジェスチャはよく利用する場合が多いので、カスタマイズするのであれば、4本指ジェスチャが良いのではないか?と個人的に考えます。
とはいえ、3本指ジェスチャのタップで「検索を開く」というのは利用していない場合が多いですから、もし全く利用していない場合では、ここをカスタマイズするのも1つの方法になります。
Windows11 ジェスチャ操作でスクリーンショット設定方法
ここでは、Windows11が利用できるノートPCで、タッチパッドのジェスチャ操作でスクリーンショットする設定方法についての内容になります。
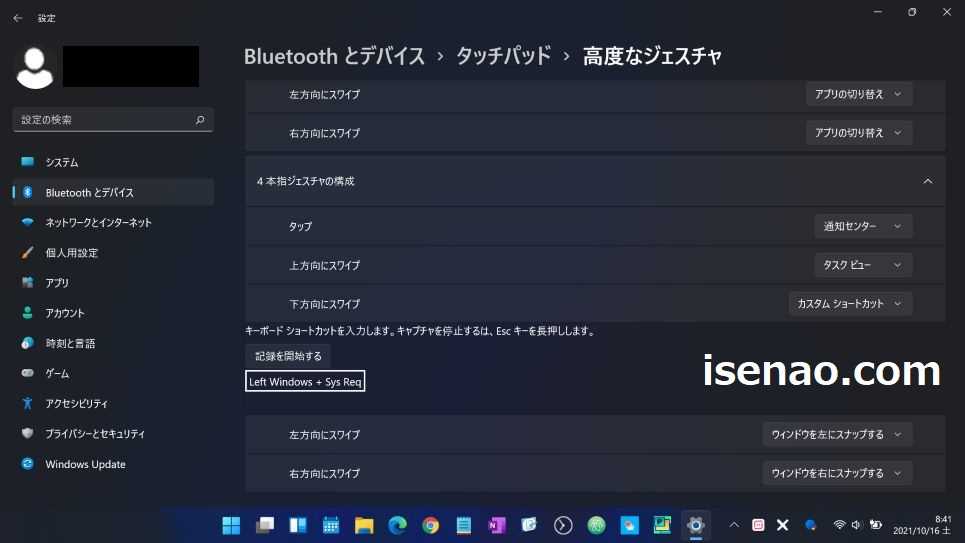
高度なジェスチャ 表示方法
① スタートメニュー
Windowsキーを押す 又は タスクバーのスタート(アイコン)をクリックして、スタートメニューを表示します。
② 設定
スタートメニューが開いたら、歯車アイコンの設定をクリックします。
③ Bluetoothとデバイス
設定のシステムが開くので、左側のメニューから「Bluetoothとデバイス」をクリックします。
④ タッチパッド
Bluetoothとデバイスが開いたら、タッチパッドをクリックします。タッチパッドの下の方に高度なジェスチャがあります。
4本指 ジェスチャ操作 をカスタマイズ
① 前提条件
ここでは一例として、4本指 ジェスチャの「下方向にスワイプ」をカスタマイズして、スクリーンショットを設定します。
② 3本指ジェスチャ
3本指ジェスチャは全く変更しないため、3本指ジェスチャの構成の右端にある矢印アイコンをクリックして、折りたたみます。
③ 4本指ジェスチャ
4本指ジェスチャの「下方向スワイプ」の右端に選択できる項目があるため、これをクリックすると、機能の一覧が表示されます。
④ 一番下
選択できる機能の一番下にある「カスタム ショートカット」をクリックして選択します。
⑤ キーボード ショートカット
「記録を開始する」というボタンが表示されます。ここで画面全体のスクリーンショットのショートカットキー(Windowsキー + Print Screen)を押します。
⑥ ESC
ESCを押して、記録を終了します。そうすると、自動的にショートカットキーが入力されます。
実際に、スクリーンショット 確認
この状態で、タッチパッドの上に親指以外の4本の指を置いた上で、下方向にスワイプすると、画面全体のスクリーンショットを撮影できます。
どこに保存されているのかな?と言えば、ピクチャの下にあるスクリーンショット(フォルダ)になります。


コメント