皆さん こんにちは!
Windows11を利用できるパソコンを使っている場合では、IMEツールバーも利用したいな~と感じる場合があります。
というのも、以前のバージョン(Windows10)でも利用していた場合では、当然の如く、Windows11でも利用したいと考える場合が多いです。
でも、どのように利用すれば良いのか?分からないと色々と空回りする事になるため、無駄な時間を費やす展開になります。
実は、至って簡単で大して悩む事がない事に気が付きます。あえて言えば、本当にIMEツールバーやIMEパッドは必要なんだろうか?と逆に思ってしまいます。
今回の記事は『Windows11 IMEツールバー や IMEパッド(手書き)使用方法』についての内容になります。
参考になるのか?分かりませんが、最後まで読んで頂けると幸いです。
Windows11 手書きして漢字を検索する場合に便利なIMEパッド
分からない漢字などが有った場合では、どのように検索して調べていますか?この場合ではIMEパッドを使うと便利だったりします。
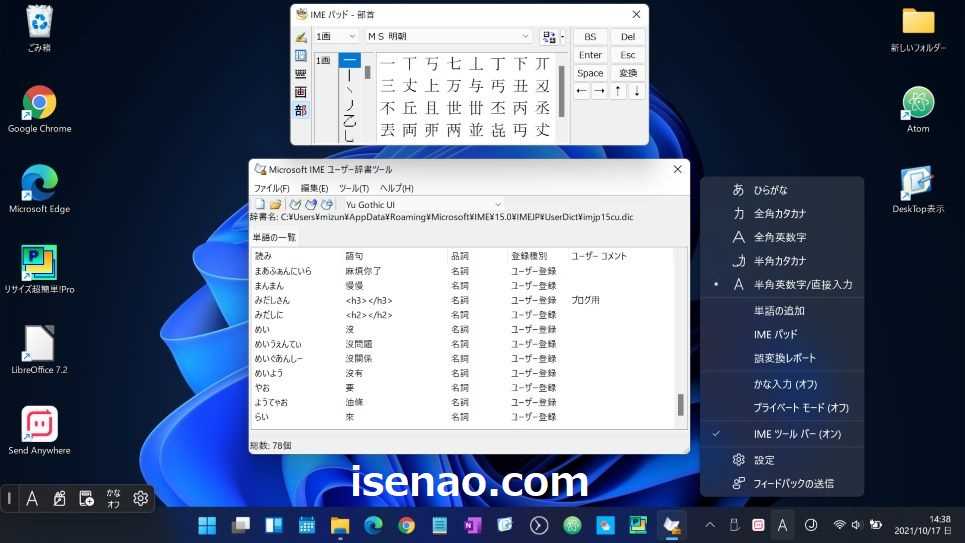
IMEパッドはすべてのアプリから起動できない
IMEパッドの場合では、スタートメニューのすべてのアプリに格納されていないアプリに該当するため、いくら探しても見つからないと思います。
それならば、どこから起動するのかな?という部分も気になると思います。
実は、タスクバーに表示されている「A」から起動するアプリ?機能かな?になります。
IMEパッドを利用する方法
WindowsパソコンでIMEパッドを利用する場合では、2つの方法を利用できます。
1つは、タスクバーから起動する方法。もう1つはIMEツールバーから起動する方法。どちら?の方法が良いのか?はお好みの判断に委ねます。
こればっかりは自分にとって最適に感じる方法で利用するのが全てにおいて最適です。
タスクバーから起動
タスクバーからIMEパッドを起動する場合では、タスクバーの「A」を右クリックして起動できます。
この右クリックメニューの中にはIMEツールバーのスイッチも格納されています。IMEツールバーを常に表示しておいて、利用する方法では、ワンクリックで起動できるのがメリットに該当します。
それに対して、タスクバー右クリックの場合では、2手間が必要になるため、どっちが良いのかな?という事になります。
1~2手間は大して変わりませんから、どっちでも良いのでは?と思います。
Windows11 IMEツールバーは必要?不要?
ここでは、IMEツールバーは必要に感じるのか?それとも利用しなくても良いのか?についての紹介になります。
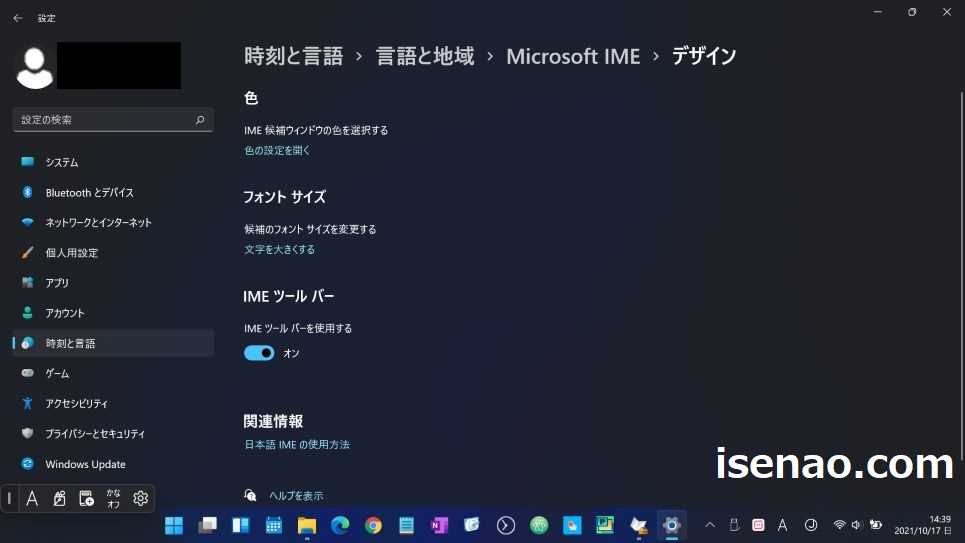
IMEツールバーは使わなくても問題ない
Windowsパソコンを利用している場合では、日本語IMEは Microsoft IME を利用する!という訳でもないと思います。
実際に利用していて、あまりよくないな!と感じている場合では、他のIMEを利用する場合も実際にありますから、IMEツールバーは特に拘らなくても良さそうに感じます。
それに、IMEツールバーを表示すると、タスクバーの直ぐ上に配置されるので、絶妙に邪魔だったりします。そのため、この機能は使わないでIMEを利用する方が便利だと思います。
因みに、すべてのアプリの中にある Windowsツールを表示しても、ここには格納されていません。
その理由
ズバリ!IMEツールバーは必要に感じる場合がありますが、あくまでも個人的な考えになりますが、たぶん使わなくても問題ないと思います。
その理由としては、Microsoft IME を利用しない場合があるからです。IMEツールバーはあくまでも Microsoft IME を利用している状態でのみ使える機能になります。
Google日本語入力を好んで利用している場合では、IMEツールバーを利用する事ができません。
Google日本語入力
あくまでも個人的な見解になりますが、Microsoft IME よりも、Google日本語入力の方が使いやすいと感じます。
その一例を挙げるとすれば、辞書ツールが該当します。Microsoft IME のユーザー辞書の場合では、ウィンドウのサイズ小さいですし、サイズが固定されているので、これ以上大きくする事ができません。
それに対して、Google日本語入力の辞書ツールの場合では、ウィンドウサイズが大きいですし、最大化表示にも対応しているため、全画面表示することができます。
Windows11 IMEツールバー 使用方法
Windows11でIMEパッドを利用する場合では、設定でIMEツールバーをオンにする方法とタスクバーからIMEパッドを起動する方法が利用できます。
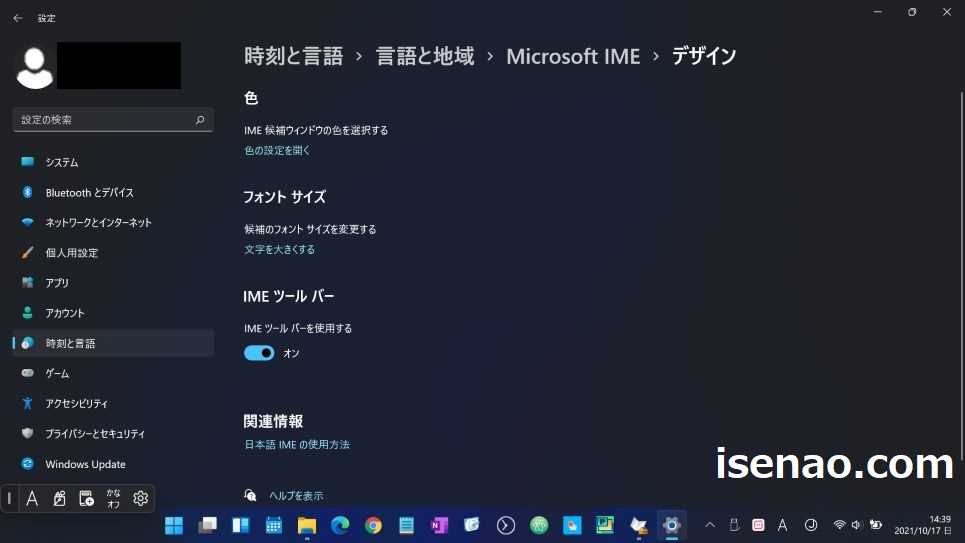
IMEツールバー スイッチ オン 方法(その1)
① 前提条件
日本語IMEは「Microsoft IME」に設定してある必要があります。
② タスクバー
タスクバーに表示されている「A」を右クリックします。
③ 設定
歯車アイコンの設定をクリックします。
④ デザイン
時刻と言語 → 言語と地域 → Microsoft IME が表示されるので、「デザイン」をクリックします。
⑥ スイッチ
IMEツールバーのスイッチがあるのでクリックしてオン・オフにします。
IMEツールバー スイッチ オン 方法(その2)
① 前提条件
日本語IMEは「Microsoft IME」に設定してある必要があります。
② タスクバー
タスクバーに表示されている「A」を右クリックします。
③ IMEツールバー
IMEツールバー(オフ)があるので、これをクリックすると、IMEツールバーがタスクバーの上に表示されます。
ユーザー辞書に登録する場合に便利
IMEツールバーでは、ワンクリックでユーザー辞書にアクセスできるため、その都度、単語や短文を追加する用途に向いている機能に該当します。
だからと言って、このIMEツールバーを表示しなくても、ユーザー辞書に簡単アクセスできるため、特に問題なかったりします。
お好みで個々の判断で利用するのが良さそうに感じます。
Windows11 IMEパッド(手書き)使用方法
ここでは、IMEパッドを起動して使用する方法についての紹介になります。
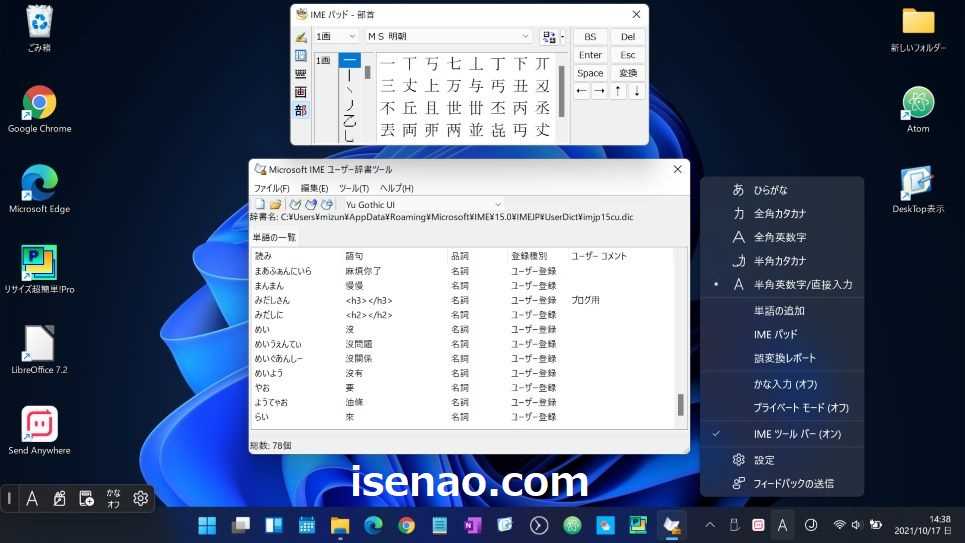
IMEパッド(手書き)起動方法
① タスクバー
タスクバーから起動する場合では、「A」を右クリックすると、右クリックメニューにIMEパッドがあるのでこれをクリックすれば起動できます。
② IMEツールバー
IMEツールバーから起動する場合では、左から2番目のアイコンをクリックするとIMEパッドを起動できます。
IMEパッド(手書き)使用方法
IMEパッド(手書き)で行える事は、5種類しかありません。
「手書きして漢字を検索」、「文字一覧から検索」、「ソフトキーボードを表示」、「総画数で漢字を検索」、「部首で漢字を検索」
IMEパッドの利用メリット
こればっかりは「感じ方」が関係しているので一概には何とも言えませんが、特にメリットは感じられないのではないか?というのが率直な感想になります。
その理由としては、検索するにしても実際の作業エリアであるウィンドウが小さいので便利に感じないからです。
手書きウィンドウを大きくする事ができれば良いのですが、サイズ固定なので、イマイチに感じます。
これを利用するのであれば、ネット検索した方が逆に便利だと思います。


コメント