皆さん こんにちは!
Windowsパソコンを所持している場合では、Windows11が出た事もあり、新しいパソコンを買い換える場合も実際にあります。
この場合では、今まで使っていたパソコンからIMEユーザー辞書を新しいパソコンに移行する場合もあると思います。
というのも、ユーザー辞書を新しいパソコンに移行しないと、またゼロから新しくユーザー辞書を整備する必要が発生するため、効率的とは言い難いです。
可能ならば、このような面倒に感じる入力作業はしたくないと思います。とはいえ、その都度、必要に応じて登録するという方法も有るので、どの方法を選択するのか?は個々の判断に委ねる事になります。
今回の記事は『Windows11 ユーザー辞書に単語を登録 及び 新しいパソコンに、IMEユーザー辞書を移行する方法』についての内容になります。
参考になるのか?分かりませんが、最後まで読んで頂けると幸いです。
Windows11 Office等の文書作成や入力している時に困ること
WindowsパソコンでOffice文書などを作成する場合では日本語入力する事になりますが、この時に困る事があります。

Word や Power Point など
Word文書やプレゼンテーションのPower Pointなどを利用している場合では入力作業も必要になります。
この場合では、ローマ字入力する場合が多いですが、この時にちゃんと入力したい文字が候補に表示すれば良いのですが、必ずしも自分が求めている文字が候補にあるとは限りません。
変換キーを押して目的の文字が出て来るまで変換キーを連打する事になります。これでは効率的な入力作業とは言えないため、実際の入力作業に時間が掛かってしまう事に繋がります。
可能ならば、変換キーを連打しなくても自分が求めている文字を一発で入力したい思うのではないか?と個人的に考えます。
効率的な入力作業とは?
趣味で文書作成する場合では、学習も兼ねるので効率的な入力作業に拘る必要はありませんが、仕事などでOfficeや入力作業を行う場合では、効率化も必要に迫られる場合があります。
というのも、時間が有限ですから、決められた時間内に作業を行う必要があるからです。可能な限り、業務の効率化は行った方が良いため、入力作業だったとしても、その対象に入ってきます。
それならば、具体的に効率的な入力作業とは、どういうのを指しているのか?と言えば、自分が求めている文字が変換キーを押したら、直ぐに出て来るのが理想に感じます。
これならば、変換キーを連打する必要がないため、時間的なロスも少なくなります。塵も積もれば山となるので、1つ1つの変換だったとしても、あなどってはいけないと思います。
Windows11 ユーザー辞書を整備して単語登録を
ここでは、入力作業で変換キーを連打しなくても一発で表示するにはどうすれば良いのか?についての内容になります。
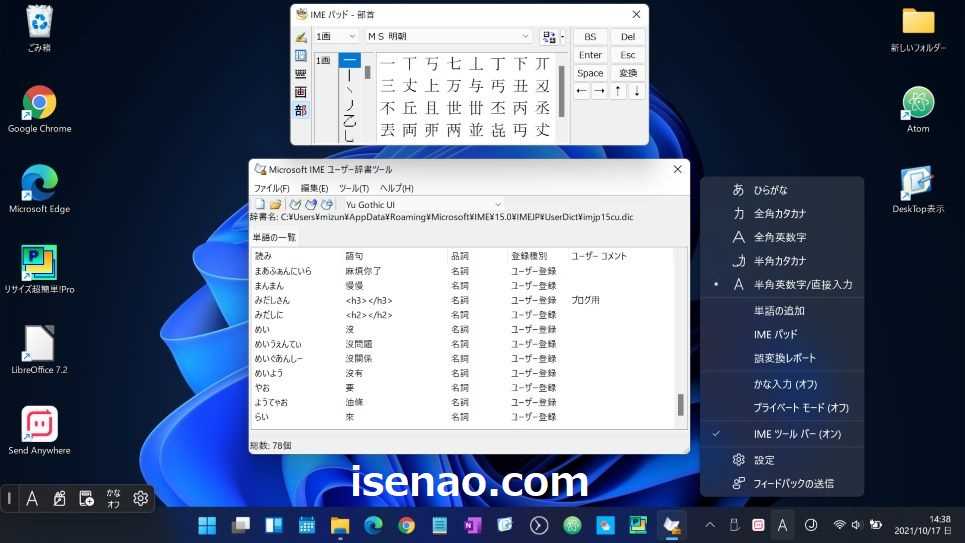
ユーザー辞書に単語や用例を登録するのが最適
変換キーを押したタイミングで自分が求めている単語を候補に表示したいのであれば、ユーザー辞書を整備するのが手っ取り早いのではないか?と個人的に考えます。
たいていの場合では、ユーザー辞書を整備しない状態でパソコンを利用するパターンが圧倒的に多いですから、この状態でWordなどのOfficeを利用して文書作成しても、良い結果が得られるとは限りません。
どうして?整備しないのか?と言えば、そんな面倒に感じる事はなるべくやりたくないのが一般的ですから、これは仕方のない結果で落ち着くと思います。
ユーザー辞書の整備は、その都度が良さそうに感じる
本来であれば、パソコンを購入したタイミングで一気にユーザー辞書を整備してしまうのが最適だと思いますが、これにはそれなりの時間を必要とするため、必ずしも最適という訳でないないです。
そのため、現実的な選択としては、パソコンを買い換える場合では、IMEユーザー辞書を新しいパソコンに移し替える選択が最善な方法に該当します。
この作業をやりたくない場合は、これは仕方ないので、その都度、必要に感じたら単語や用例を登録するという随時登録するしかないです。
それに、一気に整備するのではなく、その都度、登録していった方が効率的という場合もあるため、マイペースでユーザー辞書を整備するのが良いのでは?と感じます。
Windows11 ユーザー辞書に単語を追加・修正する方法
ここでは、Windows11のユーザー辞書に単語を追加・修正する操作方法についての紹介になります。
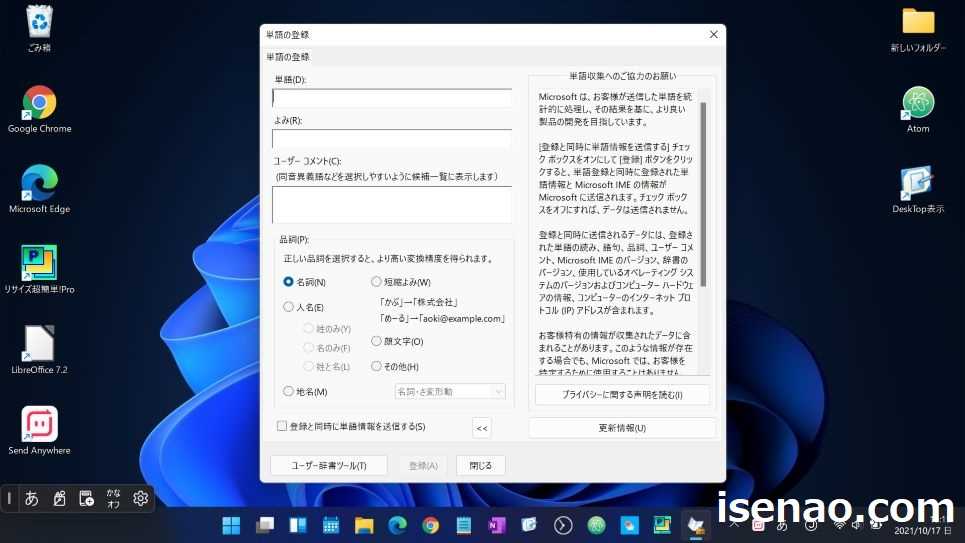
ユーザー辞書に単語を追加して登録する方法
① 「A」or「あ」
Microsoft IME の「A」or「あ」を右クリックして、「単語の追加」をクリックします。
② 入力
「単語」と「読み」を入力すると、「登録」が有効になるため、これをクリックすると、ユーザー辞書に単語が追加されます。
ユーザー辞書に登録した単語を修正する方法
① 単語の修正
ユーザー辞書に登録したは良いけど、単語が間違っている場合も実際にありますが、この場合では、修正も必要になります。
② 単語の登録
単語の登録ウィンドウの左下に「ユーザー辞書ツール」ボタンがあるので、これをクリックします。
③ Microsoft IME ユーザー辞書ツール
ユーザー辞書ツールが開くので、修正したい単語を見つけて、ダブルクリックします。
④ 変更
「単語」と「読み」を変更すると、「登録」が有効になるため、これをクリックすると、修正が完了します。
⑤ 削除できる?
単語の削除には対応していないみたいです。
Windows11 IME ユーザー辞書 新PCに移行する方法
新しいWindowsパソコンを買い換えた場合では、ユーザー辞書の移行作業も必要になります。ここでは実際の操作方法についての紹介になります。
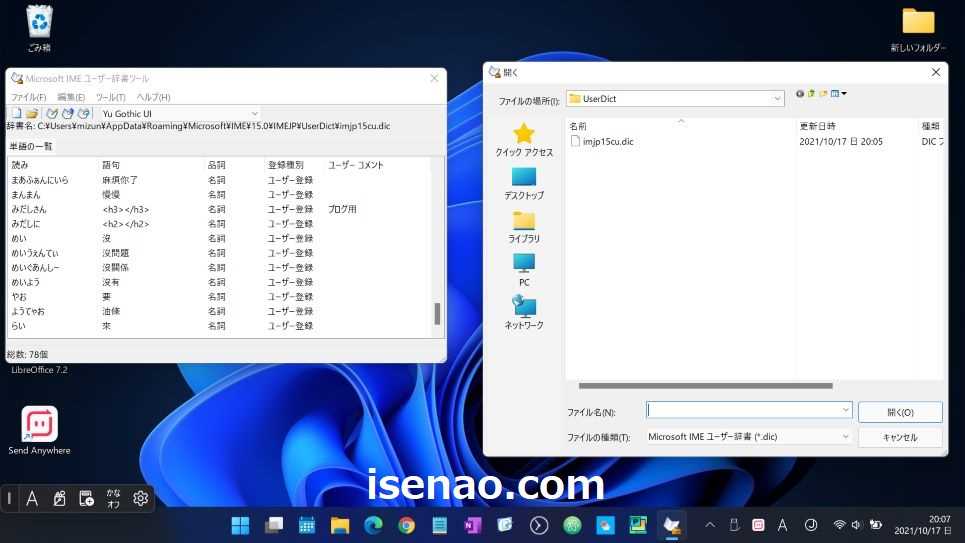
Windows10 ユーザー辞書ツールを表示する方法
① 前提条件
Windows10のユーザー辞書から、Windows11にユーザー辞書を移行する事をを前提に紹介します。
② Microsoft IME の「A」を右クリック
タスクバーの「あ」又は「A」を右クリックして設定をクリックします。
③ Microsoft IMEの設定
Microsoft IME の設定が開いたら、「学習と辞書」をクリックします。
④ ユーザー辞書
ユーザー辞書の所に、「ユーザー辞書を開く」というリンクがあるので、これをクリックします。ユーザー辞書ツールが表示されます。
ユーザー辞書をUSBメモリにコピーする方法
① 開く
ユーザー辞書ツールが開いたら、フォルダのアイコンをクリックします。そうすると、ユーザー辞書が格納されているフォルダが開いて、ユーザー辞書のファイルが表示されます。
② 右クリック
ユーザー辞書のファイルを右クリックして「コピー」 又は 「送る」を利用してUSBメモリにファイルをコピーします。
Windows11 ユーザー辞書に移行する方法
① USBメモリ
USBメモリをWindows11が利用できるパソコンに挿し込んで接続した上で、タスクバーのMicrosoft IMEの「A」又は「あ」を右クリックして設定を表示します。
② 学習と辞書
Microsoft IMEの設定が開いたら、「学習と辞書」をクリックした上で、「ユーザー辞書ツールを開く」をクリックします。
③ エクスプローラー
エクスプローラーを開いて、USBメモリにあるユーザー辞書をコピーした上で、ユーザー辞書ツールのフォルダのアイコンをクリックします。
④ 右クリック
フォルダのアイコンをクリックして開くと、現在のユーザー辞書が表示されています。ここで右クリックして、貼り付けを選択すると、同じファイル名の場合は上書き保存されます。
ユーザー辞書のファイル名が異なる場合は上書きされません。


コメント