皆さん こんにちは!
Windows11を利用できるパソコンでは、ウィジェットを利用する事ができますが、このウィジェットは満足できますか?たぶん誰も満足できないのではないか?と思います。
何故か?と言うと、何か?が変なのである。その何か?というのは普段スマホで利用しているウィジェットと比較すると一目瞭然だったりします。
スマホで利用しているようなウィジェットを期待していると思うのですが、Windows11で利用できるウィジェットはちょっと違った!という事だと思います。
それならば、どうすれば良いのか?といえば、もう仕方ありません!アプリで見つけるのが最適です。
今回の記事は『Windows11 Widget Launcher 使用レビュー(ウィジェットアプリ)』についての内容になります。
参考になるのか?分かりませんが、最後まで読んで頂けると幸いです。
Windows11 ウィジェットを利用する場合
Windows11でウィジェットを利用する場合ではWindows11標準機能を利用するのが手っ取り早いです。
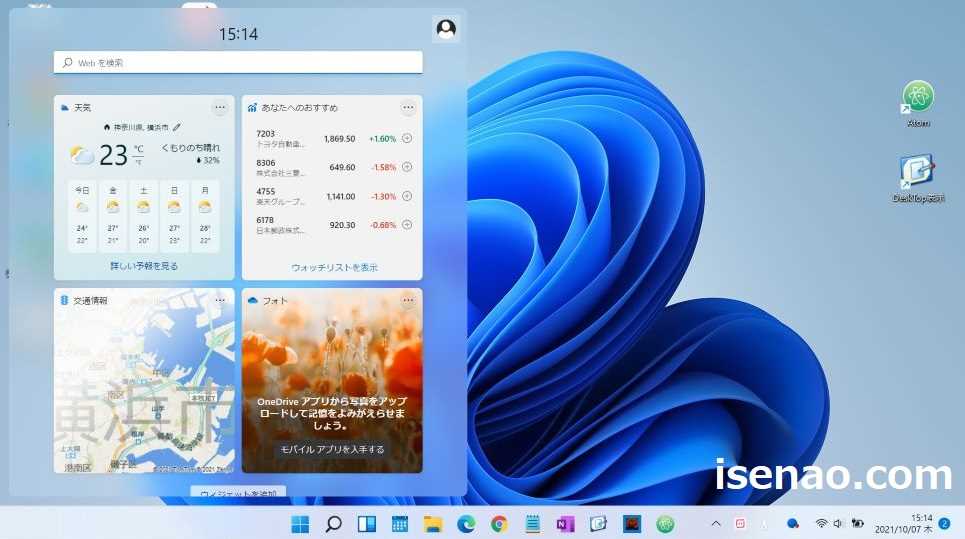
Windows11 標準機能で対応できる
Windows11では標準でウィジェットに対応しているため、ウィジェットを利用したい場合は、この標準機能を利用するのが全てにおいて最適に感じます。
でも、このように思うのは時期尚早だったりします。何故か?と言うと、iPad スマホで利用できるタイプのウィジェットではないからです。
何か見かけ倒しのような感じになるため、あまり利用したい!とは感じないのではないか?というのが個人的な見解になります。
標準機能のウィジェット 特徴
Windos11で利用できるウィジェットは、ウェブブラウザの Microsoft Edge と連動しているため、標準で利用するウェブブラウザが必ず Microsoft Edgeじゃないといけません。
Google Chrome などのブラウザを標準で利用するウェブブラウザに設定している場合では上手く表示できません。
そのため、他のブラウザを利用する場合では、スタートメニュー 又は タスクバーにピン留めして利用する方法が望ましいです。
iPad スマホのようなウィジェットではない
Windows11で利用できるウィジェットは、一見すると便利に感じますが、そのように思うのは一瞬だけの場合が多いです。その理由としては、iPad スマホで利用できるタイプとは異なるからです。
何かイメージ的にも大きく異なるような気がして来るのである。それもその筈で、ウィジェットというより、Windows10のタスクバーにあった「ニュースと関心事項」の改良版といった感じのウィジェットだからです。
自分が求めていたウィジェットはこのような物ではない事にこの時点で気が付きます。
iPad スマホのようなウィジェットを Windws11 で使う方法
ここでは、Windows11が利用できるパソコンで、iPad スマホで利用できるようなウィジェットを利用する方法についての紹介になります。

Windows11の標準機能では物足らない
タスクバーに配置されているウィジェットをクリックすると、ウィジェットが起動して利用できるようになりますが、ウィジェットを追加しようとすると、ある事に気が付きます。
それは、同じジャンルのウィジェットを重複して追加できない事に尽きます。同じジャンルのウィジェットが重複できないため、追加できる機能が限られてしまうのである。
これでは、ちょっと機能的に物足りなさを感じると思います。
アプリを活用するのが最適
Windows11の標準機能で対応できないのであれば、もうこれはアプリで解決するしか方法がありません。
でも、Microsoft Store でウィジェットが利用できるアプリを検索しても、ウィジェットらしいアプリが表示されない場合が多い事に気が付くと思います。
実は、このアプリストアは日本語で入力すると、うまく表示されません。英語でキーワード検索すると目的のアプリが見つかる場合が多いです。
Microsoft Store アプリ探し
iPad スマホのようなウィジェットを見つけるのであれば、Microsoft Store を起動して、アプリ探しをするしか方法がありません。
この場合ではどのようにアプリを見つければ良いのか?と言うと、ウィジェットを検索するだけとなります。
但し、ここでの注意事項は日本語で入力してはいけない事に尽きます。
「ウィジェット」検索するのではなく、「Widget」で検索します。又は、アプリ名称が既に分かっている場合は、直接アプリ名を入力すればOKです。

Windows11 Widget Launcher ウィジェット アプリ
ここでは、Windows11で利用できるウィジェットアプリの Widget Launcher についての紹介になります。
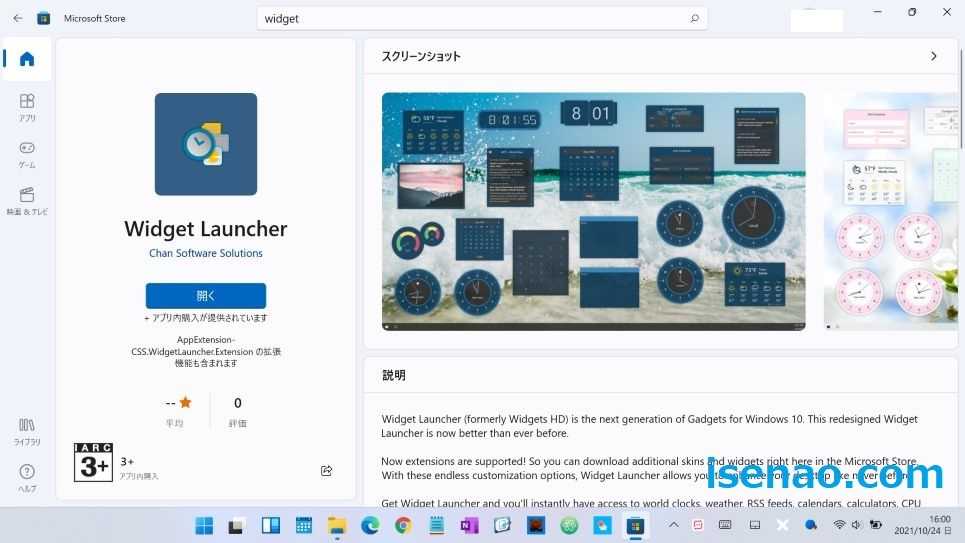
利用できるウィジェット
全部で12種類のウィジェットを利用できるようになっています。その内の6種類は日常生活に役立つのではないかな?と感じるので、結構使えるんじゃないのかな?と個人的に考えます。
表記は日本語ではなく、英語表記になっているので、操作方法が分かりずらいですが、基本的に12種類のアイコンと説明を見れば、どんな感じのウィジェットなのか?分かるので、たぶん大丈夫だと思います。
操作方法は直感的にクリックしてセットする感じになります。
Widget Launcher 操作方法
① アプリを起動
スタートメニューやタスクバーにピン留めした上でアプリを起動します。
② アイコン
アプリを起動すると、左側に12個のアイコンが並んでいるので、デスクトップに配置したいアイコンをクリックします。
③ Skin
アイコンをクリックすると、右側にSkinが表示されるので、ここで、Skinを選択します。Skinは「Colorful Light」、「Colorful Dark」の2種類あります。
④ オリジナルカラー
スキンではなく、自分で色を設定したい場合は、「Background」、「Bordar」、「Accent」、「Font Color」をお好みによって変更してください。
⑤ セット
Skinや色をセットしたら、「Launch Widget」をクリックすると、ウィジェットが作成されてデスクトップに表示されます。
スキンの変更 補足事項
よく分からないからスキンだけ変更して作成すると、もの凄い変な感じのカラーでセットされるため、デスクトップで利用するウィジェットはオリジナルで色をセットした方が良いと思います。
Windows11 Widget Launcher 使用レビュー
ここでは、Windows11で利用できるウィジェットアプリの Widget Launcher 使用レビューについての内容になります。
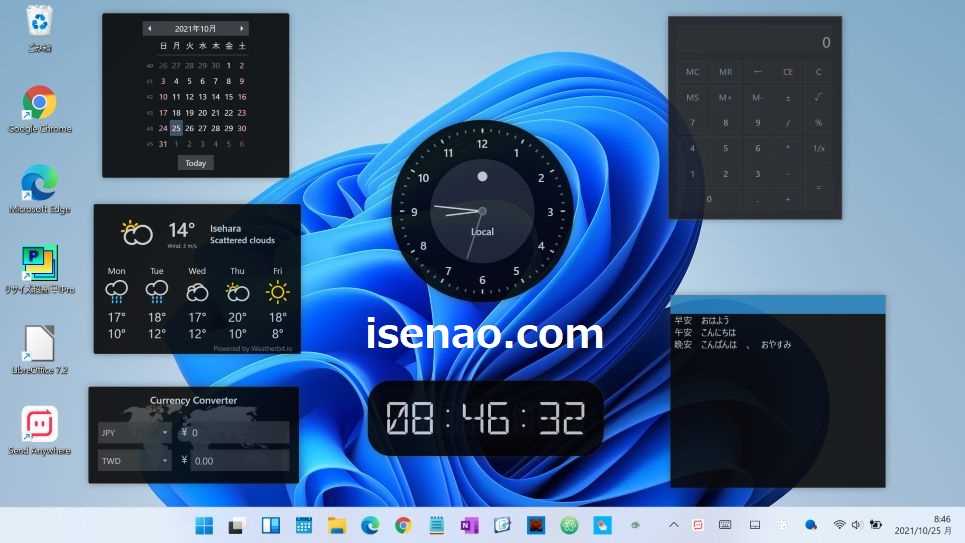
デスクトップで利用できるウィジェット
Windows11で利用できるウィジェットは、Microsoft Edge の情報を便利に表示するが為のツールといった感じになるので、自分が求めているウィジェットではないです。
でも、Widget Launcher の場合は、「天気予報」、「アナログ時計」、「デジタル時計」、「カレンダー」、「電卓」などをデスクトップ画面に表示させる事ができるので常に表示している状態になります。
しかも、配置場所を自由自在に変更できるので壁紙に設定している背景画像を邪魔しないで済むので文句なし!といった感じです。
これならば、利用していて十分に満足できると思います。
イマイチに感じる部分
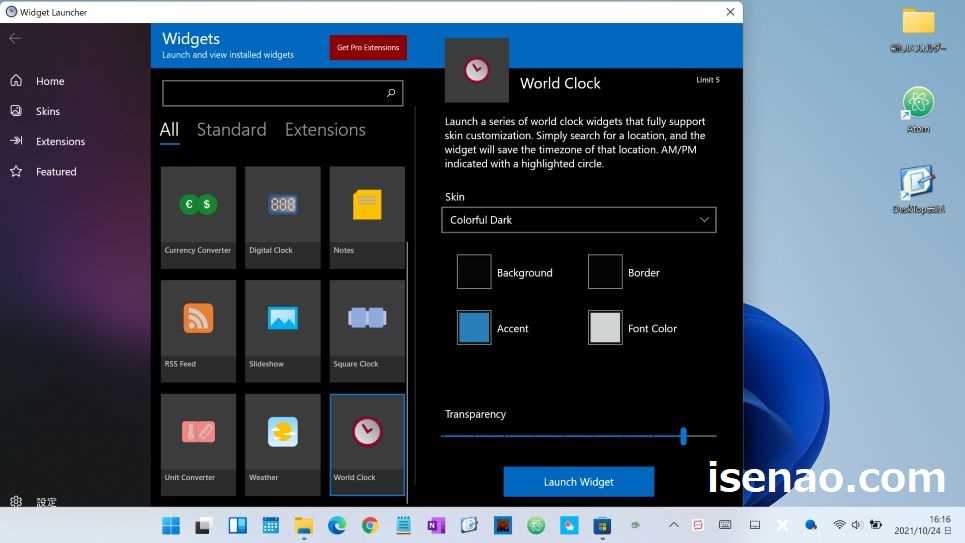
自分が求めていたWindowsパソコンで利用できるウィジェットはズバリ!このアプリの事じゃないのかな?と思わせてくれるような感じでほぼ満足できるのですが、それでもイマイチに感じる部分があります。
それは、カラーの調整がうまくできないという悩み。Change Skin で自由にカラーを変更できるようになっているのですが、色を合わせるのが大変に感じるのである。
カラーコードを入力できるようになっていれば、助かるのですが、そのような便利な機能は搭載されていないので、自分が求めている場合は手動にて調整となります。

Widget Launcher 使用レビュー
実際にWindowsパソコンのデスクトップ画面に表示して利用しているウィジェットは、「天気予報」、「アナログ時計」、「デジタル時計」、「カレンダー」、「電卓」の5種類になります。
でも、カレンダーに限って言えば、文字サイズが小さいので、あまり便利に感じないです。文字サイズを変更できれば良いのですが、変更できるのは、Change Skin のみなので取っ払っちゃっても良いかな?と感じます。
天気予報のウィジェットは直近5日間を表示できるタイプになります。Setting で都市を変更できるのですが、日本語は非対応になっています。


コメント