皆さん こんにちは!
Windowsパソコンでは周辺機器も利用できますが、何か使っていますか?
デスクトップPCであればマウスは必須になりますが、ノートパソコンにはジェスチャー操作にも対応しているタッチパッドを搭載しているため、マウスは利用していない場合も多いのかな?と思います。
この場合だと、デスクトップPCではジェスチャー操作が利用できないですから不便に感じる場合もありますが、Bluetooth接続で利用できるタッチパッド(トラックパッド)も有るので利用している場合もあるのでは?
マウス以外の場合では、スマホでも利用できるポータブルBluetoothスピーカーもWindowsパソコンで利用する機会に恵まれる場合もありますが、こちらは必ずしも利用しなくても問題ないプラスαのような存在ですから、利用していない方が多いかな?と感じます。
今回の記事は『Windows11 Bluetooth デバイス ペアリング方法』についての内容になります。
参考になるのか?分かりませんが、最後まで読んで頂けると幸いです。
Windows11 Bluetooth デバイス 利用する場合
ここでは、Windows11を利用できるパソコンでBluetoothデバイスを利用する場合についての内容になります。
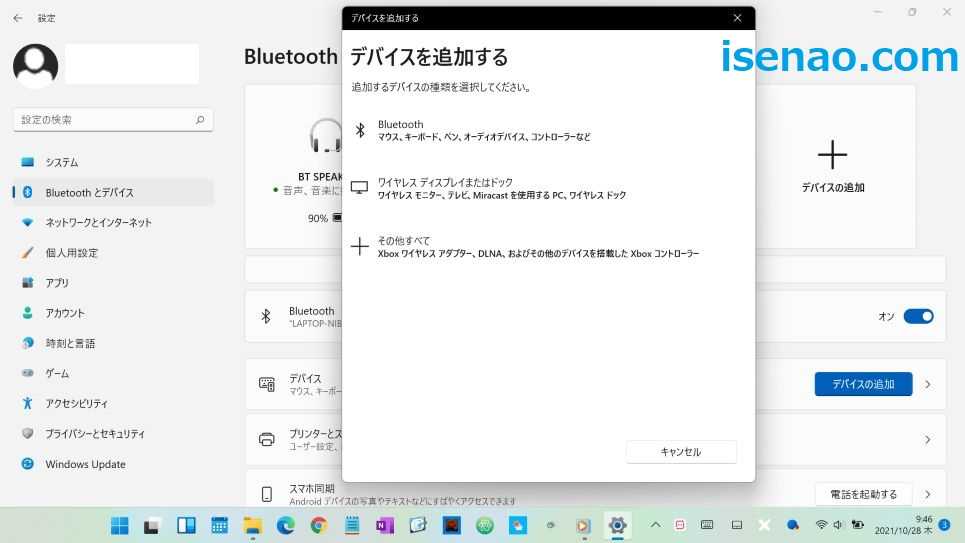
WindowsパソコンでBluetoothデバイスを利用
WindowsパソコンではPC周辺機器も利用できますが、その中にはBluetooth接続に対応しているデバイス機器も含まれています。
特に、キーボード、マウス、スピーカーといった機器が利用する機会が有るのかな?といった感じになります。
これらのデバイスをWindowsパソコンで利用する場合は、ペアリング設定が必要になります。
USB機器の場合では、USB端子を挿し込めば良いですけど、Bluetoothデバイスは通信での接続になるため、ペアリングしないといけません。
ペアリング方法はデバイスによっても異なる
Bluetoothキーボードの場合では、ファンクションキーで対応。
Bluetoothマウスの場合では、ペアリングボタンが搭載されているので、両デバイス共に簡単な操作でペアリングできるのが特徴の1つになっています。
それに対して、Bluetoothスピーカーの場合ではペアリングボタンは他のボタンとの兼用になっていたり、電源ONにするとペアリングモードが利用できるといった感じでマチマチだったりします。
一部のアプリとの相性が悪いと感じる
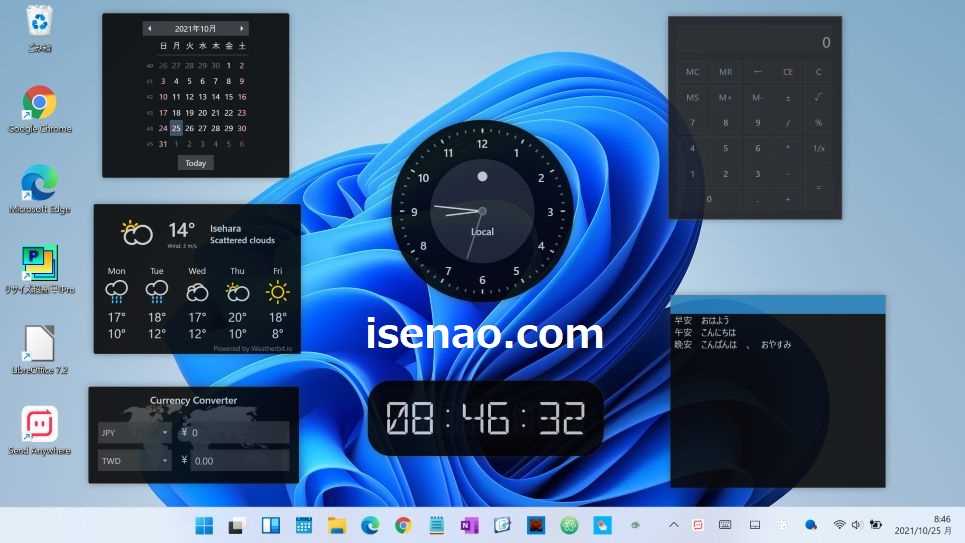
Windows11が利用できるパソコンでBluetoothスピーカーを利用した場合が該当するのですが、背景の壁紙にフローティングで貼り付けてあるウィジェットとの相性が悪いと感じます。
どのように悪いのか?と言うと、アプリなどのウィンドウが最小化になっている場合にタスクバーやタスクビューでクリックしても表示されないというトラブルに見舞われます。
アプリとの相性が良くないのかな?といった感じ。ウィジェットアプリを利用している場合は注意した方が良いのかも知れません。
Windows11 Bluetooth キーボード マウス ペアリング方法
ここでは、Windows11を利用できるパソコンでBluetoothキーボードやマウスをペアリングする方法についての内容になります。

Bluetooth タッチパッド付キーボード IC-BK08 ペアリング
① 設定
Bluetooth デバイスとのペアリングを行う場合では、「設定 → Bluetoothとデバイス」を開きます。
② デバイス切り替え
IC-BK08 は3つのデバイスを切り替える事ができるのですが、対応する切り替えボタンがタッチパッドの上に3つあります。これを「Fn」キーを押しながら切り替えボタンを押すと切り替えできます。どこにペアリングするのか?決めます。
③ ペアリング設定
ペアリングする場合では、ペアリングボタン「Fnキー + C」を押します。
「iClever IC-BK08 Keyboard」が表示されるので、クリックします。そうすると、接続済みと表示されるので完了をクリックしてウィンドウを閉じます。
Bluetooth マウス ペアリング

① 設定
Bluetooth デバイスとのペアリングを行う場合では、「設定 → Bluetoothとデバイス」を開きます。
② マウスのペアリング
「デバイスの追加」をクリック後に Bluetoothをクリックして直ぐに、マウス本体裏面にあるペアリングボタンを長押しするとペアリングできます。
③ 補足
Bluetoothマウスでは、本体裏面にペアリングボタンが有る場合が多いです。
Windows11 Bluetooth スピーカー(ペアリング)方法
ここでは、Windows11を利用できるパソコンでBluetoothスピーカーをペアリングする方法についての内容になります。
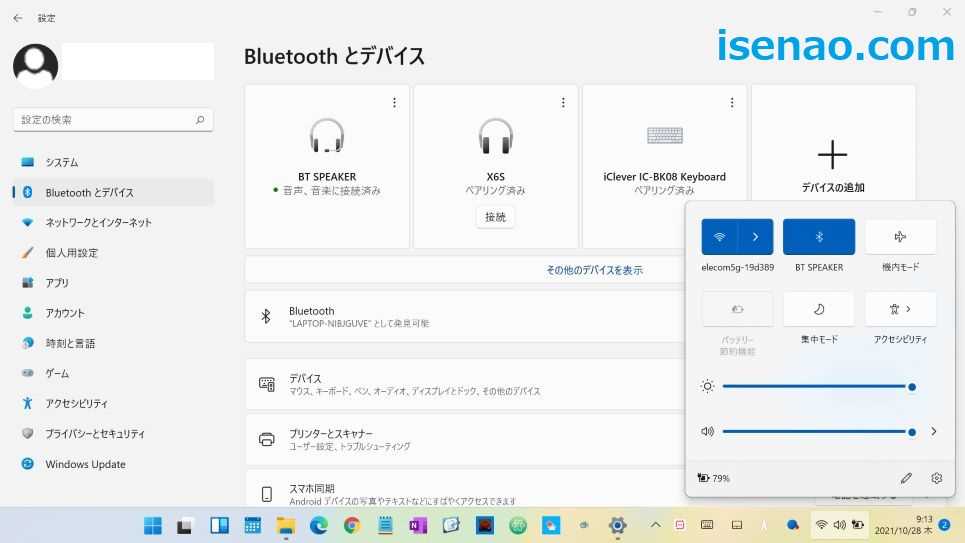
Bluetooth スピーカー ペアリング 方法
① 設定
Bluetooth デバイスとのペアリングを行う場合では、「設定 → Bluetoothとデバイス」を開きます。
② デバイスの追加
Bluetoothとデバイスを開くと、「デバイスの追加」があるので、これをクリックすると、3つの項目が表示されます。
③ Bluetooth接続
デバイスを追加するウィンドウで「Bluetooth」をクリックすると、ペアリングモードが起動します。Bluetooth通信を利用できるデバイスが近くにある場合は自動的に検出されます。
Bluetooth スピーカー(SANAG X6s)

SANAG X6S をWindows11でペアリングする場合では、正直のところ、てこずっています。何にてこずったのか?と言うと、ペアリング方法が分からなくて大いに悩んだという部分。
電源ボタンを長押しするとON、OFFになるのですが、ペアリングする場合では電源ONになっても「長押し」するとランプが点滅するので、この状態でWindowsパソコンのBluetoothデバイスを追加するウィンドウに「X6S」が表示されるため、ペアリングできる状態になります。
これに気が付くまで、延々と何度も試行錯誤を繰り返しているので相当な時間を費やしています。
BT Speaker とのペアリング

ポータブル BT Speaker とのペアリングでは、あっという間に終わっています。スピーカーの電源オンにすると、ペアリングモードになるため、Windowsパソコンのデバイスを追加するウィンドウに瞬時に表示されます。
SANAG X6S のようにペアリング設定に苦労するといった事はなかったです。
Windows11 Bluetooth デバイス 使用レビュー
ここでは、Windows11を利用できるパソコンでBluetoothデバイスの使用レビューについての内容になります。

iClever Bluetooth Keyboard IC-BK08
Bluetooth タッチパッド付Bluetoothキーボードの IC-BK08 をペアリング設定して、実際に利用してみた場合では、普通にタイピングできるので何ら問題ありません。
タッチパッドは、若干ですが挙動不審なカーソルの動き方をするのが稀にある程度なので、実際に使う分には何 問題ないです。

ELECOM Bluetooth マウス
Windows11にBluetooth マウスを接続した場合では、普通に利用する事ができます。
Wi-Fiワイヤレスマウスと比較しても使い勝手はあまり変わらない印象になります。
USB Type-A ポートが少ないノートパソコンに向いているのではないか?と思います。

SANAG X6S Bluetooth スピーカー
Windows11とSANAG X6S は相性が非常に悪いと感じます。
特にそのように感じるのは、mp3、mp4などのファイルを1曲ずつ聴くといった場合では、1曲を終了して、次のmp3、mp4といった感じに開く場合が該当します。
ミュージックプレイヤーを終了すると同時にBluetooth接続がプツン!と切断されてしまうため、非常にストレスを感じます。
このBluetoothスピーカーは、Windowsパソコンとは合わないと思います。

BT Speaker
Windows11が利用できるパソコンで実際に利用しているBluetoothスピーカーは、BT Speaker になります。
こちらはSANAG X6Sとは異なり、ミュージックプレイヤーを終了してもBluetooth接続が切断されるような事がないため、使い勝手が良いと感じます。
その代わりに音量が極端という訳でもないのですが、低くなってしまうので、あまり良い選択ではないです。他に良さそうなBluetoothスピーカーが見つかるまで使うといった感じ。




コメント