皆さん こんにちは!
Windowsパソコンをメインの用途で利用していますが、色々と便利に使えるタスクバーも毎日のように使っています。
具体的にどのような用途で使っているのか?と言えば、ピン留めしているアプリをピンポイント起動する場合や、デスクトップ画面を表示したり、Windowsの全ての設定にアクセスする場合といった感じで様々です。
これに加えて、個別にインストールしたPCソフトのショートカットをフォルダにまとめており、そのフォルダをツールバーとしてタスクバーにピン留めする使い方も行っています。
このようにする事で、ランチャーソフトの真似事ができるので、活用方法の1つになるのかな?と勝手に思い込んでいます。その他にも通知領域に表示してあるアイコンも一部カスタマイズしていたりします。
今回の記事は『Windows10 アプリのアイコンをタスクバーに多く追加する方法』についての内容になります。
参考になるのか?分かりませんが、最後まで読んで頂けると幸いです。
Windows10 タスクバーにはアプリをピン留めできる
ここでは、タスクバーにアプリをピン留めする場合のメリットについての紹介になります。
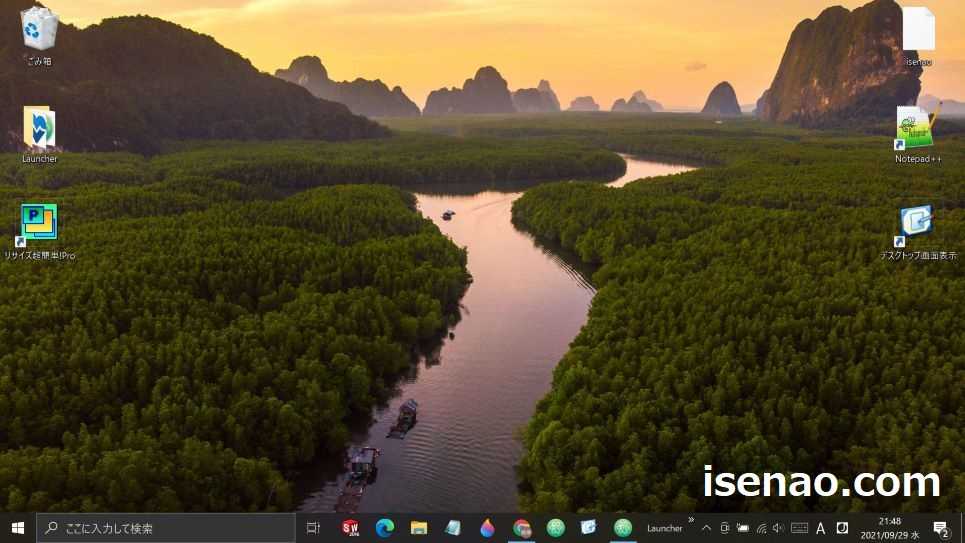
アプリをピン留めできる
Windowsパソコンのタスクバーにはアプリをピン留めできる機能がありますが、この機能のお陰もあり、よく使うアプリを配置できるので便利に活用できるようになるのがメリットの1つに該当します。
というのも、スタートメニューのタイルを利用する場合ではアプリを起動するまでに最低でも2ステップ必要になりますから、手間といった手間ではないですけれどもピンポイントで起動できません。
でも、よく使うアプリをタスクバーにピン留めしてしまえば、マウスでワンクリック起動できるようになるため、いつも利用しているアプリで作業を行う場合では時短や効率化に繋がります。この機能はとても便利に感じます。
フォルダをピン留めできる
タスクバーの機能としては、アプリをピン留めできるのが全てにおいて一番に感じますが、フォルダもピン留めできるので、どちらか?というと、こっちの方が便利に感じます。
よく利用するフォルダをタスクバーにピン留めできれば、デスクトップ画面やドキュメントを表示する手間も発生しなくなるため、何か別のアプリを起動している状態でも普通に作業できるようになります。
とはいえ、必ずしも便利に感じる機能とは言えないのも実情だったりします。その理由としては、フォルダの名称が長い場合では幅広になってしまうのでタスクバーを圧迫する事になるからです。
こちらの機能の場合では、メリットでは有るものの、デメリットにもなるため、一長一短と言った方が正解になります。
すべての設定にアクセスできる
タスクバーを便利に使う上で忘れてはいけないのが設定。すべての設定にアクセスする場合では、スタートメニューから歯車アイコンの設定にアクセスするのが一般的な方法になります。
このような事をしなくてもタスクバーの設定からすべての設定にアクセスできるため、臨機応変に必要に応じて操作を行う事ができます。

Windows10 タスクバーにアプリをピン留めデメリット
ここでは、タスクバーにアプリをピン留めする場合のデメリットについての紹介になります。
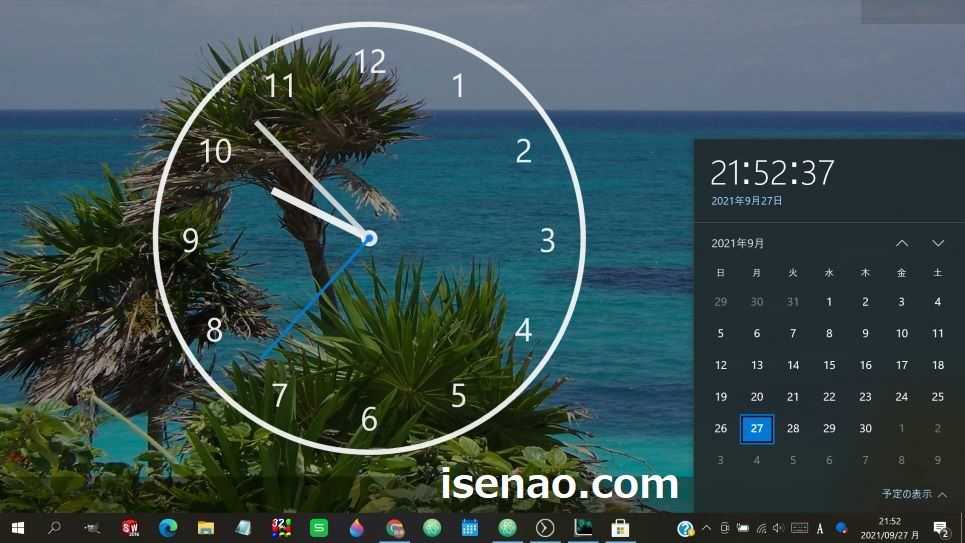
アプリを優先するとフォルダが追加できない
タスクバーにアプリを優先的にピン留めする場合では、フォルダ(ツールバー)を利用できなくなります。
別にフォルダを指定しなくても問題ない場合では別に良いのですが、Officeアプリなどのファイルをよく利用する場合では最適とは言い難いです。
ツールバーの利用も考慮した場合では、1~2つのフォルダを指定できるだけのスペースも用意しておいた方が無難です。
例え、実際にツールバーを利用しない場合でも右クリックする場合に役立ちますから、空欄も有って良いと思います。
ピン留めしたいアプリが出現する可能性
仮にタスクバーにこれでもか!と言わんばかりによく使うアプリをピン留め固定した場合では、後でアプリをインストールした場合にタスクバーに固定できなくなります。
この事も考慮した上で、ピン留めした方が良いため、タスクバーに固定するアプリは厳選した方が良いです。
どうしても厳選できない場合では、利便性は落ちますが、スタートメニューのタイルを活用するのも1つの方法になります。

タスクバーの位置によっても関係あり
タスクバーにアプリをピン留めする場合では、タスクバーの配置位置も関係あります。
画面の上下に配置する場合では、多くのアプリをピン留め固定できますが、左右に配置の場合では、少なくなってしまいます。
自分にとって最適に感じるタスクバーの位置が左右どちらか?の場合は上下に変更した方が良いです。
Windows10 多くのアプリをタスクバーにピン留め固定
ここでは、タスクバーに少しでも多くのアプリをピン留め固定する場合についての紹介になります。
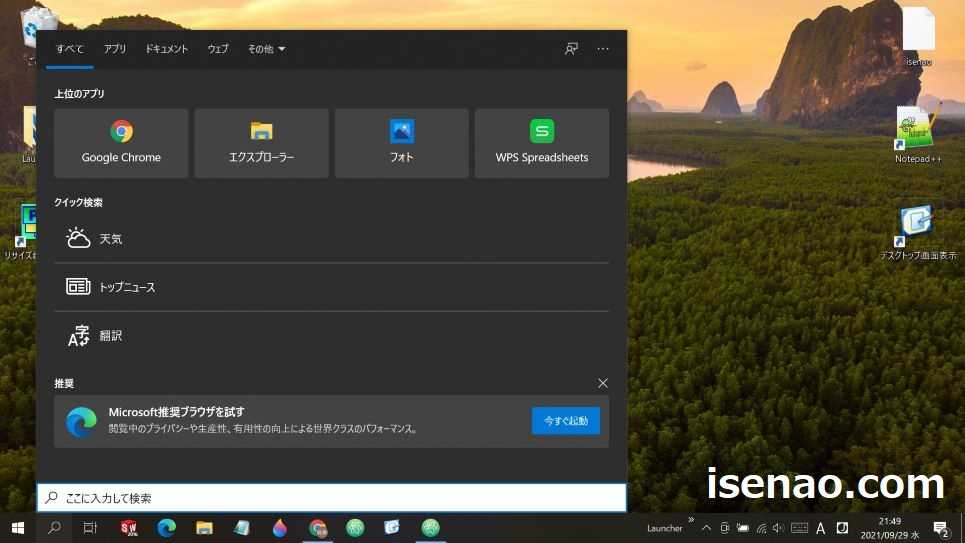
多くのアプリをピン留めする必要性
タスクバーは便利に使える機能の1つですが、デメリットもあります。その内の1つが、よく使うアプリをピン留めするまでは良いのですが、いっぱい追加し過ぎると、利便性が悪くなります。
というのも、アプリのアイコンでいっぱいになってしまうとタスクバーの設定にアクセスする時に「隠れているインジケータを表示する」アイコンを右クリックする必要に迫られてしまうからです。
これだと、ピンポイントでこの部分を右クリックしないといけない状態になってしまいます。これでは便利に使えるとは言い難いため、あまり多くのアプリをピン留めする必要性はないと個人的に考えます。
多くのアプリをピン留めしない方が良い
多くのアプリをピン留め固定した方が良いのではないか?と考えてしまいますが、実際の利便性を考慮すると、空いている部分を用意しておいた方が逆に利便性が高まります。
どこでも右クリックしてメニューを開く事ができる状態が望ましいと思います。1箇所のアイコンに特化して右クリックだと、ピンポイントでその場所を狙い内する必要があるため、ちょっと良くないです。
そのため、タスクバーの中央付近はぽっかり空欄にしておいた方が無難でかつ、最適な選択に感じます。
検索ボックスのアイコン化がポイント
タスクバーにアプリやフォルダをピン留め固定する場合では、どちらか?と言うと、少しでも多く配置したいと考えるようになってしまうと思います。
でも、通常では幅広の検索ボックスが幅を利かせているため、どうにもならなかったりするものです。このような場合では、検索ボックスをアイコン化する 又は 非表示にするのが最適です。
たったこれだけでも、ピン留めできる個数も変わって来るため、検討した方が良いです。
Windows10 タスクバーに多くのアプリをピン留め方法
ここでは、タスクバーに少しでも多くのアプリをピン留めする方法についての紹介になります。
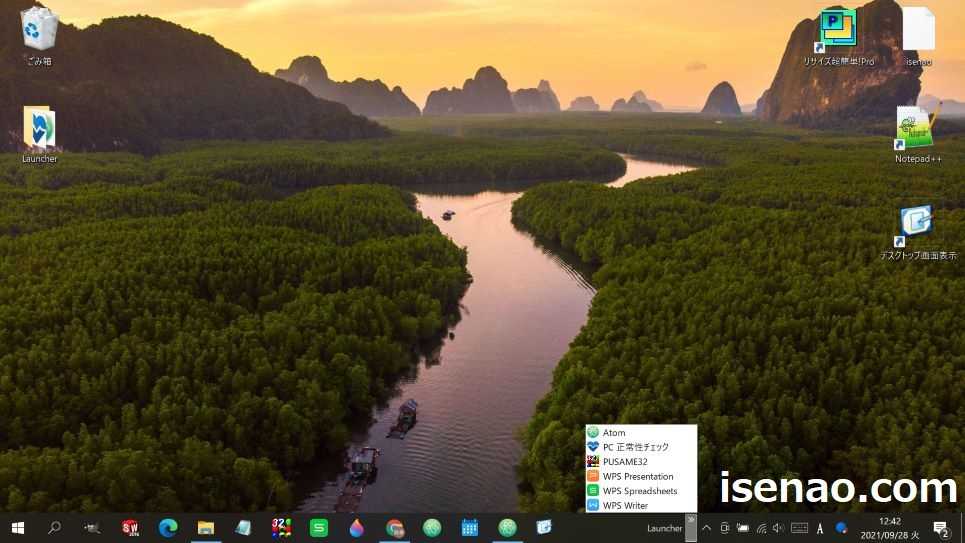
タスクバーで使っていない機能を非表示
タスクバーに少しでも多くのアプリをピン留めする場合では、あまり使っていないアイコンも含めて、そのような機能は、これでもか!と言わんばかりに徹底的に非表示にするのが最適です。
非表示にしてしまえば、その分、他のアプリを固定できるようになるため、1つの方法になります。但し、非表示できない場合も有るので、その場合は1個分諦めてもらうしか方法がありません。
でも、この場合では、通知領域にアイコンが表示される場合が多いですから、実際にはそんなに影響が出ないのではないか?と考えます。特にPCメーカーのサポートアプリがこれに該当します。

タスクバーの固定を解除
もう1つの方法として、タスクバーの固定を解除する方法もあります。タスクバーはいつも固定化してある場合が多いですが、この固定を解除することで2段以上に表示できるようになります。
とはいえ、実際の利便性を考慮すると、タスクバーの2段表示までは許容できますが、3段以上は許容できる範囲ではない感じです。その分、利用できる画面が狭くなってしまうので便利とは言い難い状態になるのが理由の1つです。
仮にタスクバーを2段表示できれば、その分アプリを多くピン留めできるようになりますから、使っていない機能を非表示と組み合わせる事で最大限の恩恵を受ける事ができます。
アプリのランチャー活用も1つの方法
タスクバーにはフォルダもピン留めできますが、この場合にツールバーの機能を利用します。
新規ツールバーでアプリのショートカットが格納されているフォルダを指定する事で、簡易なアプリのランチャーとしてタスクバーを活用できるようになります。
でも、デメリットもあり、この場合はアイコン表示が小さくなってしまいます。あくまでも検討候補の1つとして考えておく程度が良いのではないか?と思います。


コメント