皆さん こんにちは!
Windowsノートパソコンを利用する場合ではタッチパッドが搭載しているのでマウスが不要に感じますが、それでも必需品のような感覚でマウスを利用している場合もあります。
その理由としては、タッチパッドで操作するよりも使い慣れているマウスで操作した方が便利に感じるからです。とはいえ、こればっかりは人の感じ方なのでそれぞれ個人差があります。
マウスといっても有線接続のマウスや無線接続で利用できるマウスがあり、さらには形状が普通タイプと薄型タイプ、又は 無線で利用できるタイプ(ワイヤレスマウス)もあります。
ワイヤレスマウスは1種類ではなく、「Bluetooth接続」、「Wi-Fi接続」の2種類になります。どちらのワイヤレスマウスを利用すれば良いのか?も悩める要素の1つに該当するのではないか?と考えます。
今回の記事は『Bluetooth接続、Wi-Fi 接続 及び 充電方法の違いも含めて、ワイヤレス マウス 比較レビュー』についての内容になります。
参考になるのか?分かりませんが、最後まで読んで頂けると幸いです。
ワイヤレスマウスは接続方法と充電方法の考慮を
Windowsノートパソコンで利用しているワイヤレスマウスには2種類のタイプを実際に使っています。その2種類とは「接続方法」と「充電方法」がそれぞれ異なります。

Bluetooth 接続 ワイヤレス マウス
Bluetooth接続に対応しているワイヤレスマウスの特徴としては、USBポートを利用しないでパソコンと接続できます。
この場合のメリットは、USBポートの数が少ないパソコンには有効な手段になりますが、USBポートが多いパソコンではBluetoothマウスを利用するメリットが少ないです。
あと、Bluetoothを利用するため、Bluetooth通信のスイッチをONにしないと利用できません。
Wi-Fi 接続 ワイヤレス マウス
Wi-Fi 接続に対応しているワイヤレスマウスの特徴としては、USB Type-A のレシーバーが付属されている点に尽きます。このUSBレシーバーをパソコンのUSBポートに挿し込む事で利用できるようになります。
そのため、パソコンに搭載されているUSBポートに余裕がある場合は、コチラのタイプを選択するのが良いと思います。又は、USBハブを利用しても良いです。
充電方法も2種類ある
ワイヤレスマウスの充電方法は電池交換タイプとUSB充電タイプがあります。電池交換タイプは電池を入れるため、重量も重たく感じるのに対して、USB充電の場合は比較的に軽量な場合が多いです。
電池交換タイプは交換サイクルが約1年程度になるのに対して、USB充電は充電サイクルが短いのが特徴の1つに該当します。
エレコム Bluetooth ワイヤレス マウス の紹介
ここでは、電池交換タイプのエレコム Bluetooth接続 ワイヤレスマウスについての紹介になります。

エレコム Bluetooth BlueLED マウス 仕様
サイズ : 100mm × 65mm
ボタン : 5ボタン
電源等 : 単四電池 2本
省電力 : 1年3ヶ月程度持つ
通信等 : Bluetooth 4.0
備考等 : 操作しやすい形状
BlueLED 接続方法
① 設定
WindowsパソコンでBluetoothマウスを利用する場合はペアリング設定する必要があります。BluetoothのスイッチをONにした上で、せって画面を開きます。
② ペアリング方法
このマウスをWindowsパソコンで利用する場合は、設定のデバイスで「Bluetooth またはその他のデバイスを追加する」をクリックした上で、Bluetooth を選択するとペアリング設定できるようになります。
このマウスの場合では、デバイスを追加するのところで ELECOM BT4.0 Mouse が表示されるので、そのままクリックすれば良いです。
BlueLED 充電方法
このマウスの充電方法は電池交換式になります。単4電池2本が必要になるため、ストックしておいた方が無難です。カタログ値では約1年3ヶ月ぐらい持つと記載されています。
実際の利用頻度によっても変わって来るため、1年ぐらい持つと考えておけば良いと思います。
Wi-Fi ワイヤレス マウスの紹介(DeliToo マウス)
ここでは、USB充電に対応している Wi-Fi 接続のDeliTooワイヤレスマウスについての紹介になります。

DeliToo 薄型 ワイヤレスマウス 仕様
サイズ : 112mm 58mm 23mm
重量等 : 70g
伝送等 : ワイヤレス 2.4G
充電等 : USB充電式(MicroUSB)
本体等 : ワイヤレスマウス本体、USBレシーバー
付属品 : マウスパッド、充電ケーブル、日本語説明書
備考等 : 7色イルミネーションライト、スリープモード搭載、静音
DeliToo 接続方法
① 設定
基本的に設定作業は不要です。USBレシーバーをマウスの本体裏面から取り出して、パソコンのUSBポートに挿し込みます。
② ペアリング
DeliToo マウスの電源スイッチをONにするだけでペアリングが完了してパソコンで利用できます。

DeliToo 充電方法
このマウスの充電方法はUSB充電式になります。USB充電タイプのメリットは、もしものバッテリー切れの場合でも、USB充電しながらワイヤレスマウスを利用できるのがメリットに該当します。
その反面、電池交換タイプと異なり、充電サイクルが短いため、この点がデメリットに該当します。
ワイヤレス マウス 比較 レビュー!どっちを選ぶ?
ここでは、ワイヤレスマウスの比較レビューについての紹介になります。接続方法と充電方法の2つの観点から比較する内容になります。

接続方法はどっちを選ぶ?
① Bluetooth 接続
iPadなどのタブレット端末やキーボードが着脱できるデタッチャブル Chromebook 2in1 ノートPCといった場合では、基本的に搭載されているUSBポートが1つだけなのでWi-Fi 接続のワイヤレスマウスは控えた方が良いです。
その理由としては、確かにUSB Type-C ハブを利用すれば、USB Type-A のマウスレシーバーを接続できますが、その代わりに直挿しできるタイプのUSBハブでない限り、接続していると邪魔に感じます。
このように邪魔に感じる場合では、USBハブを利用するよりもBluetooth接続のワイヤレスマウスを使った方が逆に便利に活用できます。
② Wi-Fi 接続
パソコンのUSBポートが2~3個ある場合は、マウスのUSBレシーバーを常時挿し込んでいても問題ないと思います。もし、足らないと感じた場合でもUSBハブを利用すれば簡単にUSBポートを増設できます。
③ 比較
接続方法で比較した場合では、どっちが簡単に接続できるのか?も考慮した方が良いかも知れません。この観点から考慮すると、Bluetooth接続よりもWi-Fi接続が簡単にパソコン接続できます。
充電方法はどっちを選ぶ?
① 電池交換タイプ
電池交換タイプのメリットは、バッテリー交換のサイクルが長いため、約1年ぐらい電池交換をしなくても利用できる場合が多いです。一見するとUSB充電の方が便利に感じますが、充電回数が多くなるのが実情になります。
② USB充電
あえて言えば、バッテリー切れになった場合も考慮した方が良いと個人的に考えます。そんなに都合よく乾電池がストックされているとは限らないため、USB充電に対応している方が良いのではないか?と個人的に考えます。
とはいえ、USB充電の場合は電池と比べて充電サイクルが短いのがデメリットに該当します。
自分の好みで判断を
接続方法や充電方法で比較しても余計に分からなくなる場合もありますが、基本的に自分にとって最適に感じるのは何かな?で選ぶのが最適です。
筆者の場合はメインで利用しているWindowsノートPCはWi-Fi 接続のワイヤレスマウスを使用し、USBポートが1つしか搭載されていないChromebookはBluetoothマウスを使っています。
充電方法は電池交換タイプも使っていますが、バッテリーが切れた場合は単4電池がストックされていない場合が多いので基本的にUSB充電を選ぶ傾向が高いです。

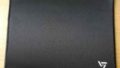
コメント