皆さん こんにちは!
Chromebookを利用していると、ふと思う事があります。どうしてデスクトップ画面に何も置けないなんだろうか?といった感じ。何も置けない仕様なので仕方ないんですけれども、何か勿体ない気分。
勿体ないというか?物足りなさを感じると言った方が正解になるのでは?と感じるのは気のせいでしょうか?そのぐらいに何かモヤモヤするのである。
これをどうにか?したいのであれば、iPhone化できるAndroidアプリが役立つのではないでしょうか?
今回の記事は『Chromebookコントロールセンターアプリ追加&活用レビュー』についての内容になります。
参考になるのか?分かりませんが、最後まで読んで頂けると幸いです。
Chromebookで利用するiPhone化Androidアプリ
ここでは、Chromebookで利用するiPhone化アプリについての内容になります。え?と思うかも知れないですが、そうなんです!
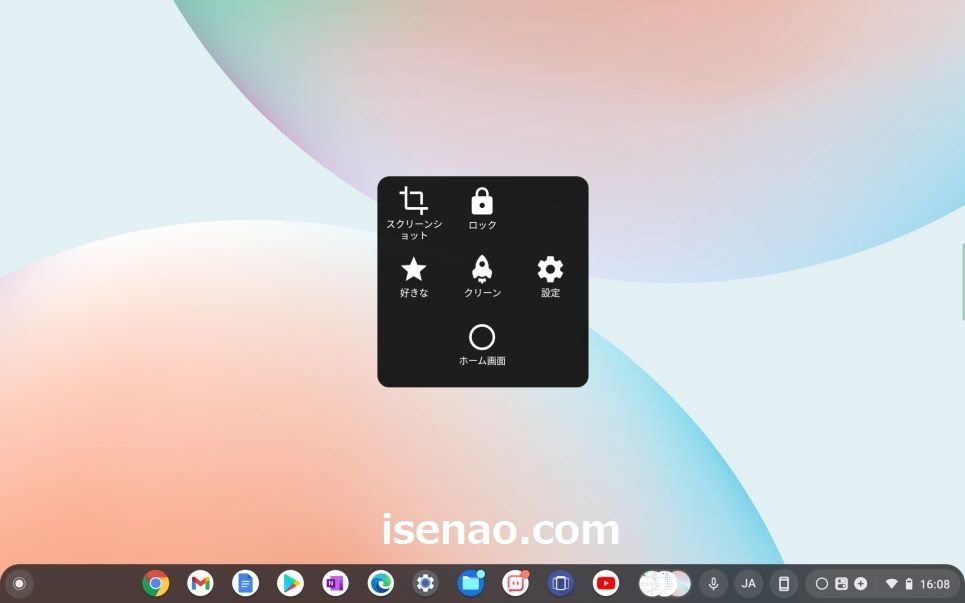
仮想ホームボタン
Chromebookに入れてあるiPhone化アプリは、仮想ホームボタンになります。iPhoneやiPadでは便利に利用しているため、Androidスマホにインストールすると便利に使えるのではないか?と感じました。
Androidスマホでは「スクリーンショット」と「アプリ引き出し」の2種類を仮想ホームボタンに登録しています。Chromebookの場合では、Androidスマホでの使い勝手が良いのでChromebookでも便利に使えるのではないか?と感じたのである。
何故か?と言うと、このアプリはデスクトップ画面でフローティングするアプリに該当するため、デスクトップ画面に何も置けない仕様のChromebookに丁度よいのではないか?と思いました。
何も置けないのであれば、フローティングさせれば良いのである。この狙い目は見事に的中したのですが、Chromebookではスクリーンショットは利用できない事が判明しています。主にアプリのランチャーとして使う用途になります。
コントロールセンター
デスクトップ画面で利用するiPhoneアプリと言えば、もう1つあります。コントロールセンターになります。これもChromebookにインストールして使っています。
こちらのアプリの特長としては、タッチディスプレイに対応している場合はスワイプ操作で呼び出せるようになっているという点。対応していない場合ではマウスでのドラッグ&ドロップ操作で呼び出しとなります。
これをタッチパッドで行うのはちょっと大変に感じるので、マウスを利用した方が良いのではないか?と個人的に考えます。
何も置けない仕様のデスクトップ画面で利用できるので、iPhone化のAndroidアプリはChromebookには丁度よい感じです。
Chromebookコントロールセンター追加の活用方法
ここでは、Chromebookにコントロールセンターアプリを追加して利用する活用方法についての内容になります。
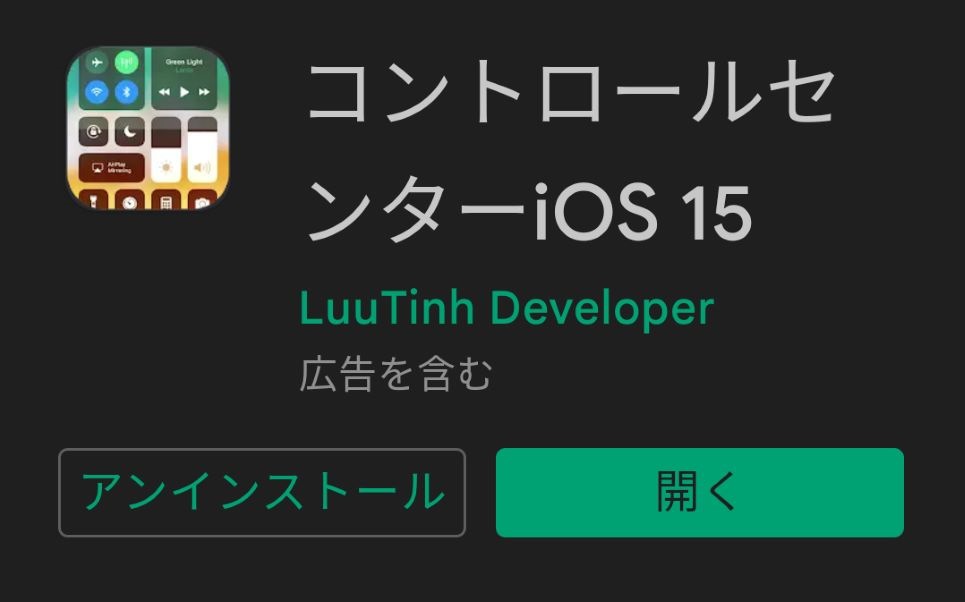
何ができる?
Chromebookで利用できるコントロールセンターになりますが、具体的に何ができるのか?と言えば、iPhoneのコントロールセンターで標準で利用できる事が行なえます。
但し、Chromebookにはフラッシュライトは搭載されていないため、LEDライトは利用できません。
あと、Androidスマホではカスタマイズができるようになっていますが、Chromebookではカスタマイズできないという異なる部分があります。
できること・できない事をよく考慮して利用するのが賢明の選択になるのではないでしょうか?
活用できる?活用できない?
それならば、Chromebookでコントロールセンターアプリは活用できるのか?と言うと、活用できないと言った方が正解になるのではないでしょうか?
その理由としては、カスタマイズできないのでオリジナル仕様のコントロールセンターにできないのが非常に大きな要素になります。これができないと使い勝手にダイレクトに影響するので別に使わなくても問題ないかな?といった感じ。
だからといって不便なのか?と言うと、そうでもないのが実情になります。何せ邪魔にならないですから、必要な時にいつでもドラッグ&ドロップ操作orスワイプ操作で呼び出せるので便利に感じます。
活用はできないんですけれども、邪魔にならなくて、便利に感じるのである。そのため、利用しなくても削除するのは勿体ないといった気分になってしまいます。
電卓
コントロールセンターにある電卓アイコンをクリックすると、ここで利用する電卓はどのアプリにするのか?選択できます。
Chromebookコントロールセンターのデメリット
ここでは、Chromebookで利用するコントロールセンターアプリのデメリットについての内容になります。
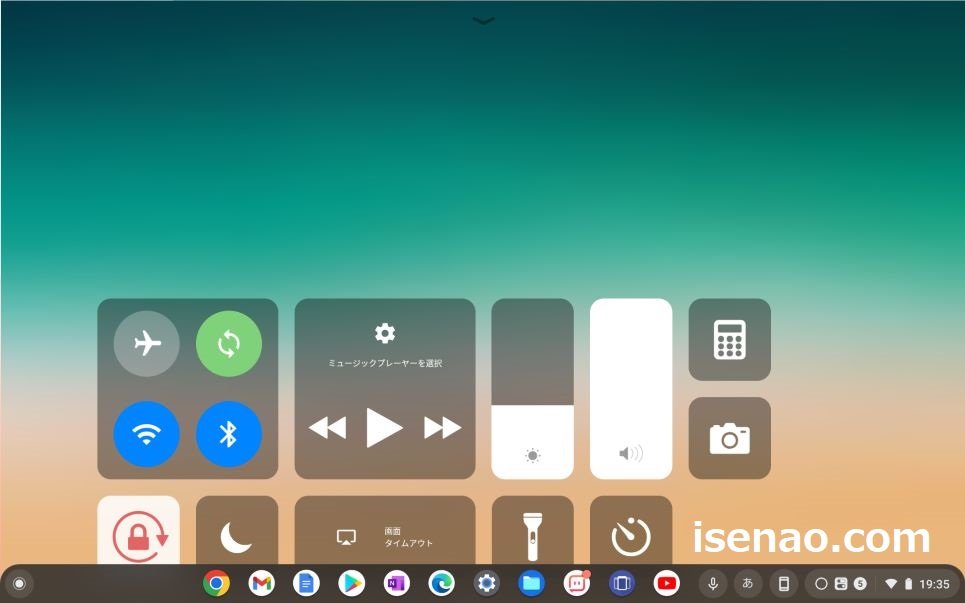
Chromebookではカスタマイズできない
Androidスマホではコントロールセンターを自由にカスタマイズできるので非常に使い勝手の良いアプリなのですが、Chromebookで利用する場合ではカスタマイズできません。
どうしてカスタマイズできないんだろうか?といった感じになります。そのため、使い勝手は良くないため、好んで利用したいとは思わないのが実情になります。
機能しないのも有る
クリックしても全く機能しないコントロールも実際にあります。例えば、LEDライトが良い例かも知れません。これをクリックしてもLEDライトが点灯しません。
それもその筈でChromebookの外部カメラにはフラッシュライトは搭載されていないので機能しないのである。これも全てカスタマイズできれば解決できる事なんですけれどもね~。
横向き表示に対応
横向き表示に対応しているのは良いのですが、画面の半分から下にコントロールが表示されているため、圧迫感があります。全体にバランスよくコントロールが配置されていた方が使いやすいと感じます。
Chromebookコントロールセンターアプリ活用レビュー
ここでは、Chromebookで利用するコントロールセンターアプリの活用レビューや感想についての内容になります。
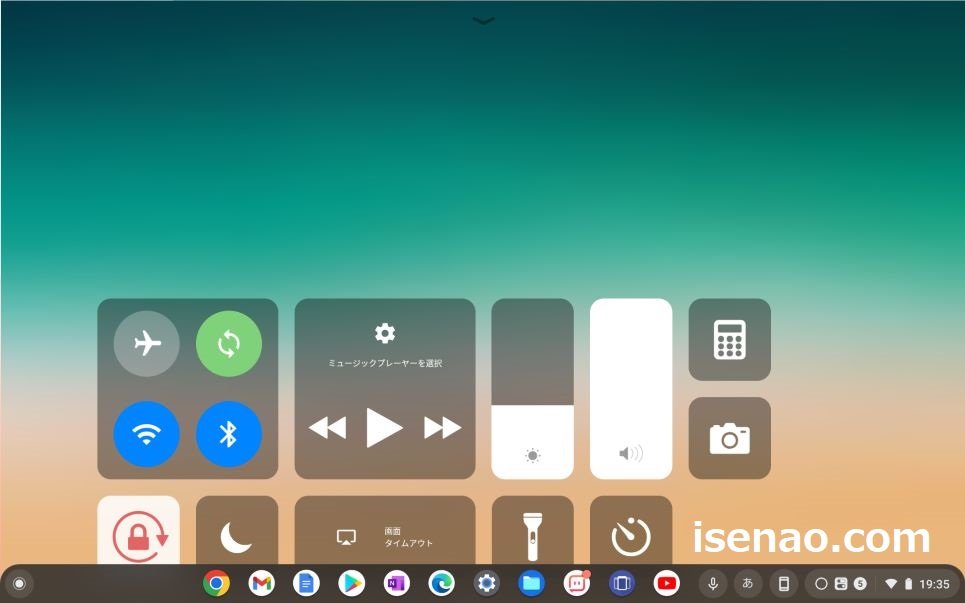
カスタマイズできないのが残念
ChromebookでiPhone化アプリの1つであるコントロールセンターを利用する場合では、1つだけ残念に感じる部分があります。
Androidスマホではカスタマイズできるけれども、Chromebookではカスタマイズできない部分。
これが全て!といった感じ。このアプリはカスタマイズできるから便利に感じると言った方が正解に感じるのですが、カスタマイズできない場合では、あまり便利に感じないのである。
でも、デスクトップ画面で利用できるので、何も置けない壁紙で使えるというアンバランスさが相まって、削除するのは面白みが欠ける感じになるのである。
別に、コントロール部分は普通に使えますから、削除しなくても良いかな?という気分になります。
活用レビュー
Chromebookで具体的にどのような活用を行っているのか?と言えば、カスタマイズできませんから、標準コントロール 又は 電卓利用する場合に使うといった程度になります。
その他の楽しみとしては、デスクトップ画面での変化を求める場合にも使えるので、こちらの用途の方がウェイトが高いといった感じです。
というのも、デスクトップには何も置けない仕様ですから、壁紙を楽しむにも限度があるからです。
タッチディスプレイであればスワイプ操作、タッチディスプレイに非対応の場合では、ドラッグ&ドロップ操作で呼び出せるので変化を他求めたい場合に最適です。


コメント