皆さん こんにちは!
キーボードが着脱できるデタッチャブル仕様のChromebookの場合では、iPadのようにタブレット端末としても利用できますが、この場合ではiPadのように活用できるのでしょうか?
というのも、iPadの場合ではピンからキリまでありますが、価格もそれなりに高いので購入する場合ではお財布との相談も必要になります。それに比べると2in1仕様ChromebookはiPadよりも安価で購入できる場合もあります。
単純な比較はできませんが、キーボードも標準搭載しているので結果的に安く購入できるため、魅力的に感じるのが実情になります。単純に価格で比較すると活用にも影響がでるので良くないのですが、最終的には価格が絡んでしまうと思います。
この場合では、iPadとの比較になるため、どのような基準で選択すれば良いのか?も気になる要素の1つだと思います。
今回の記事は『Chromebook タブレットモード活用!iPad代用で使える?』についての内容になります。
参考になるのか?分かりませんが、最後まで読んで頂けると幸いです。
Chromebook キーボードが着脱できる 2in1 仕様
Chromebookといってもデスクトップモードのみ利用できるタイプと、デスクトップモードに加えてタブレットモードも利用できる機種もあります。

Lenovo IdeaPad Duet
キーボードが着脱できるデタッチャブル仕様の Chromebook Lenovo IdeaPad Duet の場合では、必要に応じて、キーボードを着脱できるため、iPadのようにタブレット端末としても利用できるのが魅力的に感じる要素の1つに該当します。
とはいえ、10インチサイズのパソコンなので、10.9インチの iPad Air 4 と比べると、サイズ的にちょっと小さいと感じます。画面サイズが小さくなれば、標準搭載しているキーボードにも影響がでるため、そのしわ寄せを感じる事になります。
というのも、よく使うキーに関しては大きいサイズなので特に違和感はないのですが、カーソルキーやEnterキーも含めて近い部分のキーサイズは小さいと感じるので使いにくいと感じます。
ノートパソコンとして利用するのであれば、13.3インチ以上の方が便利に感じるのではないか?と個人的に考えます。でも、タブレット端末としても使うのであれば、この選択も十分に有りだと思います。
キーボードのドッキングを解除した場合
デタッチャブル仕様Chromebookの場合は、キーボードが着脱できるのがメリットの1つに該当しますが、それならばキーボードのドッキングを解除した場合はどうなのか?も気になると思います。
キーボードをドッキングしている場合ではデスクトップモードのデスクトップ画面を利用できますが、キーボードのドッキングを解除した場合では、タブレットモードのデスクトップ画面に自動的に変更となります。
また、キーボードをドッキングすると、デスクトップモードに自動的に変更になるため、自分にとって最適に感じるデスクトップ画面を利用できるメリットがあります。
2in1 Chromebook タブレットモードが利用できる
ここでは、2in1仕様のChromebookで利用できるタブレットモードについての紹介になります。
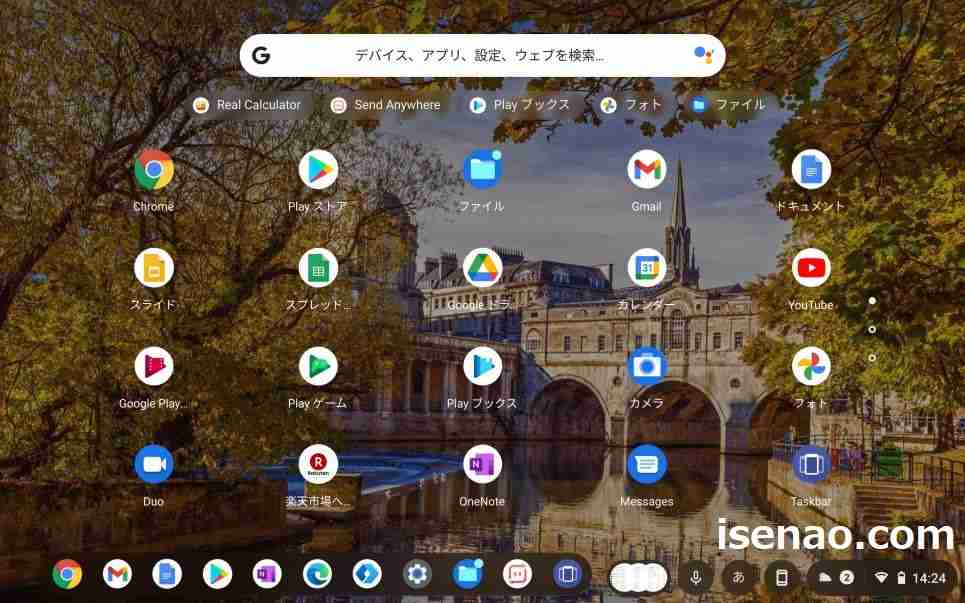
デスクトップモードとタブレットモードとは?
Chromebookには2つのデスクトップ画面があります。1つはデスクトップモードで利用できるタイプ。もう1つはタブレットモードで利用できるタイプ。
2in1仕様に対応しているChromebookのみ、デスクトップモードとタブレットモードを自動で変更できるようになっています。デスクトップモードの場合でも手動で変更する事は可能となります。
とはいえ、あくまでも可能という事なので、実際に利用する場合はカスタマイズが必須となります。そこまでしてタブレットモードに切り替える必要はないと思います。
Chromebook タブレットモード できる事
① 壁紙
タブレットモードのデスクトップ画面は、「ランチャー」+「壁紙」+「シェルフ」の合体バージョンになります。
② 便利に感じる部分
この合体バージョンのデスクトップ画面で利用できる事は、シェルフを利用しなくても上下のスワイプでアプリを簡単に選択できる事に尽きます。
③ ウェブ検索
基本的にランチャーがドッキングしていますから、いきなりウェブ検索して目的のウェブページにアクセスできるようになります。
④ 設定
タブレットモードの場合でも壁紙の設定が行えます。シェルフはどうなのか?と言えば、位置変更はできませんが、シェルフを自動的に非表示にする事はできます。
Chromebook タブレットモードのデメリット
タブレットモードを利用した場合では、操作性が良くなるので便利に感じますが、その反面、シェルフが全くではないのですが、あまり役立たないと感じるようになります。
というのも、シェルフの位置は変更できませんし、シェルフにアプリを固定しなくても上下にスワイプすれば、簡単に目的のアプリが探せます。
それにシェルフに固定してあるアイコンよりも大きいサイズになるため、視認性が良いです。
Chromebook タブレットモード iPad のように利用
ここでは、2in1仕様のChromebookで利用できるタブレットモードはiPadのように利用できるについての紹介になります。

Chromebook タブレットモード
Chromebookには2つのデスクトップモードがあります。2in1仕様に対応している場合に限り、デスクトップモードとタブレットモードを利用できるようになっています。
この2つのモードの違いは何なのか?と言うと、デスクトップモードでは基本的にキーボード操作を前提にしているのに対して、タブレットモードではタッチ操作での利用を前提にしています。
要するにキーボード操作を必要としているのか?そうでないのか?がポイントになります。タブレットモードではキーボードを利用しない方法に該当します。
タブレットモードのデスクトップ画面
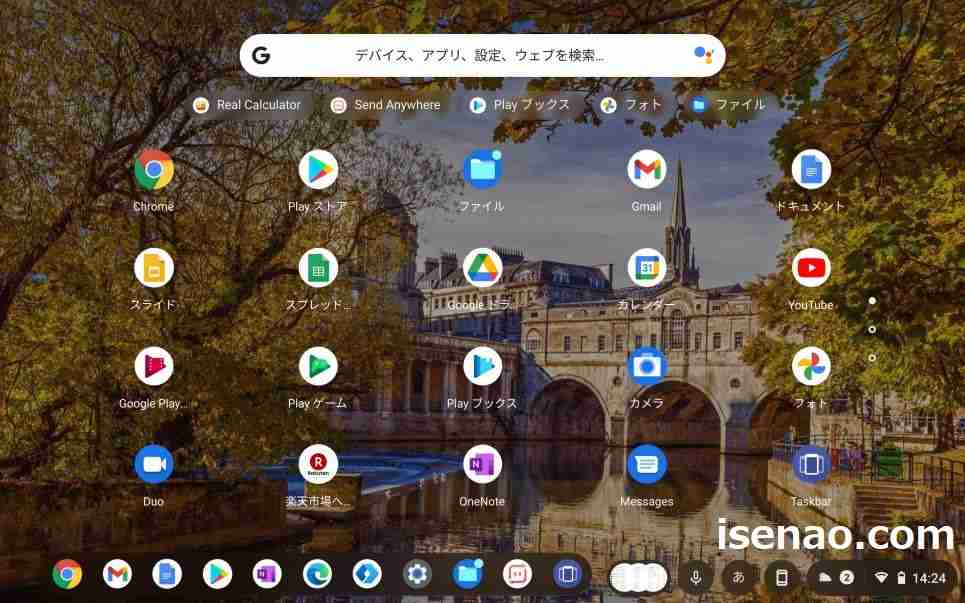
キーボードが利用できるデスクトップモードのデスクトップ画面(壁紙)では、壁紙の画面でアプリのアイコンやファイル、フォルダなどを配置する事は出来ません。
ここで利用できるのは3つだけ(シェルフを自動的に非表示、シェルフの位置を変更、壁紙を設定)となります。そのため、よく使うアプリをシェルフに固定した方が使い勝手が良くなります。
それに対して、タブレットモードのデスクトップ画面では、アプリ一覧であるランチャーと壁紙 及び シェルフが合体しているバージョンになります。
よく使うアプリをシェルフに固定しなくても上下にスワイプすればスクロールするのでランチャー操作でアプリを選択起動できます。その結果、操作性は格段に良くなります。
iPadのように利用できる
Chromebook タブレットモードでは、デスクトップモードと異なり、タブレット端末として利用できるようになっているため、iPadのように利用する事も可能です。
幸いな事に全ての機能ではないですが、iPadで利用できるような事も操作方法は異なりますが、対応できる場合があります。
とはいえ、直感的な操作に限って言えば、圧倒的にiPadの方が便利に感じます。
Chromebook タブレットモードは iPad代用できる?
ここでは、iPad代用としてChromebook タブレットモードは利用できるのか?についての紹介になります。

iPad代用として利用できない
結論から先に言えば、キーボードが着脱できるデタッチャブル仕様Chromebookは、タブレットモードが使えますが、iPad代用として利用できません。
その理由として、性能及びOSが異なります。iPadシリーズの場合では一般的なノートPCよりも高性能なCPU 及び グラフィック性能が搭載されているのが特徴の1つに該当します。
それに対して、iPadよりも安価で購入できるLenovo IdeaPad Duet のようなデタッチャブル仕様PCの場合では性能的にiPadシリーズよりも劣っています。
仮に、iPadと全く性能的に同じChromebookの場合ではどうなのか?と言うと、OSが異なるため、残念ながらこの場合も代用はできないと推測します。
特にiPadでは標準でウィジェットが利用できますが、Chromebookの場合は標準で対応していないため、Chrome拡張機能やAndroidアプリで対応する必要があります。
iPadのような事はできる場合あり
① iPad Split View 対応
iPadでは画面を2分割にして利用できる便利な Split View という機能が搭載されていますが、これとは全く同じではないですが、あたかもウィンドウを均等に分割して表示する事は可能です。
この場合はキーボード ショートカットを利用すれば対応できるようになります。
② iPad ウィジェット対応
iPadでは標準でウィジェットに対応していますが、Chromebookでは標準でウィジェットに対応していません。
でも、必ずしも便利に感じるとは限らないのですが、Chrome拡張機能やAndroidアプリを利用する事で対応できます。
③ iPad Dock対応
iPadでは、マルチタスクで利用できるアプリをDockに固定できる便利な機能が搭載されていますが、Chromebookでは、これに該当する機能としてシェルフを搭載しています。アプリだけでなくファイルやウェブサイトのページも固定できるので利便性は高いです。
動画編集やゲーム活用に不向き
PC性能も関係あるため、一概には何とも言えないのが実情になりますが、基本的にChromebookでは動画編集やゲーム活用には向いていないと思います。
この2つの用途に限って言えば、圧倒的にiPadの方が最適に感じます。そのため、この2つの用途での利用を考えている場合は iPadシリーズを購入した方が良いです。



コメント