皆さん こんにちは!
ChromebookではWindowsパソコンと同様にPC周辺機器も利用できますが、この場合ではBluetooth接続に対応している周辺機器も利用する機会があります。
特にそのように感じるのはBluetoothマウスやBluetoothスピーカーなのではないかな?と個人的に考えます。というのも、Wi-Fiワイヤレスマウスの場合では、USBレシーバーを利用する必要があるため、USB Type-Aポートがないと利用できません。
10インチの2in1仕様Chromebookの場合では、USBポートが1つしか搭載されていませんから、このマウスを使うには別途USBハブが必要になります。
流石にこれだけの用途で購入する訳にもいきませんから、USBポートを利用しないでChromebookと接続できるBluetoothマウスが便利に感じます。
今回の記事は『Chromebook Bluetooth 接続方法!ペアリング設定(使い方)』についての内容になります。
参考になるのか?分かりませんが、最後まで読んで頂けると幸いです。
Chromebook Bluetooth 連携活用できる機器
ここでは、Chromebookで実際に連携活用した事があるBluetooth機器についての紹介になります。

Bluetooth キーボード
基本的に標準搭載しているキーボードがあるので、外部接続キーボードは利用しなくても何ら問題ありませんが、それでも、キーボードが着脱できるデタッチャブル仕様のChromebookでは利用する機会に恵まれます。
というのも、外出先に持ち歩く機会があると、そのままの状態でバッグに収納すると重たいと感じます。
特に Chromebook Lenovo IdeaPad Duet のようなタイプだと3つのパーツから構成されているため、ドッキングを解除して必要な物だけの組み合わせで持ち歩いた方が軽量化できる場合があります。
このような場合に折りたたみ式のBluetoothキーボードがあると便利に感じます。
Bluetooth マウス

Chromebookに標準搭載しているタッチパッドで右クリック操作できない場合や普段からマウスに使い慣れている場合では、Chromebookでマウスを使うのでは?と思います。
基本的にはノートパソコンなのでマウスを使っても何ら問題ありません、但し、マウスといっても種類がありますから、どのマウスを利用するのか?でPC周辺機器を利用するのか?しないのか?も変わってきます。
特にUSB Type-Cハブを利用して使えるWi-FiワイヤレスマウスとUSBポートを利用しないBluetoothマウスがあるので、どちら?が使い勝手が良いのか?も考慮した方が良いです。
Bluetooth スピーカー

ChromebookにBluetooth連携できる機器と言えば、Bluetoothスピーカーも該当します。実際に接続しているのは、SANAG X6s ポータブルスピーカーになります。
他にも、Mini Wireless speaker も所持しているのですが、こちらは主にメインで利用しているWindowsノートPC専用になっています。
ポータブルなので家のどこでも持ち歩けるのですが、これを外出先に一緒に持ち歩きたいとは思いません。USB接続もできるようにAUXケーブルも付属されています。
ポータブルタイプのBluetoothスピーカーは、2種類所持していますが、Chromebookと相性の良いと感じるスピーカーはSANAG X6s ポータブルスピーカーだと思います。
Chromebook Bluetooth 接続方法(ペアリング設定)
ここでは、Chromebookと各種Bluetoothデバイスを接続する方法についての紹介になります。
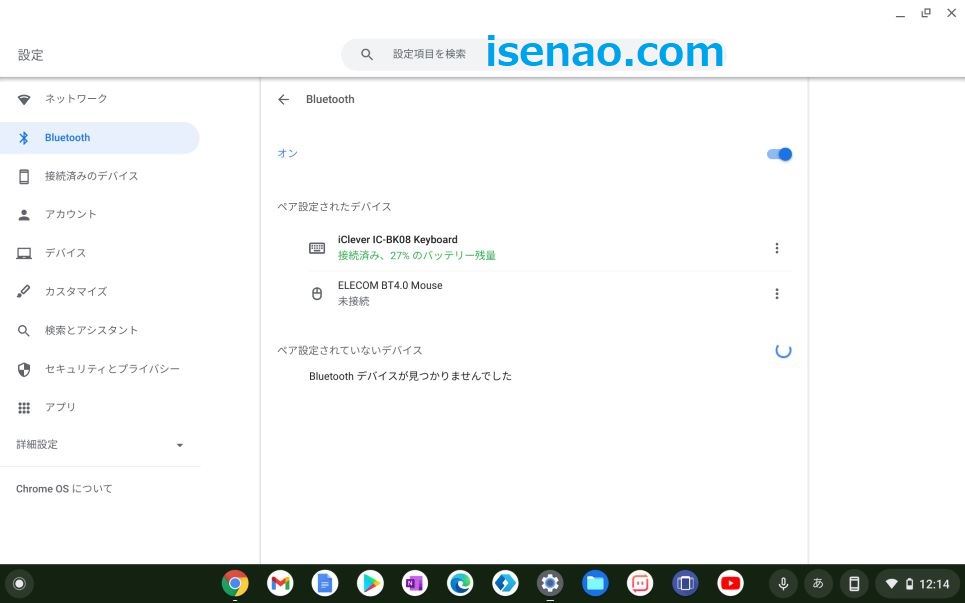
Bluetooth機器を利用する場合
ChromebookにBluetooth機器を接続して利用する場合では、接続設定が必要になります。
この接続設定は設定画面から行う事ができます。Bluetooth機器なのでBluetoothの項目で行います。
設定が完了すると、デバイスとのペアリングが完了するため、その時点をもって連携活用できるようになります。
Bluetooth ペアリング設定方法(各機器共通)
① 設定を開く
時刻をクリックすると。通知ステータスが表示されます。歯車アイコンの設定をクリックします。
② Bluetooth
ネットワークが表示されるので、Bluetooth の右側にある ➤ (矢印)をクリックします。Bluetoothスイッチの左横にあります。
③ ペアリング
ペア設定されていないデバイスの右横にクルクル回っているように見える表示があります。この状態で、Chromebookに接続するBluetooth機器の電源をONにします。
④ ペアリングボタン
Bluetoothマウス本体裏面にあるペアリングボタンを押すと、ペア設定されていないデバイスに機器名称・型番が表示されます。表示された機器をタップするとペアリング完了となります。
ペアリング設定の補足事項
ペアリング設定する場合ではペアリングボタンが必要になりますが、それぞれの機器によってもボタンの有無が異なります。
Bluetoothキーボードの場合では、ファンクションキーと何か?のキーの組み合わせの場合が多いです。
Bluetoothマウスでは本体裏面にペアリングボタンを搭載している場合が多いです。
Bluetoothスピーカーの場合は、何か?のボタンと兼用になっている感じ。
Bluetooth キーボード・マウス 使用レビュー
ここでは、Bluetoothキーボー 及び BluetoothマウスをChromebookで利用した場合の使用レビューについての紹介になります。

Bluetooth キーボード 使用レビュー
Lenovo IdeaPad Duet に、iClever IC-BK08 折りたたみキーボードをBluetooth接続してGoogleドキュメントで文書作成の用途で使ってみた場合では、入力作業については特に問題なく使えます。
タッチパッド操作に限って言えば、タッチパッドが狭い!と感じるため、ジェスチャー操作には向いていません。それと、左右のクリックボタンが独立しているため、ちょっと使いづらいと感じます。
アプリ一覧であるランチャーを表示する場合は、「Shift + win」の組み合わせで表示できるため、特に問題ありません。
唯一、問題があるとすれば、スクリーンショットに対応するキーが分からないという部分。これ以外はあまり見当たりません。
Bluetooth マウス 使用レビュー

Lenovo IdeaPad Duet に、ELECOM BluetoothマウスをBluetooth接続してウェブ閲覧やYoutube動画視聴、Googleスプレッドシートで表計算といった用途で使ってみた感想は、便利にの一言に尽きます。
タッチパッドで操作しても良いのですが、マウスの場合では煩わしさがないですから、どれをとっても快適に作業が行えます。
あえて言えば、ジェスチャー操作には対応していないので、この操作はタッチパッドを利用するパターンとなります。
それでも、必要に応じて、タッチパッドとマウスを切り替えて使えるので作業の効率化には繋がります。
それにBluetooth接続なのでUSBポートを利用しないため、邪魔に感じるUSBハブを接続しなくても良いのが魅力的の1つです。
補足事項
基本的に、Chromebookにはキーボードが搭載されているのでBluetoothキーボードは必要ありません。
仮に利用する機会があるとすれば、おそらくキーボードが着脱できるデタッチャブル仕様のタイプだと思います。
でも、外部接続キーボードを利用したからといって便利に感じるとは限りません。何だかんだ言っても標準搭載のキーボードが一番便利に利用できます。
特にそのように感じるのはショートカット操作。
Chromebook Bluetooth スピーカー 使用レビュー
ここでは、Bluetoothスピーカー(SANAG X6S)をChromebookで利用した場合の使用レビューについての紹介になります。

SANAG X6S Bluetooth スピーカー
サイズ : 89mm × 75mm × 75mm
重量等 : 285g
通信等 : Bluetooth 5.0
再生等 : 18時間連続再生
機能等 : AUX、MicroSDカード対応、高音質・重低音、ハンズフリー
備考等 : 40mmの低音振動膜を搭載、技適マークあり、カラーが豊富

SANAG X6S Chromebook 使用レビュー
① 電源ON
SANAG X6S の電源を入れると、甲高い音ではないのですが、意外と気になるレベルの音が鳴ります。特に早朝といった場合では電源ONにしない方が賢明の選択になります。
② Chromebookと接続
ChromebookとBluetooth接続した場合では、スピーカーの音量がMAXになります。この状態で、お気に入りのミュージックを聴いたりすると、大音量で近所迷惑になります。
必ず、音量設定を適切な音量に設定してから、Youtube動画視聴などをする必要があります。因みに、最初の1回だけ行えば良いのではなく、毎回必ずやらないといけません。ちょっと面倒に感じます。
③ Chromebookでの使用感
Windows PC とは最悪レベルに相性が悪いと感じますが、ChromebookとBluetooth接続した場合では、途中で通信が切断されてしまうような事は一切ないため、相性が良いと感じます。
Mini Wireless speaker 使用レビュー
主にWindowsノートPCで使用しているポータブルBluetoothスピーカーのMini Wireless speakerをChromebookで使ってみた感想は、こちらの機種の場合もChromebookにBluetooth接続すると音量がMAXになります。
でも、こちらのスピーカーはChromebookとは相性が良くないので、主にWindowsノートPC専用での使い方になります。
Bluetoothスピーカーでも、接続したパソコンによっては使い勝手も関係して来る場合があるため、比較的に安価で購入できるという理由で買うのは如何なものかな?と思います。良い勉強をさせてもらったので、とりあえずは良し!としています。


コメント