皆さん こんにちは!
Windows11が利用できるパソコンを所持している場合ではタスクバーをどのように活用しているのでしょうか?
というのも、2段表示に非対応なので、そんなに便利に感じないと言った方が正解なんじゃないのかな?と思えるのである。
そういう場合では試行錯誤も必要になるため、色々とアレコレもがく事になります。
今回の記事は『Windows11タスクバー2段活用は1種類の解決方法が利用できる』についての内容になります。
参考になるのか?分かりませんが、最後まで読んで頂けると幸いです。
Windows11 タスクバーは2段表示できない
ここでは、Windows11のタスクバーは2段表示に対応していないについての内容になります。
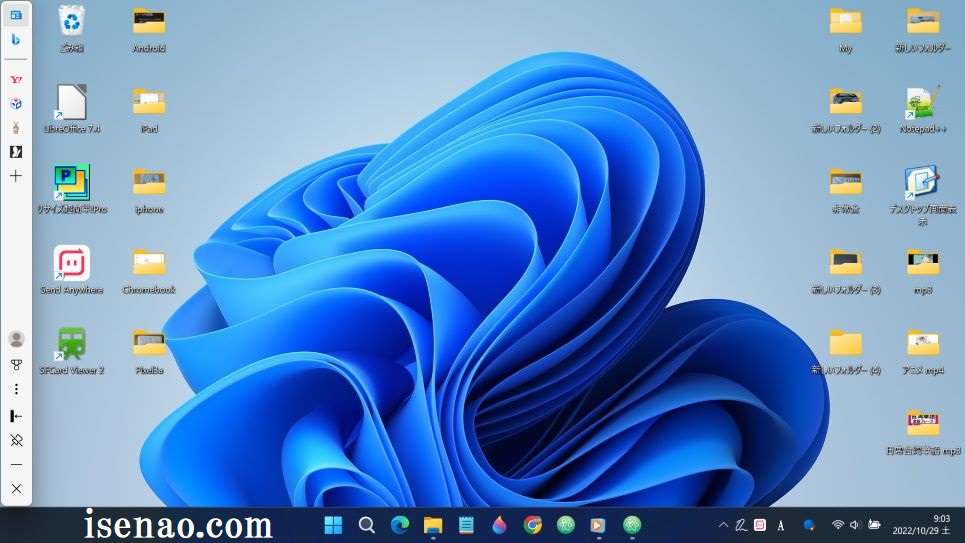
タスクバーは2段表示できない
Windows11で利用できるタスクバーのデメリットとして、2段表示に対応していないのが特長の1つに該当します。
2段表示できるのか?できないのか?は実はそんなにメリットやデメリットでもないのですが、どちらか?というと出来た方が便利に感じるかな?といった程度だと思います。
その理由としては、タスクバーにピン留めするアプリは多くても10個程度なんじゃないのかな?というのが個人的な見解になります。
最初はアレコレピン留めするのですが、その内に淘汰されてスリム化するのである。
タスクバーはフォルダをピン留めできない
タスクバー2段表示以外のデメリットに感じる部分としては、フォルダがピン留めできないという部分も該当します。
フォルダはスタートメニューにピン留め固定できるようになっているため、こちらを利用する事になります。
でも、わざわざスタートメニューを表示してフォルダを利用するのかな?と思うのは気のせいでしょうか?
不便に感じる場合
タスクバー2段表示できなくて不便に感じる場合では、対応する方法も用意されているので、その方法をチャレンジしてみる事をオススメ致します。
タスクバー2段表示は1種類の解決方法あり
ここでは、Windows11が利用できるパソコンでタスクバーの2段活用する場合では1種類の方法が有るについての内容になります。
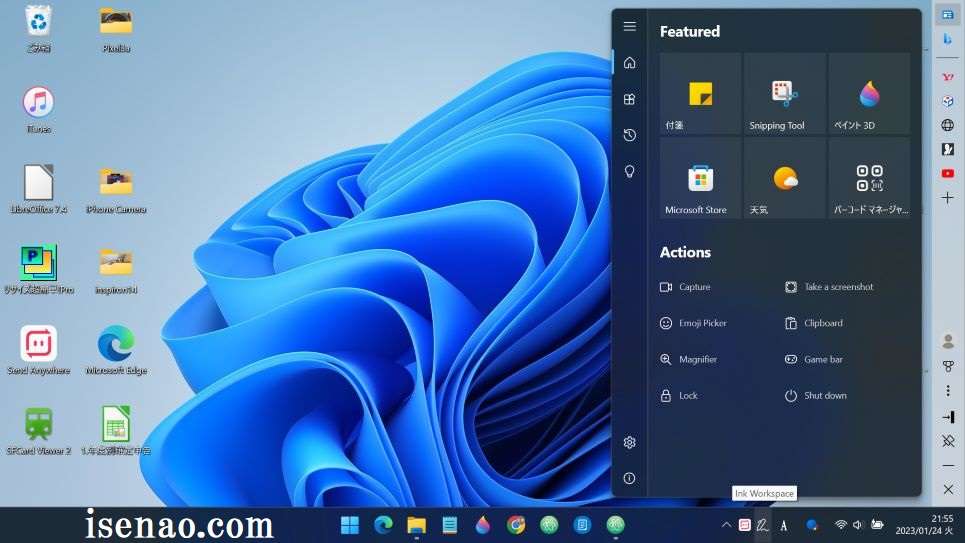
Ink Workspaceを利用する方法
Windows11が利用できるパソコンのタスクバーでは2段表示に対応していないので便利に感じない場合も有るのではないでしょうか?
このように感じている場合では、Microsoft Storeにてタスクバーを拡張できるアプリをインストールして利用する方法もあります。
タスクバーをどのように拡張するのかな?という部分も気になりますが、実際にはタスクバーの補完といった意味合いになるのではないかな?と感じます。
実際に使ってみると、どう思うのか?は個々の判断に委ねますが、筆者の場合は便利に感じます。
以前は、サイドバーを利用する方法が有った!
タスクバーの2段表示をどうやって解決するのか?を考えた場合ではアプリを利用するのも1つの方法になりますが、Windows標準機能でも対応できます。
Microsoft EdgeにはサイドバーのEdgeバーという機能が用意されているため、これを起動することで対応できるようになります。
但し、注意事項があります。Edgeバーは、あくまでもMicrosoft Edgeの機能の1つに該当するため、アプリをピン留めするのではなく、ウェブサイトを登録する事になります。
追記:サイドバーはデスクトップで利用できない仕様に変更
以前の仕様では、デスクトップ上で利用できるサイドバーだったのですが、Windows11をアップデートすると、仕様が変更となります。
具体的にどのように変更になったのか?と言うと、サイドバーはデスクトップでは利用できない。
あくまでも、Microsoft Edgeブラウザ上で利用する「サイドバー」という位置付けになります。その代わりに、予め指定されているアプリを追加できるようになっています。
Windows11 Ink Workspaceを利用する方法
ここでは、Windows11が利用できるパソコンでタスクバーを2段表示したい場合では、タスクバー拡張アプリのInk Workspaceを利用する方法が有るについての内容になります。
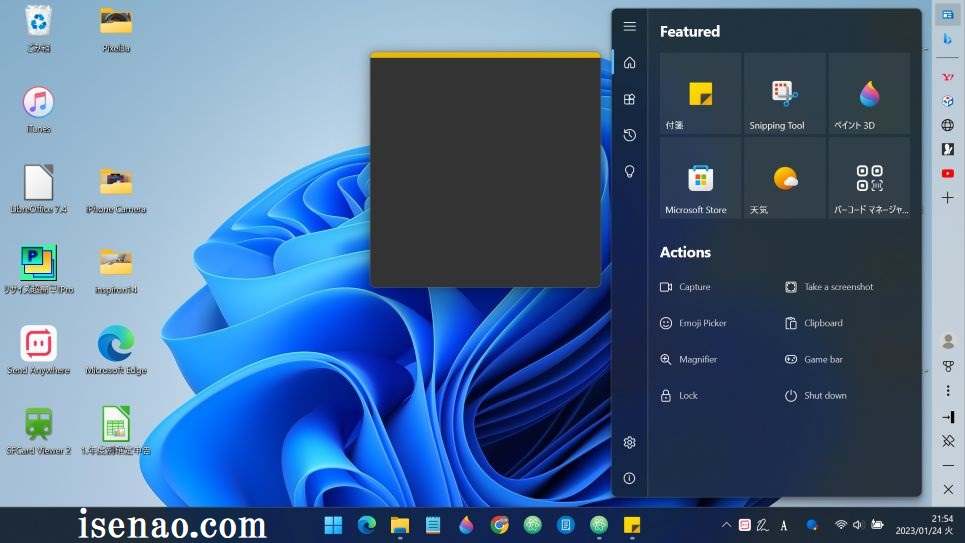
Ink Workspaceについて
Ink Workspaceはどんなアプリなのか?と言うと、タスクバーにアイコンを表示させてサイドバーを表示し、そこにアプリのアイコンをピン留めできるツールになります。
これに加えてActionも利用できるようになっているのが特長の1つに該当します。
タスクバーと同じような事ができるため、タスクバーの補完として活用できるアプリなのである。どのように使うのか?によっても便利に活用できるのか?変わってきます。
タスクバー拡張できるサイドバーアプリ
実際にInk Workspaceをインストールして起動すると、画面の右側に表示されるのでサイドバーと言った方が正解かも知れません。
起動方法はタスクバーのシステムトレイアイコンから起動する事になるため、2クリックで目的のアプリをピンポイントで起動する事になります。
2クリック?と思ってしまうかも知れませんが、タスクバーを拡張できるアプリなので致し方ないと諦めてもらうしかないです。
Action
Ink WorkspaceではActionも利用できるのですが、あまり関係ない機能もあるので利用しなくても特に問題ありません。
実際に利用した事があるActionは「シャットダウン」、「Game bar」、「Clipboard」になります。
Windows11 タスクバー2談表示のまとめ
ここでは、Windows11が利用できるパソコンでタスクバーを2談表示する場合のまとめの内容になります。

タスクバー2談表示はInk Workspace 1択
Windows11の改悪的に感じるアップデートのお陰もあり、デスクトップ上で利用できるサイドバーが、利用できない仕様に変更になった影響もあり、タスクバー2談表示は事実上、Ink Workspace 1択になってしまいました。
もっとも、タスクバーというよりサイドバーといった方が良さそうに感じるアプリなので、機能的には満足できると思います。
タスクバー2談表示は拘らなくても良い
Windowsパソコンでタスクバーを2談表示したい!と考える場合もありますが、これが利用できる方法が現状のところ、1択になってしまったので、拘らなくても良いのでは?と個人的に考えます。



コメント