皆さん こんにちは!
Windows10を搭載しているノートパソコンにWindows11をインストールして使っていますが、ウィジェットを初めて利用する時にちょっとしたトラブルに見舞われています。
どのようなトラブルなのか?と言うと、タスクバーのウィジェット(アイコン)をクリックしても表示されない!というトラブルになります。
え?なんで?どうして?といった感じで、理由がよくわからなかったです。どうやって解決したのか?と言うと、素直にヘルプを見に行きました。
やっぱり、なんだかんだ言っても最終的に役立つのは公式のヘルプだったりします。どれが原因なのかな?とパッと見したら、なるほど!といった感じで納得したのである。
今回の記事は『Windows11 ウィジェット表示されない?解決方法はMicrosoft Edge の設定かも?』についての内容になります。
参考になるのか?分かりませんが、最後まで読んで頂けると幸いです。
Windows11 ウィジェット利用について
Windows11では、iPadやスマホのようにウィジェットが利用できるようになっているため、利用したいな~と考えている場合も多いと思います。
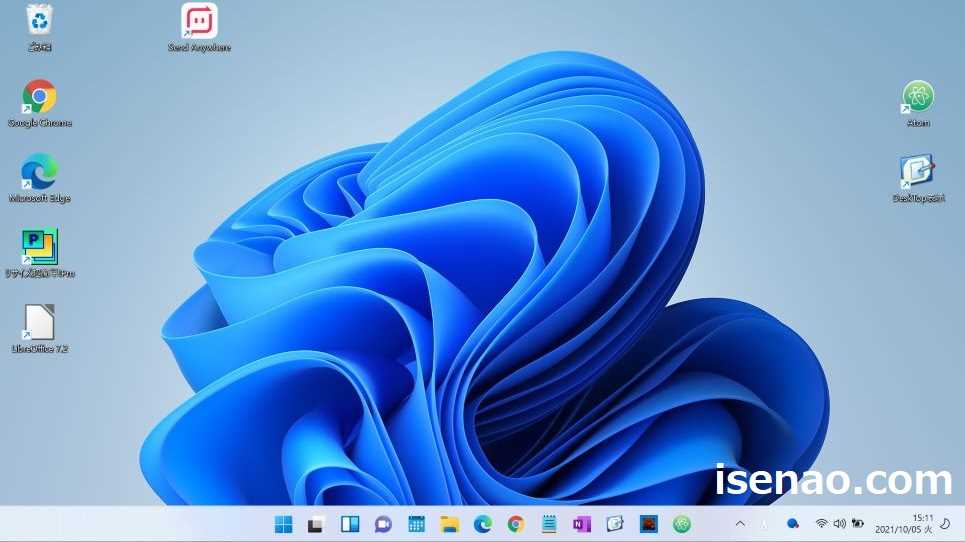
iPadやスマホとは別物
ウィジェットと言うと、真っ先に連想されるのは、iPad や スマホで利用できるウィジェットがイメージされるのではないでしょうか?
iPadスマホではホーム画面に貼り付けして利用するタイプになっているため、Windows11でもデスクトップ画面で利用できるのだろうな~と思っていると、大きな落とし穴に落下します。
というのも、Windows11ではウィジェットを利用する場合では、タスクバーのウィジェットアイコンをクリックして利用する事になります。

Chromebook ウィジェットに似ている
Chromebookでは、標準でウィジェットに対応していませんが、Chrome拡張機能 又は Androidアプリを利用する事でウィジェットに対応できるようになります。
Chrome拡張機能を利用する方法では、ウェブブラウザのGoogle Chromeのタブにウィジェットを表示する方法になります。それに対して、Androidアプリで実現するには、Taskbarというアプリ上でウィジェットを利用するパターンになります。
Windows11のウィジェットは、どちらか?と言うと、上記の2つのパターンに似ているような気がします。


Windows11 ウィジェット
Windows11で利用できるウィジェットは、デスクトップ画面で利用できるタイプのウィジェットではありません。
タスクバーにピン留めされているウィジェット(アイコン)をクリックして利用するタイプに該当します。
どちらか?と言うと、機能の1つとして利用するタイプになるため、iPadスマホのような感じではないのでイメージ的な落差が発生する可能性があります。
その理由の1つとしては、ウィジェットで利用できる電卓のような機能はないため、そのように感じるのでは?と思います。
Windows11 クリックしてもウィジェットが表示されない?
Windows11では、ウィジェットが標準で利用できるようになっているため、利用したいな~と考えている場合もあると思います。
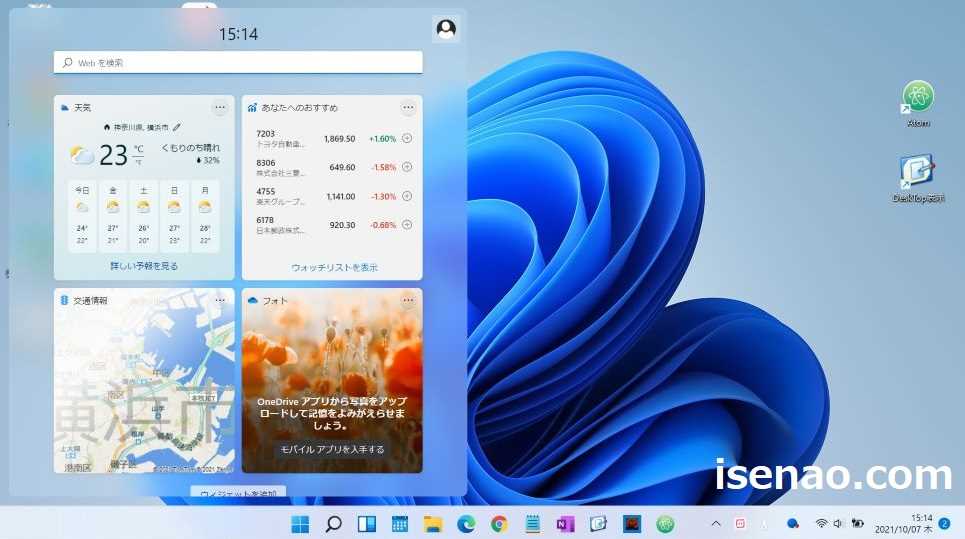
タスクバーにはウィジェットのアイコンあり
Windows11のタスクバーにはウィジェットを表示するためのアイコンがピン留めされているため、このアイコンをクリックする事でウィジェットが表示されます。
また、ウィジェットは全く利用しないので、タスクバーからピン留めを外したい!と考えている場合では、タスクバーの設定でスイッチをオフにする事でピン留め解除して非表示にすることもできます。
ウィジェットの利用設定はスイッチになっているため、誰でも簡単にオン・オフできるので便利です。
ウィジェットが表示されない!
Windows10からWindows11にアップグレードした場合では、ちょっと不都合な展開が待っている可能性があります。
それは何なのか?と言うと、タスクバーのウィジェットをクリックしてもウィジェットが表示されないというトラブルに見舞われる場合があります。
どうしてなのかな?と思うのですが、普通に考えれば、そのような事が発生するのが理解できないといった感じ。
それならば、アップグレードしないで、Windows11を搭載しているパソコンを購入した場合はどうなるのか?も気になるところですが、この場合は何も問題なく利用できると思います。
ウィジェットが表示されない原因
Windows10のパソコンで利用していたウェブブラウザは Microsoft Edge なのか?それともGoogle Chromeなどのウェブブラウザなのか?が大きく関係してきます。
というのも、Microsoft Edge を利用している場合では、何も問題なくウィジェットを表示できるからです。
他のブラウザを好んで利用している場合では、残念ながら、うまく表示されない場合が多いです。
Windows11 ウィジェットを利用するにはEdgeの設定が必要
Windows11でウィジェットを利用する場合では、標準で使用するウェブブラウザは、Microsoft Edgeに設定する必要があります。
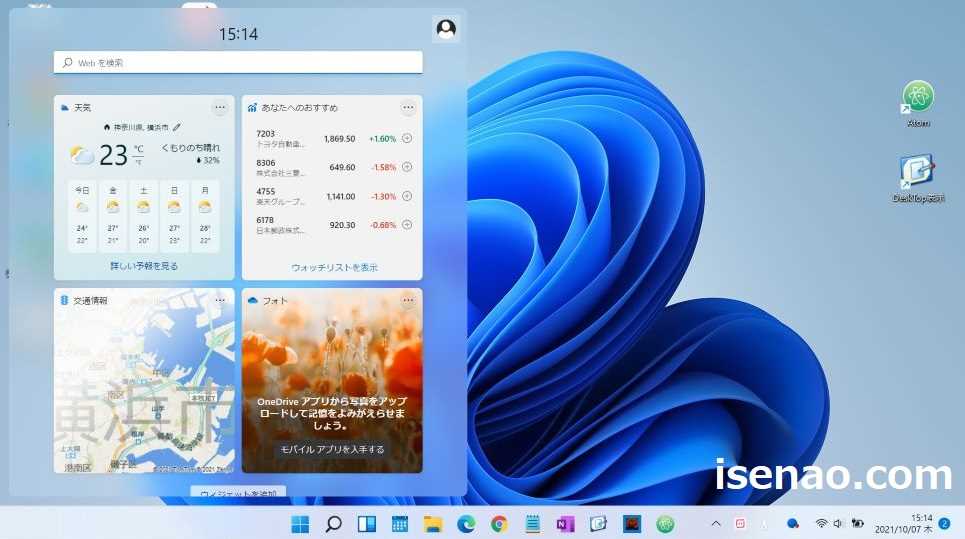
ウィジェットを利用する場合の注意事項(解決方法)
Windows11でウィジェットを利用する場合では、タスクバーにウィジェットをクリックする事で表示されますが、この時に、うまく表示されない場合も実際にあります。
どうしてこのような事が発生するのか?と言えば、標準で使用するウェブブラウザが関係してきます。
MicrosoftのウェブブラウザであるEdgeを標準で使用するブラウザに設定している場合では、このようなクリックしても表示されないトラブルに見舞われる事はないと思います。
Google Chrome などの他のブラウザを標準設定のウェブブラウザに設定している場合では、ウィジェットを利用できないため、変更をオススメ致します。
その理由
どうして? Microsoft Edge を標準で利用するウェブブラウザに設定しないといけないのか?も気になると思います。
その理由としては、Windows11で利用できるウィジェットは、Microsoft Edgeと連動しているので、他のブラウザが標準設定されていると連動できないのである。
Google Chrome を利用する場合
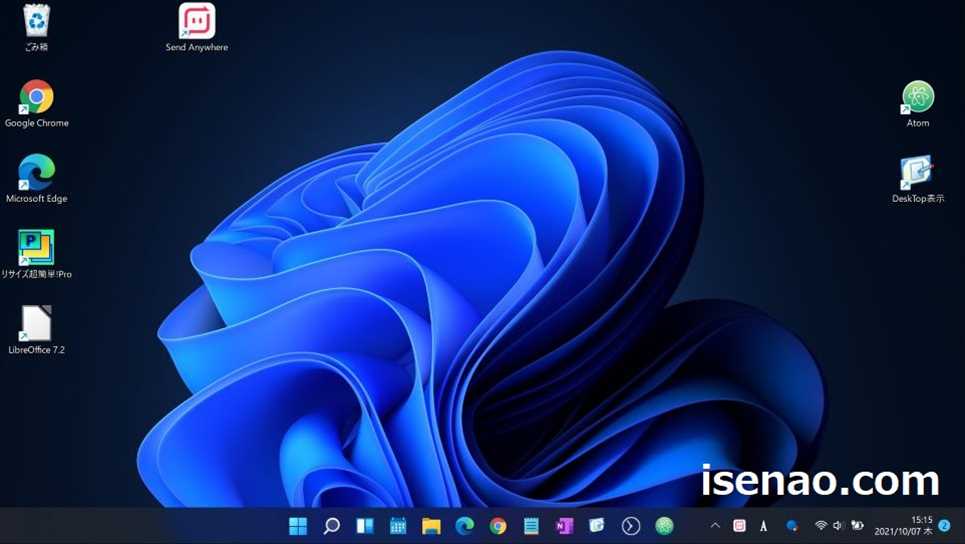
Windows10ではGoogle Chromeを標準で使うウェブブラウザに設定している場合もありますが、この場合では、標準で利用するブラウザに設定しないで利用をオススメ致します。
というのも、Windows11で利用できるウィジェットは Microsoft Edge と連動しているため、標準で利用するウェブブラウザがGoogle Chromeの場合では連動できません。
この場合では、タスクバーのウィジェットをクリックしているのにも関わらず、ちゃんとウィジェットが表示されないという結果になってしまう場合が多いです。
標準で利用するウェブブラウザはEdgeにしておき、タスクバーにChromeのアイコンをピン留めしておけば良いのである。
Windows11 ウィジェットは利用しなくても問題ない
ここでは、ウィジェットを利用する場合に関係のあるウェブブラウザについての内容になります。
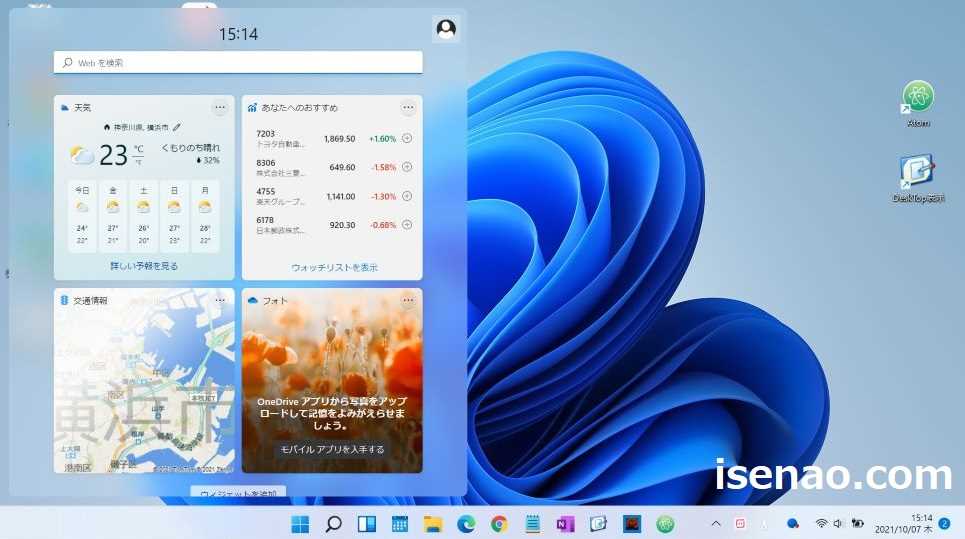
ウィジェットは利用しなくても問題ない
どうしてこのように感じるのか?と言えば、Windows11で利用できるウィジェットは、iPadスマホで利用できるようなタイプではないからです。
全く同じ種類のウィジェットであれば、利用した方が良いと感じますが、そうではないタイプなので、別にそこまで拘る必要はないと思います。
この場合では、タスクバーからウィジェットのピン留めを解除した方が最適です。
ウィジェットは、ニュースと関心事項のリネーム改良版
ウィジェットを利用した場合では、或る事に気が付くのではないでしょうか? それは、Windows10のタスクバーにピン留めされている「ニュースと関心事項」です。
この機能と全くと言って良いほど似ていると思います。たぶん、リネームされてウィジェットとして追加できるようになった改良版に該当するではないか?と個人的に考えます。

タスクバーからウィジェットのピン留めを外す方法
① タスクバー
タスクバーを右クリックして、「タスクバーの設定」をクリックします。
② スイッチ
タスクバー項目の中にあるタスクバーのスイッチをクリックしてオフに設定します。
③ 非表示
そうすると、タスクバーからウィジェットが非表示になります。


コメント