皆さん こんにちは!
ChromebookのシェルフはWindowsのタスクバーのように利用できる便利な機能の1つに該当しますが、実際に使ってみると、Windowsのタスクバーと比べると超シンプルでかつ機能が少ないと感じます。
これでも良いのですが、あまりにも少ないので物足りなさを感じる場合も有りますが、このように感じている場合に丁度よいのが活用になります。
何をどうやって活用すればシェルフを多機能化できるのか?に関心が行ってしまいますが、この機能はChrome OSで対応しない限り、これ以上多機能にはならないので、とりあえず放置。
そうではなく、シェルフとうまく併用できるパターンでWindowsのようなタスクバーをシェルフの上に配置して活用できないものかな?という活用になります。
これならば、Chromebook活用にも繋がりますし、利便性も高まるので一石二鳥になると思います。問題が有るとすれば本当に実現できるのか?という部分。
今回の記事は『Chromebookのシェルフの上にタスクバーを表示して利用できるMicrosoft Launcher 使用レビュー』についての内容になります。
参考になるのか?分かりませんが、最後まで読んで頂けると幸いです。
Chromebook シェルフの2段表示について
ChromebookにはWindowsのタスクバーと同じようにアプリを固定しておけるシェルフという便利な機能を搭載しているのですが、これを2段表示してっ利用したい場面にも恵まれます。
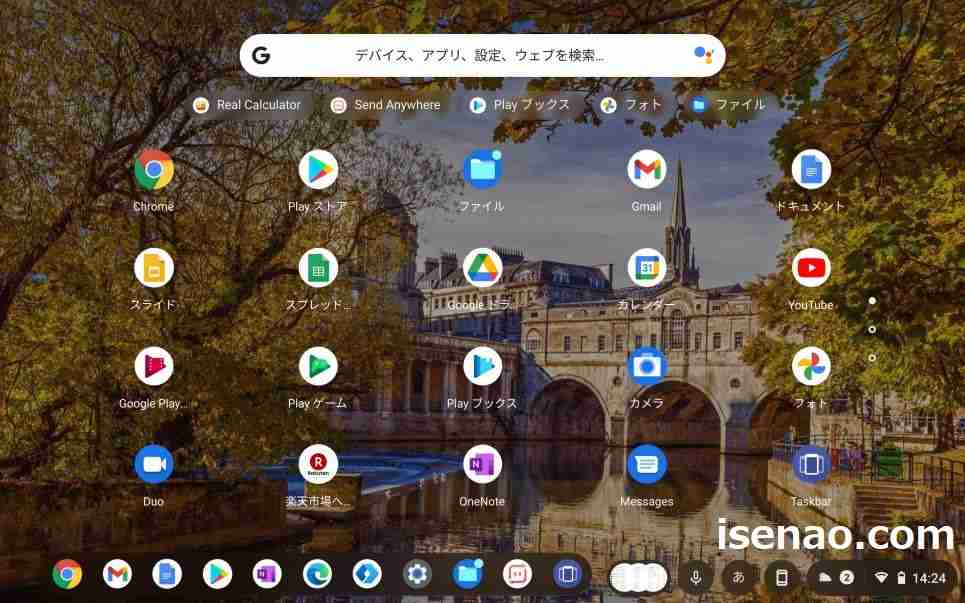
シェルフの2段表示はできない
Windowsのタスクバーでは2段表示する事ができるので、もしかすると、Chromebookのシェルフも2段表示に対応しているのでは?と思ってしまいますが、2段表示できません。
これは仕様なので仕方ありません。その代わりと言っては何ですが、2段表示はできないけれども、アプリのアイコンは2段目を表示できます。
アプリのアイコンは2段目を表示できる
Chromebookのシェルフは2段表示には対応していませんが、アプリのアイコンは2段目を表示する事ができます。簡単に説明すえば、1段表示の状態でアプリだけ2段目をスライド表示するイメージになります。
この場合では、2段目を表示する場合に矢印をクリックする必要があるため、ちょっと一手間の操作が増える事になるので、これでも良いのかな?といった感じ。
もし、問題ないのであれば、アプリの個数に関係なく、いくつでもシェルフに固定できるため、重宝する場合があります。
因みに、どうやって2段目を表示するのか?と言えば、普通にどんどこシェルフにアプリを追加していくだけで良いです。その内にランチャーアイコンの隣に矢印アイコンが表示されます。
そうすると、一番左に格納されていたアプリが2段目に表示されます。
見せかける方法ならば実現できる
本当の意味での解決方法にはなりませんが、表面上だけですが、あたかもシェルフが2段になっているように見せる方法もあります。この場合ではシェルフとタスクバーの併用パターンになります。
タスクバーアプリをPlayストアからインストールする事で実現できますが、あくまでも見せかけなのでアプリを起動している状態じゃないとシェルフの2段表示に見せる事ができません。
Chromebook Androidアプリを活用してタスクバーを使う方法
ここでは、ChomebookでAndroidアプリを利用してシェルフの上にタスクバーを表示して見せかけ的にシェルフを2段表示にする方法についての紹介になります。
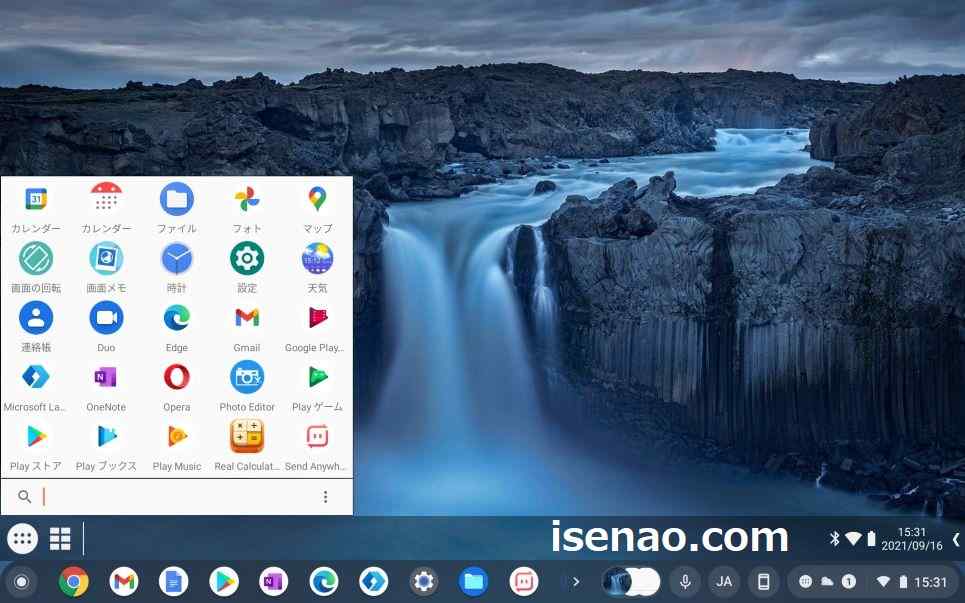
Android タスクバー アプリも1つの方法
Androidアプリでタスクバーを表示する事も可能ですが、この場合ではランチャーアプリを利用する場合が多いです。というのもアプリを固定する役割を担うのがランチャーなのでchromebookのシェルフとの併用を考えている場合はこの選択しかなさそうに感じます。
ここで注意事項があります。何に注意するのか?と言うと、タスクバーを表示できるアプリを使ったとしても目的は達成できない場合が多いです。
その理由としては、あくまでも見せかけでシェルフの上に表示しているか?のように見せているだけに過ぎないので、デスクトップ画面の代わりにタスクバーアプリを使わないとダメだからです。
デスクトップ代わりに使う必要あり
Androidでタスクバー表示できるアプリを使った場合では、このアプリを使っている状態に限り、シェルフとの併用が行えます。ということは、Chromebookデスクトップを表示している時はタスクバーを利用できません。
そのため、使い方としては、タスクバーアプリを起動しておき、常にウェブブラウザのChromeから他のアプリを起動する時は必ずマウスやタッチパッドで起動しているタスクバーをクリックする習慣にしておく必要があります。
幸いな事にChromebookの場合はデスクトップ画面で行える事がとても少ないですし、ファイルやフォルダも配置できないため、デスクトップ代わりにアプリを使っても何ら問題ありません。
Chromebook Microsoft Launcher(ランチャー)
ここでは、Chomebookで利用できるAndroidアプリの「Microsoft Launcher」を利用してシェルフ2段表示のように活用する方法についての紹介になります。
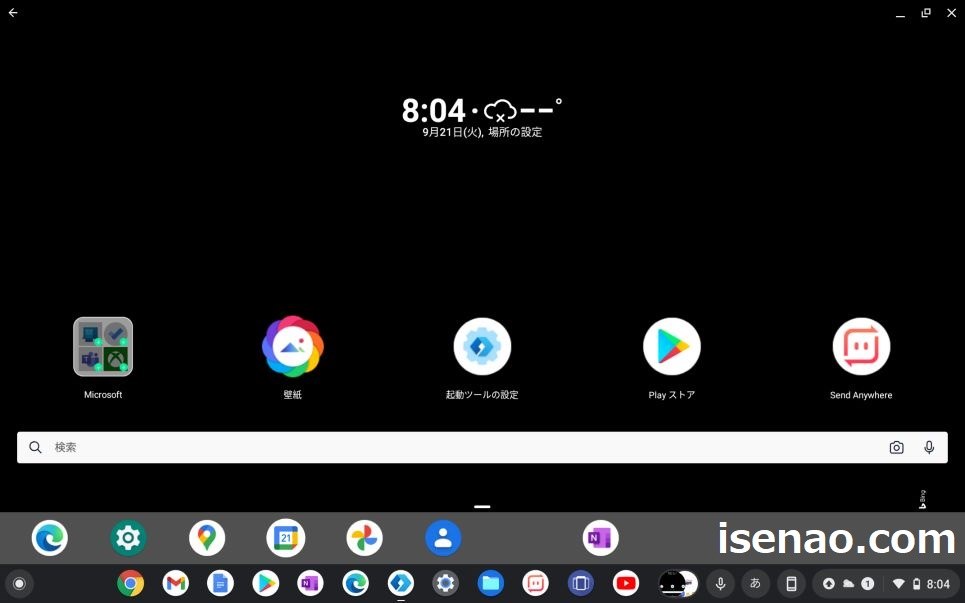
Microsoft Launcher ランチャーアプリ
このアプリはランチャーアプリに該当します。これを使って便利に感じれば、利用する価値はありますが、残念ながら普段利用で使う必要はないのではないか?と考えます。
その理由としては、あまり便利に感じないからです。あくまでもシェルフを2段表示して利用する目的で使う方法に特化するのが良さそうに感じます。
でも、Androidスマホで使うと便利に感じるので、Chromebookには不向きなのかも知れません。
Microsoft Launcher メリット
このアプリをChromebookで利用するメリットには何が有るのか?と言うと、大したメリットは無いのではないか?というのが個人的な見解になります。
それなのに利用しているのは、現状では、この選択で仕方ないと割り切っているからである。
実際の話、割り切ってしまうと意外と継続して利用できたりするので、とっりあえずは他の良いアプリが見つかるまでの一時使用アプリという扱いなのかな?と感じます。
あえて、メリットに感じる部分は、シェルフの上に表示できるタスクバーはアプリを固定できる事に尽きます。
実際にはシェルフの上に表示している訳ではないので、デスクトップ画面では非表示となります。
常に、Microsoft Launcher をデスクトップ代わりにしている場合ではメリット大。
Microsoft Launcher デメリット
このアプリのデメリットとしては、タスクバーにアプリを追加する場合がイマイチに感じます。というのも、Chromebookのランチャーを表示して右クッリックしてもMicrosoft Launcherのタスクバーにアプリを固定できません。
それならば、ドラッグ&ドロップ操作になりますが、こちらも同様に行えません。どうやってタスクバーに追加すれば良いのかな?となります。最初の頃は大いに悩みました。
アプリを起動すると、向かって左側にMicrosoftのランチャーのアイコンがあるので、これをクリックするとアプリ一覧が表示されます。ランチャーの右下の角に「+」が有るのでこれをクリックするとランチャーにアプリを追加できます。
ここに追加したアプリのみ、タスクバーにアプリを登録できる仕様となっています。ハッキリ言って使いづらいです。こんな作業は1回だけで終わりにしたいでしょう!
Chromebook Microsoft Launcher 使用レビュー
ここでは、Androidアプリの「Microsoft Launcher」Chromebook 使用レビューについての紹介になります。
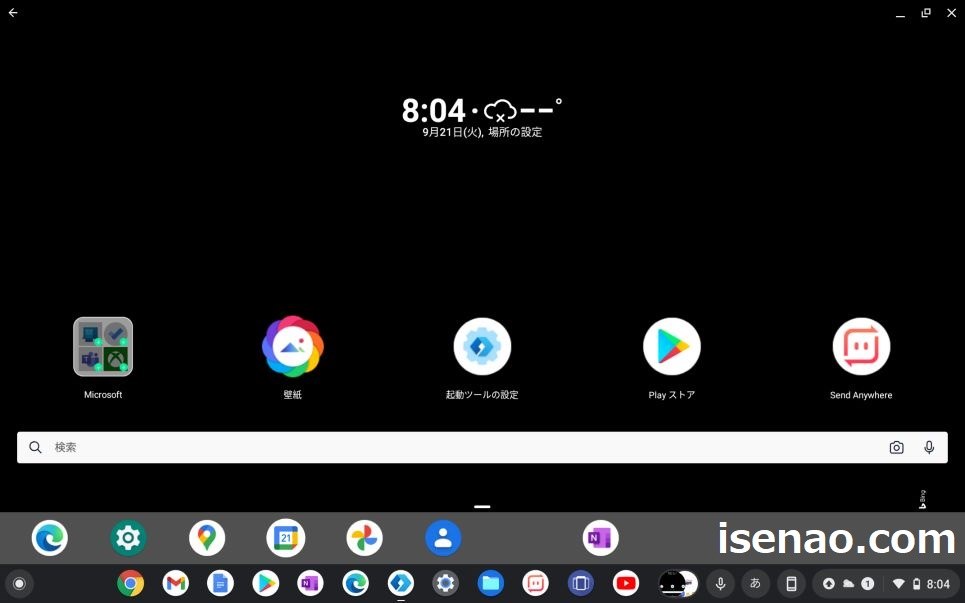
シェルフ2段表示の目的は半分だけ実現できる
このAndroidアプリを利用する目的としては、ズバリ!Chromebookのシェルフを2段表示にするのが最終的な目的です。
この最終目的に対して、どのぐらい実現できるのか?と言えば、50%は達成できるのではないか?というのが率直な感想になります。
たった50%と見るのか?それとも50%も達成できるのか?でも大きく変わってきます。
というのも、「たった50%」と感じる場合では速攻でアンインストールした方が良いとなりますが、「50%も」の場合ではもう少し使ってみても良いかな?だと思います。
シェルフ2段表示のどの部分が実現できないのか?
見せかけの部分で言えば、申し分ないのですが、実際に他のアプリを使ってみるとタスクバーは非表示になり、シェルフのみ表示されている状態になるため、この時点をもって目的が実現できていない事が判明します。
自分が求めている内容としては、実際に他のアプリを起動した状態でシェルフが2段表示している状態になるので、なかなか難しいと感じます。
因みに、デスクトップ画面(壁紙)の状態ではタスクバーは表示されていませんから、Androidアプリでタスクバーをシェルフの上に表示するという発想には限界がある事に気が付きます。

使用レビュー
シェルフ2段表示の目的で Microsoft Launcher をChromebookにインストールしましたが、この目的は達成できなかったので、不完全燃焼の状態になります。
それならば現在は使っていないのか?と言うとそうではなく、現在も使っています。というのも、ドラッグ&ドロップ操作でタスクバーにアプリを追加できるのでピンポイント起動が行えるからです。
よく使っているアプリではないですけど、1ヶ月の内に何回か実際に利用しているアプリを追加しています。
実際に使うタイミングは、いつ?とは決まっていないため、自分の都合で利用するパターンになりますから、いつでもピンポイント起動できる状態にしておく必要があります。
使う場合は2クリック操作になってしまうので最適とは言えませんが、アプリ一覧のランチャーを表示して見つけるよりも早く起動できるので、このパターンも有りかな?と考えます。
でも、これが最適ではないですから、他に良い方法が見つかったら、直ぐに乗り換えます。


コメント