皆さん こんにちは!
Chomebookを利用しているとふと気が付く事も色々とあります。特にWindowsパソコンと併用している場合では、似ているようで異なる機能のシェルフとタスクバーの違いといった感じ。
普通に使う分であれば似ているように見えますが、実際に使ってみると、全くの別物といった感があります。似ているのはアプリのアイコンを固定できる部分だけ。
それ以外は同じように見える機能と言った方が正解なのではないかな?と思います。どっちが使いやすいのか?と言えば、使い慣れている方が圧倒的に便利に感じます。
そのため、Chromebookをメインで使っている場合ではシェルフをよく使った方が良いのでは?と思いますが、とてもシンプルな機能なので流石にアレコレという訳にもいきません。
今回の記事は『Chromebook シェルフ2段表示できる?アプリは2段目を表示できる』についての内容になります。
参考になるのか?分かりませんが、最後まで読んで頂けると幸いです。
Chromebook 便利に使えるシェルフの使い方
ここでは、Chromebookに標準搭載されているシェルフの便利な使い方についての紹介になります。

よく使うアプリをシェルフに固定
シェルフの基本的な使い方として、よく使うアプリをシェルフに固定して利用する方法が挙げられます。確かに基本的な操作になるのですが、とても便利な機能の1つなので重宝します。
それならば、いくつまでのアプリを固定できるのか?も気になる要素ですが、この心配をする必要はありません。どういう事なのか?と言うと、いくつでもアプリを固定できるからです。
iPadのDockの場合では、アプリを1つ増やすごとにアイコンのサイズが小さくなっていきますが、シェルフの場合は基本的にアイコンサイズは変化しません。
ウェブページをシェルフに固定
シェルフにはアプリのアイコンを固定できるので、よく使うアプリを固定しておくと、ピンポイント起動できるメリットが発生します。
このメリットはアプリに限った話ではなく、ウェブページも可能です。どのように固定するのか?と言えば、Chromeでブックマークしたいページを表示した上で、ショートカットを作成します。
ランチャーに格納されるため、作成したショートカットを右クリックしてシェルフに固定すれば良いです。
フォルダやファイルをシェルフに固定
Chrromebookのシェルフを便利に活用する場合では、よく使うファイルをシェルフに固定してピンポイント起動する方法も便利に感じます。
ファイルに限らずフォルダも固定できるため、項目ごとに分けてあるフォルダを固定しておく使い方の方が上手く活用できるのではないか?と思います。
とはいえ、フォルダとファイルをゴチャ混ぜにして固定するのもどうかな?と感じるため、多く詰め込むのであれば、どっちか?に一本化した方が良いと思います。
Chromebook シェルフ2段表示できる?
ここでは、WindowsのタスクバーのようにChrromebookのシェルフを2段に表示できるのかな?についての紹介になります。
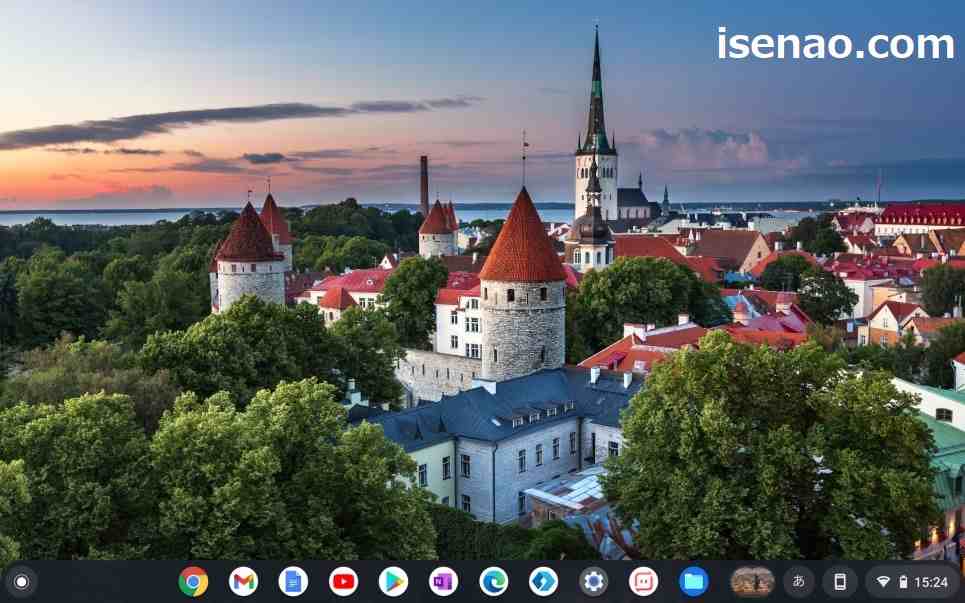
Windowsのタスクバーは2段表示できる
Windows PC のタスクバーは2段表示に対応しています。正確に言えば、2段と言わず、3段でも4段でも問題ありません。その代わりに、そんなにタスクバーを広げてしまうと弊害も発生します。
どんな弊害があるのか?と言えば、アプリの表示エリアがその分狭くなってしまうので便利に使えるとは言い難いです。2段ぐらいであれば、便利とは言えませんが、それなりにソコソコ使える感じ。
画面の広さも考慮すると、13インチノートパソコンでは何だかんだ言っても1段が丁度よいのでは?と感じます。画面サイズが大きいディスプレイの場合では、2段表示した方が便利に使えるのでは?と個人的に考えます。
Chromebookのシェルフは2段表示できる?
Chromebookのシェルフは、iPadのDockのようにアプリを固定できるので便利に感じますが、2段に表示させたいな~と感じる場合も実際にあります。
特に、よく使うアプリが沢山ある場合ではピンポイントで一発起動できるシェルフに固定しておくと便利に感じます。
でも、残念な事に、シェルフは2段に表示する事ができないため、この試みは諦めるしか方法がありません。これでは話が終わってしまうため、他の方法で検討する必要があります。
Androidアプリの併用で実現できる場合あり
Chrromebookの場合はAndroidアプリには対応しているため、Androidアプリを併用するパターンでシェルフを2段表示に見せかける事ができます。
あくまでもAndroidアプリなのでシェルフとは別物のタスクバーとなります。ホーム画面上では2段に表示できません。
これでも良いのであれば、目的は達成できるので選択肢の1つとして利用できます。
Chromebook シェルフ2段表示できる?アプリは2段目を表示できる
ここでは、シェルフを2段に表示する事はできないけど、その代わりにアプリのアイコンは2段目を表示できる方法についての紹介になります。
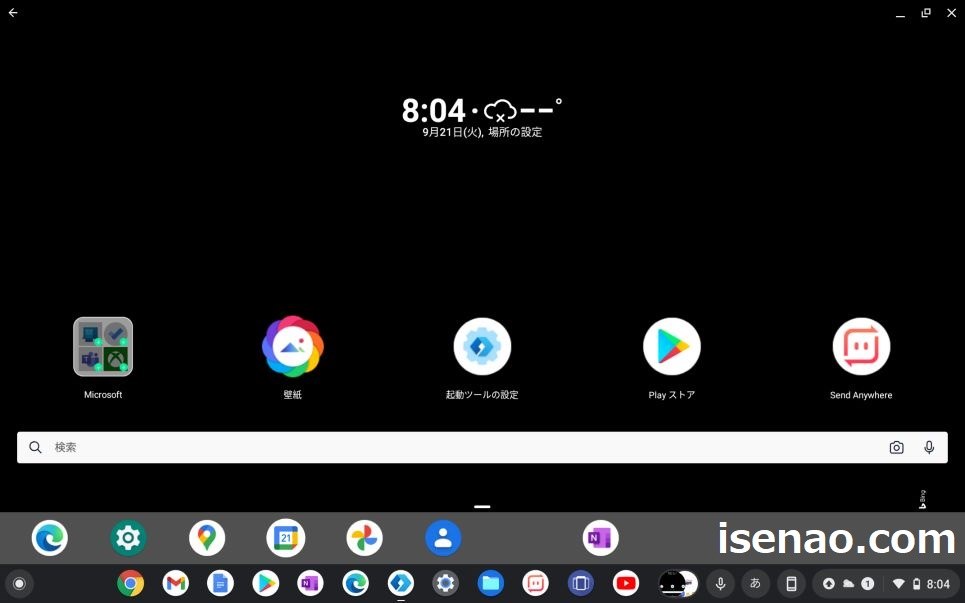
シェルフの2段表示はできない
Windowsのタスクバーでは2段表示する事ができるので、もしかすると、Chromebookのシェルフも2段表示に対応しているのでは?と思ってしまいますが、結論から先に言えば、2段表示できません。
とても残念な気分になるのですが、これは仕様なので仕方ありません。その代わりと言っては何ですが、2段表示はできないけれども、アプリのアイコンは2段目を表示する事ができます。
アプリのアイコンは2段目をシェルフに表示できる
Chromebookのシェルフは2段表示には対応していませんが、アプリのアイコンは2段目を表示する事ができます。
え?どういう事かな?と思うかも知れませんが、1段表示の状態でアプリだけ2段目をスライド表示するイメージになります。この場合では、2段目を表示する場合に矢印をクリックする必要があります。
これでも良いのであれば、アプリの個数に関係なく、いくつでもシェルフに固定できるため、使用者によっては便利に使える場合があります。
因みに、どうやって2段目を表示するのか?と言えば、普通にシェルフに固定するだけです。シェルフに矢印アイコンが表示されたら、一番左に格納されていたアプリが2段目に表示されます。
タスクバーアプリを使うのも1つの方法
Chromebookでシェルフを2段表示する場合では、アプリのアイコンを2段目に表示する事しか出来ませんが、この場合は必ずしも便利に使える方法とは言い難いです。
何故か?と言うと、最初の1段目にアプリが表示されていないため、2段目を表示する手間が発生するからです。
これをどうにか?解決する方法としてシェルフの上にタスクバーを表示できるアプリを利用する選択をするのも1つの方法になります。
幸いな事にChromebookの場合はAndroidアプリが利用できるため、シェルフとの併用も可能なタスクバーも有ります。
但し、あくまでもAndroidアプリなので、デスクトップ画面や他のアプリを使用している状態でシェルフとの併用は行なえません。
Chromebook シェルフ2段表示できる?Androdアプリの方法もある
ここでは、シェルフを2段に表示する手段として、Androidアプリを利用して実現する方法についての紹介になります。
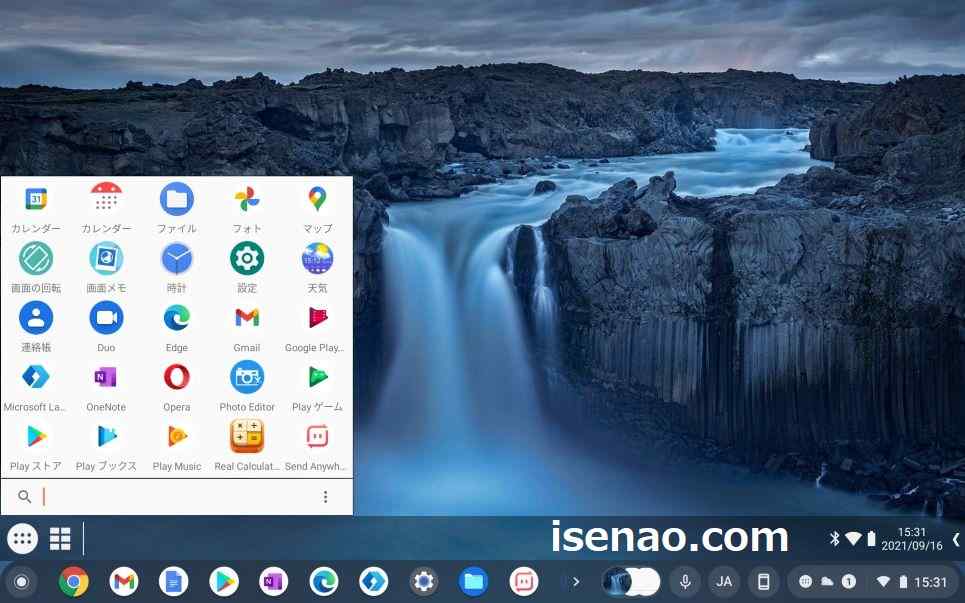
Taskbar
Android アプリのTaskbarはランチャーアプリに該当します。このアプリはランチャーとウィジェットのプラットフォームを利用できるアプリになります。
シェルフに上にタスクバーを表示するのでシェルフに2段表示のように利用できるのですが、このタスクバーにアプリを追加する事ができないため、必ずしも便利に利用できるとは限りません。
また、ウィジェットのプラットフォームとして利用する場合では、最大で8個までのウィジェットを登録して利用する事ができます。
iPadのようにウィジェット計算できる電卓アプリも登録して同じように利用できるため、活用方法の1つとして利用するのも良いかも知れません。

Microsoft Launcher
AndroidアプリのMicrosoft Launcherは、Taskbarとは異なるタイプのランチャーアプリに該当します。
こちらのアプリはシェルフに上にタスクバーを表示して利用できます。しかもアプリも自由にドラッグ&ドロップ操作で登録できるため、シェルフ2段表示のように利用できるのが特徴の1つになります。
そのため、Chromebookのシェルフとの併用も可能ですから、使い勝手の観点から考慮するのであれば、Taskbarよりもコチラの方が利便性が高いのではないか?と個人的に考えます。
但し、こちらのアプリの場合は、このアプリはウィジェットのプラットフォームの機能が搭載されていないため、ウィジェットを利用する場合はChrrome拡張機能を利用した方が良いです。


コメント