皆さん こんにちは!
Windows11では、ウィジェットを利用する事ができますが、iPadやスマホで利用できるウィジェットと思いこんでいると、あれ?何かが異なるといった感じになります。
このようなイメージで思い込んでいると、これは本当にウィジェットなのだろうか?と感じるのではないでしょうか?こういうタイプも有るんだな~といった感じです。
やっぱり何でも勝手にイメージして思い込んでしまうと、実際にその場面がやって来るとギャップが大きいので、思い込みというのは良くないと思います。
それならば、実際に Windows11でウィジェットを利用する場合では、ウィジェットを追加・削除・カスタマイズすれば良いのか?も学習しておいた方が良いです。
今回の記事は『Windows11 ウィジェット設定方法!追加・削除・カスタマイズ』についての内容になります。
参考になるのか?分かりませんが、最後まで読んで頂けると幸いです。
Windows11 ウィジェットを利用する場合
ここでは、Windows11でウィジェットを利用する場合の紹介についての内容になります。
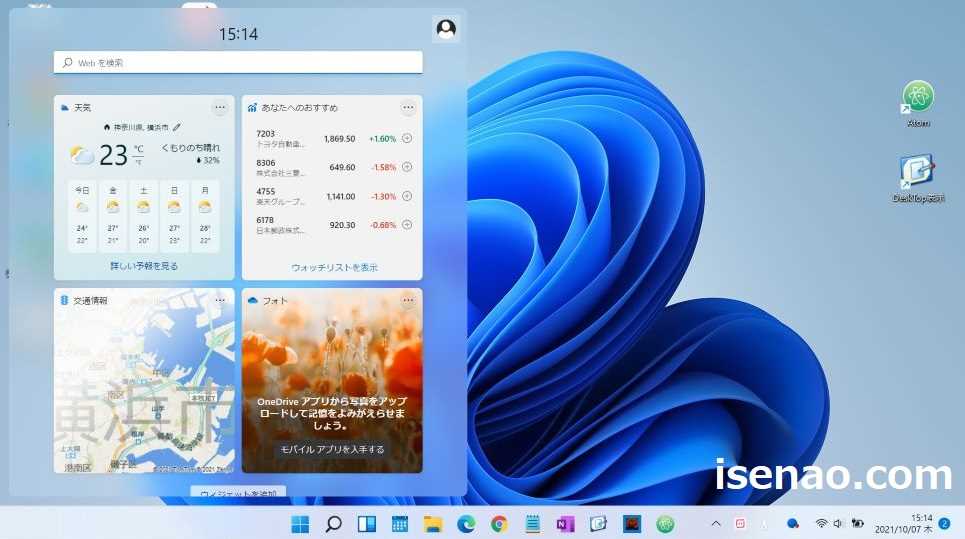
標準で使用するブラウザ
Windows11ではウィジェットを利用できるようになっていますが、実際にウィジェットを利用する場合は、Microsoft Edge を標準で使用するブラウザに設定されているのか?確認してください。
その理由としては、ウィジェットと Microsoft Edge が連動しているため、Google Chrome などの他のウェブブラウザが標準で使用するブラウザに設定されていると、うまく表示されません。
タスクバーのウィジェット(アイコン)をクリックしているにも関わらず、表示されないトラブルに見舞われる事になります。この事に気が付かないと、どうしてなんだろう?といった感じで大いに悩む展開に陥るため、注意した方が良いです。
もし、Microsoft Edge が設定されているのにも関わらず、それでもウィジェットが表示されない場合は、他の理由が考えられるため、公式ヘルプを表示してみる事をオススメ致します。
Google Chrome などのウェブブラウザも利用できる
Windows11でウィジェットを利用する場合では、Microsoft Edge を標準で使用するウェブブラウザに設定する必要がありますが、今まで別のブラウザを利用していた場合では使い勝手も変わって来るため、素直にEdgeを利用したくないと思います。
この場合では、別に標準で使用するウェブブラウザに設定しないで、ごく普通に今まで通りに利用すれば良いので、特に悩む必要はありません。
スタートメニュー 又は タスクバーにピン留めしてピンポイント起動できるようにしておけば、大勢に影響はないと思います。
ちょっと異なるタイプのウィジェット
ウィジェットと言うと、真っ先にイメージされるのは、毎日のように持ち歩いているスマホで利用できるウィジェットだと思います。
でも、Windows11で利用できるウィジェットはちょっと異なるタイプなので、違和感を感じるのではないか?と個人的に考えます。
スマホと同じようなイメージの状態で利用するとギャップを感じると思います。
Windows11 ウィジェットを追加・削除する方法
ここでは、Windows11でウィジェットの追加 及び 削除する方法についての内容になります。
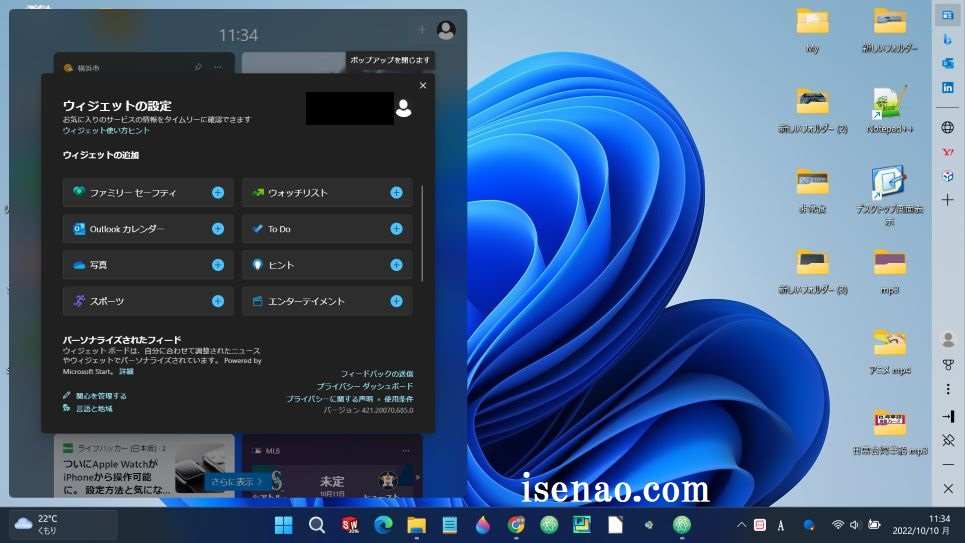
ウィジェットを追加する方法
新しいウィジェットを追加する場合では、カーソルを下に持って行くと「ウィジェットを追加」が表示されるので、これをクリックすると、ウィジェットの設定が表示されます。
ここで、合計で11個あるウィジェットの中から選択して追加する事になります。但し、11個あるウィジェットは重複して追加できない仕様になっているため、まだ追加していないジャンルを選択する必要があります。
既に追加済みになっているウィジェットにはレ点が付いています。この場合ではクリックしても何も反応がないので直ぐに分かると思います。
まだ追加されていないウィジェットには+マークが付いています。
ウィジェット追加時の補足事項
+マークの付いているウィジェットを追加した場合では、+マークがレ点に置き換わりますが、本当に追加されているのか?分かりません。
この場合では、ウィジェット設定の右上に表示されている「☓」(ポップアップを閉じます)をクリックすると、追加されたウィジェットを確認できます。
ウィジェットを削除する方法
ウィジェットを追加したは良いけど、やっぱり削除したい場合も実際にあります。この場合ではどのように削除すれば良いのかな?と思いますが、基本的には追加する場合と同じです。
削除したいウィジェットの右上にある「・・・」(その他のオプション)をクリックすると、ウィジェットの削除が表示されるので、これをクリックすれば良いです。
そうすると、瞬時に非表示になります。
Windows11 ウィジェットをピン留め解除方法
ここでは、Windows11でウィジェットのピン留めを解除する方法についての内容になります。
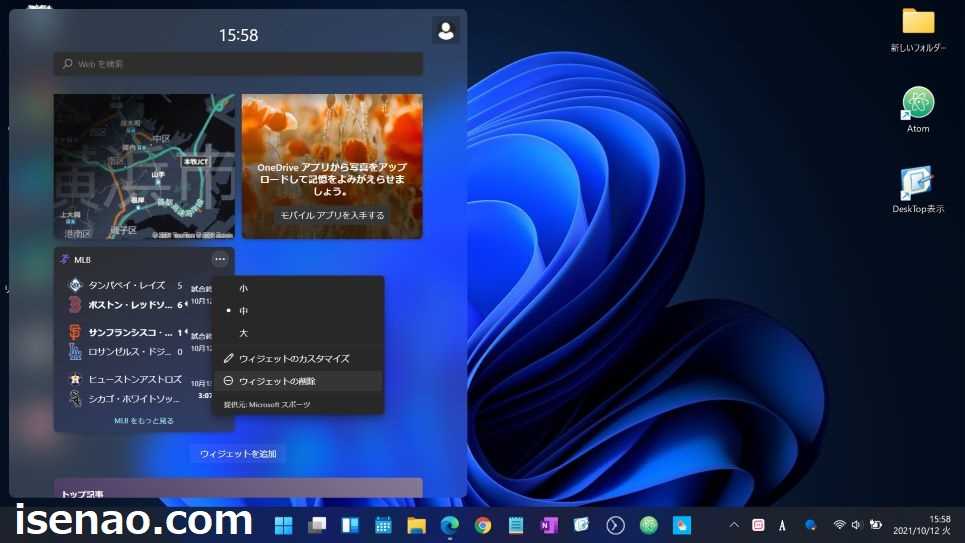
ウィジェットを利用しない場合
Windows10で「ニュースと関心事項」を利用していなかった場合では、そのリネーム&改良版であるウィジェットを利用したいと思わない場合も実際にあります。
この場合では、タスクバーからピン留めを解除して非表示にした方が最適に感じる場合もあります。この場合では、タスクバーの設定を開いて、ウィジェットのスイッチをオフにする事で簡単に非表示する事ができます。
スイッチ形式なので、オン・オフするだけで良いですから、必要に感じた時に利用するのも良いと思います。
ウィジェットを非表示にする操作方法
① タスクバー
タスクバーを右クリックして、「タスクバーの設定」をクリックします。
② タスクバーの項目
個人設定 → タスクバーが開いたら、タスクバー項目の中にあるウィジェットのスイッチをオフにします。オフにする場合はマウスでクリックすれば良いです。ここでは、項目の部分ではなく、スイッチの方をクリックします。
③ スイッチオフ
スイッチをオフにすると、タスクバーから、ウィジェットのアイコンが非表示になります。
ちょっとした補足事項
タスクバーにピン留めされているウィジェットのアイコンを左クリックすると、ウィジェットが表示されますが、右クリックした場合では、ピン留めを解除できるのかな?と思ったりしますが、アイコンがクルクル回るだけです。
ピン留め解除は、タスクバーの設定から行います。

Windows11 ウィジェットのカスタマイズする方法
ここでは、Windows11でウィジェットをカスタマイズする方法についての内容になります。
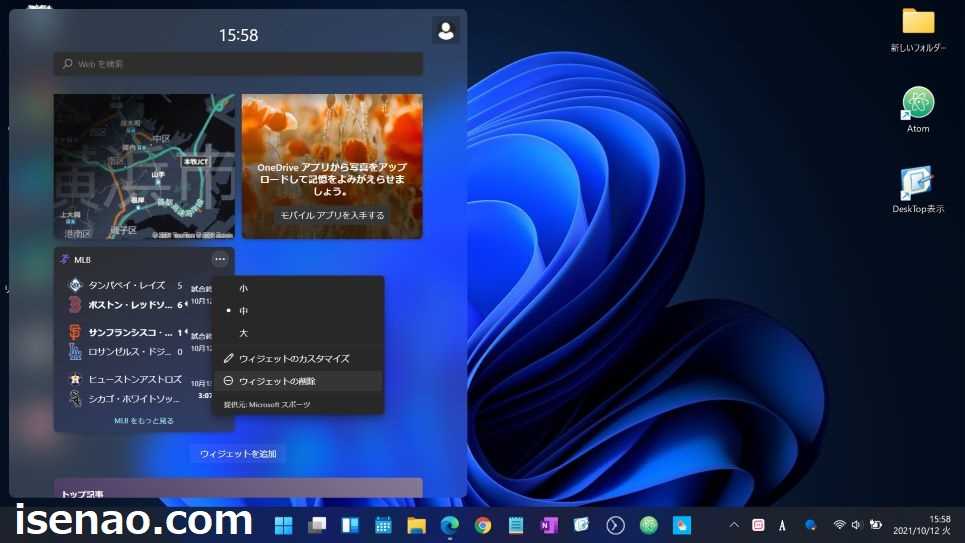
ウィジェットはどのようにカスタマイズするのか?
Windows11のウィジェットで新しいウィジェットを何か追加したは良いけど、自分の求めている情報ではない場合も多いです。
これでは、何の為にウィジェットを利用しているのか?全く意味がありませんから、必要に応じてカスタマイズを行った方が良いです。
とはいえ、どうやってカスタマイズを行えば良いのか?分からない場合も多いですが、この場合では、各ウィジェットの右上の角にある「・・・」をクリックするとその他のオプションを表示できるため、カスタマイズが可能になります。
ウィジェットのサイズ
簡単にカスタマイズする場合では、ウィジェットのサイズを変更になるのでは?と思います。小・中・大の3種類から選択できるため、自分にとって最適に感じるサイズに変更できます。
スポーツのウィジェットでカスタマイズ方法を紹介
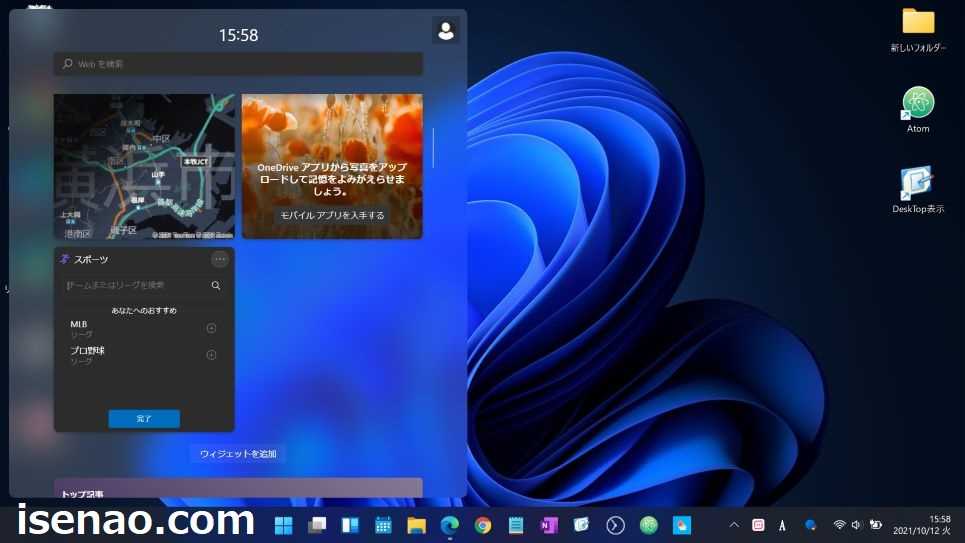
① スポーツのウィジェット
スポーツのウィジェットをカスタマイズする場合では、前提条件として、既にスポーツのウィジェットが表示されてある必要があります。もし、まだ表示されていない場合では、追加する事から始めます。
② その他のオプション
各ウィジェットの右上の角には「・・・」があり、その他のオプションを表示できるようになっています。先ずはこれをクリックします。
③ カスタマイズ
その他のオプションをクリックすると、右クリックメニューが表示されて、「ウィジェットのカスタマイズ」という項目があるので、これをクリックして選択します。
④ 検索
「チームまたはリーグを検索の🔎」又は「あなたへのおすすめ」が表示されます。どれにするのか?検索します。うまく結果が表示されない場合はオススメを選択しておくのが無難です。
⑤ 実際に検索
例えば、サッカーのJリーグと入力して選択すると、Jリーグの情報が表示されます。
Windows11 ウィジェット利用できるアプリ活用も1つの方法
Windows11で利用できるウィジェットは標準機能だけではありません。ウィジェット利用できるアプリも実際にあります。

ウィジェット利用できるアプリ
どのようなアプリなのか?と言うと、Androidスマホで利用できるウィジェットのようなタイプのアプリになります。
具体的には、デスクトップ画面にフローティング表示にて利用できるのが特徴の1つに該当します。
しかも、Windows11 標準機能で利用できるウィジェットよりも少しだけ高機能になります。
あくまでも少しだけなので、必ずしも満足できるという訳ではないですが、標準機能と比較すると、一目瞭然に感じるぐらいに便利に感じます。

ウィジェット活用も1つの方法
フローティング形式でデスクトップ画面(壁紙)で利用できるウィジェットがあると重宝するのではないか?と個人的に考えます。
というのも、標準機能では物足りなさを感じるため、余計に少し高機能なタイプを欲してしまうからです。
このような場合では、便利に利用できるタイプのアプリが最適に感じますから、Microsoft Store でアプリを見つけた方が良いです。



コメント