皆さん こんにちは!
毎日のようにスマートフォンを利用している場合では、今までは特にというか?あまり便利に感じていなかったんだけれども、最近になってもしかすると便利かも知れないといった機能を再発見する場合もあると思います。
そのような機能が新たに発見されたりすると、よく使うようになるのでは?と思います。でも、なかなかこういうのは稀にあるといった感じなので、便利に感じるのか?は個々の判断次第になります。
そんでもって、実際に使ってみて意外と便利に感じるのはAndroidスマホの通知領域なんじゃないのかな?と感じるのは気のせいでしょうか?
今回の記事は『Androidスマホ活用方法!通知領域のクリック設定パネル(ツール)が便利に使える』についての内容になります。
参考になるのか?分かりませんが、最後まで読んで頂けると幸いです。
Androidスマホで意外と便利に使える機能について
ここでは、Androidスマホで意外と便利に感じる機能や便利に使える機能についての内容になります。
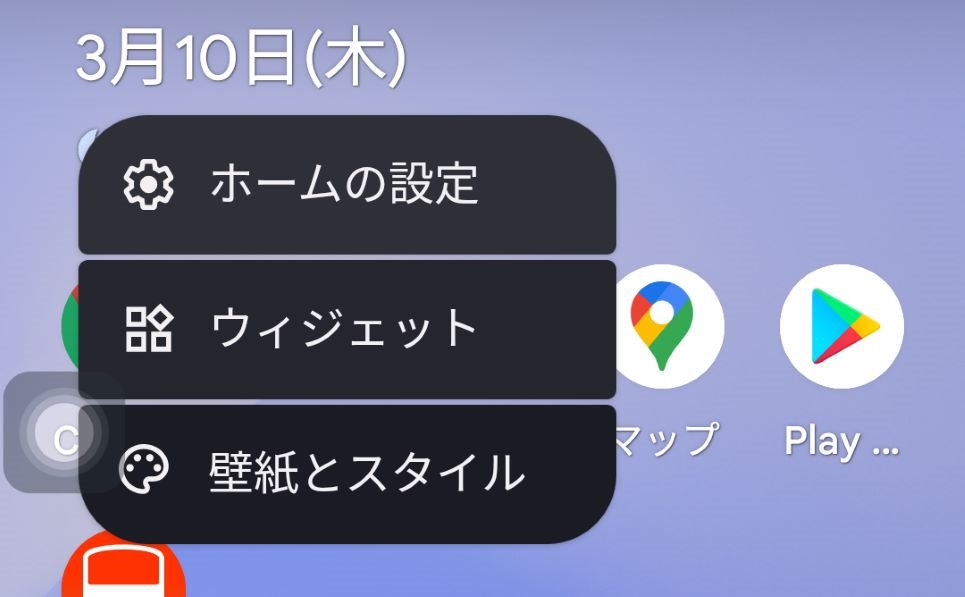
意外と便利に感じる機能
既に起動してあるアプリを切り替える場合に利用できる操作が意外と便利に感じる機能に該当します。何せ、スワイプ操作で簡単にアプリを切り替える事ができるからです。
iPhoneでいうAppスイッチャーの機能に該当するので、これならば、iPhoneに乗り換える必要はないのではないか?と感じます。とはいえ、iPhoneとAndroidでは機能や魅力という要素が根本的に異なるので一概には何とも言えません。
Androidもよく頑張っているのではないかな?と感じるため、便利に感じる機能は多ければ多いほど良いのではないかな?と考えます。他にも意外と便利に利用できる機能があるので、活用してみるのが最適です。
その機能の内の1つが通知領域なのではないかな?と感じます。
意外と便利に使える機能
意外と便利に使える機能として通知領域があります。ここは一見すると、全然大した事はないといった感じのエリアなのですが、使い込むと便利に使えるのである。
特に、クイック設定パネルは意外性を通り越して、素晴らしいと感じます。但し、通常の表示では4つのパネルしか表示されていないので、あまり便利に感じない場合も多いのではないかな?と感じます。
たった4つだけしか表示できないと便利に使えるといった感じではないですから、ちょっと考え物ですよね~。そのように思っている場合では、たぶん、この機能を利用していないのではないかな?と思ってしまうのは気のせいでしょうか?
この機能は浅く見えて実は奥が深いにのである。
Androidスマホの通知領域は便利に使える機能あり
ここでは、Androidスマホの通知領域は便利に使える機能があるので使ってみては如何?についての内容になります。
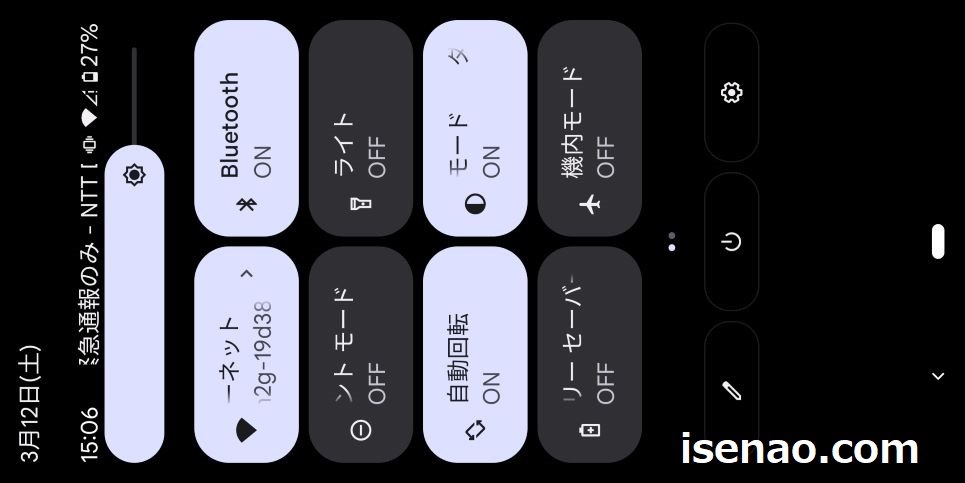
USB接続した場合
AndroidスマートフォンにUSB Type-Cケーブルを差し込んでWindowsパソコンに接続すると、低速充電になります。この状態では低速充電しか行えないのですが、この通知領域の開けると別の使い方もできるようになります。
たいていの場合、パソコンとAndroidスマホをUSBケーブルにて接続する場合では、充電の用途だけでなく、ファイル転送の用途も行うと思いますが、この場合にファイル転送できるように設定できるのである。
具体的にどのように行うのか?と言うと、AndroidスマホとUSBケーブルを接続した状態ではパソコン側に「空のフォルダ」のファイルエクスプローラーが表示されているだけです。
この状態でAndroidスマホの通知領域を開くと、「このデバイスをUSBで充電中」という通知が表示されています。ここをタップすると、他のオプションを選択できるようになります。
USBの設定が表示されるので、「ファイル転送/Android Auto」を選択します。そうするとPC側でAndroidスマホの本体ストレージにアクセスできるようになります。
クイック設定パネル
Androidスマホの通知領域には、クイック設定パネルもあります。通常では4つのパネルしか表示されていない機能になりますが、スワイプ操作を行うと8個のパネルが表示されるようになっています。
ここには簡単に設定できるスイッチ機能が表示されているのですが、カスタマイズする事も可能です。並び順が悪くて使い勝手が良くないのであれば、自分にとって最適に感じる並び順に変更すれば良いのである。
特に通常では4つのパネル表示になってしまいますから、4つに該当するスイッチはよく使う物を表示した方が便利に感じます。
Androidスマホを便利に使いたいのであれば、クイック設定パネルの並び順の変更も検討してみては如何でしょうか?
また、並び順だけでなく、機能を追加したり、不要だから取っ払ってしまう事もできるため、カスマイズしてオリジナル仕様に設定するのも1つの方法になります。
Androidスマホの通知領域はカスタマイズできる部分あり
ここでは、Androidスマホの通知領域はカスタマイズできる部分があるので活用できるについての内容になります。

クイック設定パネルはカスタマイズできる
Androidスマホの通知領域にあるクイック設定パネルは通常では4つのタイルが表示されています。この部分はカスタマイズできるようになっているのですが、どのように行えば良いのか?も気になると思います。
タイルの部分から下にスワイプ操作を行うと8個のタイルが表示されるようになります。さらにその下には3つのアイコンが表示されている事に気が付きます。
カスタマイズする場合では、ペンのアイコンを選択します。歯車のアイコンはAndroidスマホの設定を表示するアイコンになります。
並び順の変更
具体的なカスタマイズ例としては、並び順を変更するのが現実的な対応になるのかな?と感じます。サイレントやライトといったスイッチが表示されていても、ハッキリ言ってそんなに用途はないと思います。
カスタマイズして、ミラーなどを追加した上で、最初の4つに表示されるタイルに含めるように並び順を変更するのが良いと思います。ミラーであれば、身だしなみのチェックに便利ですから、十分に活用できると思います。
ダークモードでも良いんですけど、両方とも追加して含めておくとより一層に便利に使えるのかも知れません。
機能の追加・削除
実際にクイック設定パネルをカスタマイズする場合では、基本的にドラッグ&ドロップ操作を行います。
必要に感じる機能は下の方に表示されているため、現在表示してある8個の中から、不要に感じる機能を下にドラッグ&ドロップ操作で移動します。
その上で、ミラーやダークモードなどをドラッグ&ドロップ操作で上に持って行くと、通知領域で表示されるようになります。
Androidスマホのクイック設定パネルは便利に使える
ここでは、Androidスマホの通知領域のあるクイック設定パネルは便利に使えるについての内容になります。
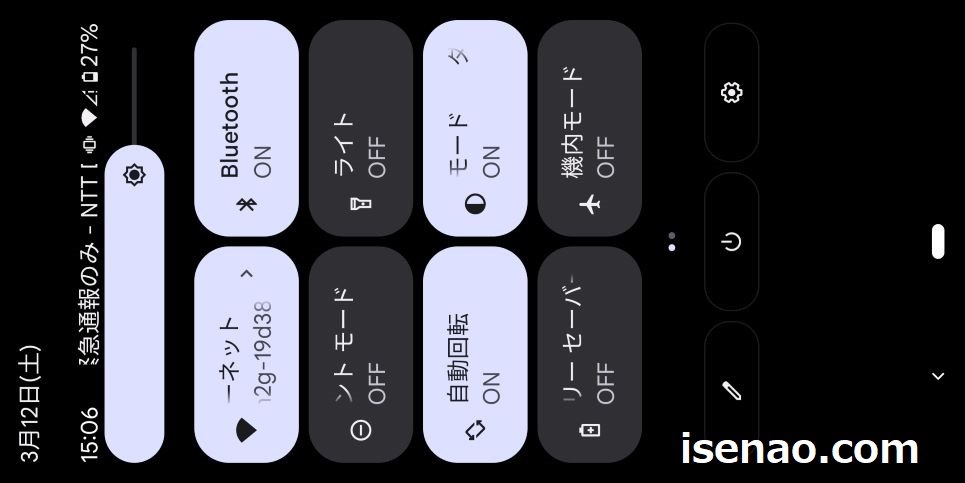
Mirror(ミラー)
クイック設定パネルをカスタマイズして実際に通知領域の最初の4つのタイルに設定している機能はMirror(ミラー)になります。鏡なんですけど、意外とよく使っているのが実情になります。
標準機能なのか?それともPlayストアでアプリをインストールしたのか?よく分からないんですけど、たぶん、標準アプリではないと思います。というのも画面の上に広告が表示されているからです。
いずれにしても、追加でインストールしたアプリもココに追加できる場合も有るので、これができると使い勝手も良くなると思います。問題はどのアプリならば追加できるのか?が良く分からないのが残念な要素になります。
とはいえ、鏡は通勤等も含めて身だしなみチェックは必要になりますから、パッと確認できるのは良いと思います。
ダークモード(ライトモード)
もう1つカスタマイズして追加している機能はダークモードになります。必要に応じて臨機応変にいつでもダークモードとライトモードを変更できるようにしておきたかったので、スワイプ操作で表示される8個の中に含めています。
こちらは、そんなに頻繁に変更するといった感じではないので、標準で表示される4つのタイルじゃなくても良いのである。でも、それなりに使うので、いつでも切り替える事ができるようにしています。
クイック設定パネルのデメリット
意外と便利に感じる機能のクイック設定パネルですが、デメリットもあります。それは、ここで使える機能が少ないという部分が該当します。もっと使える機能がないと、ちょっと勿体ない気がします。

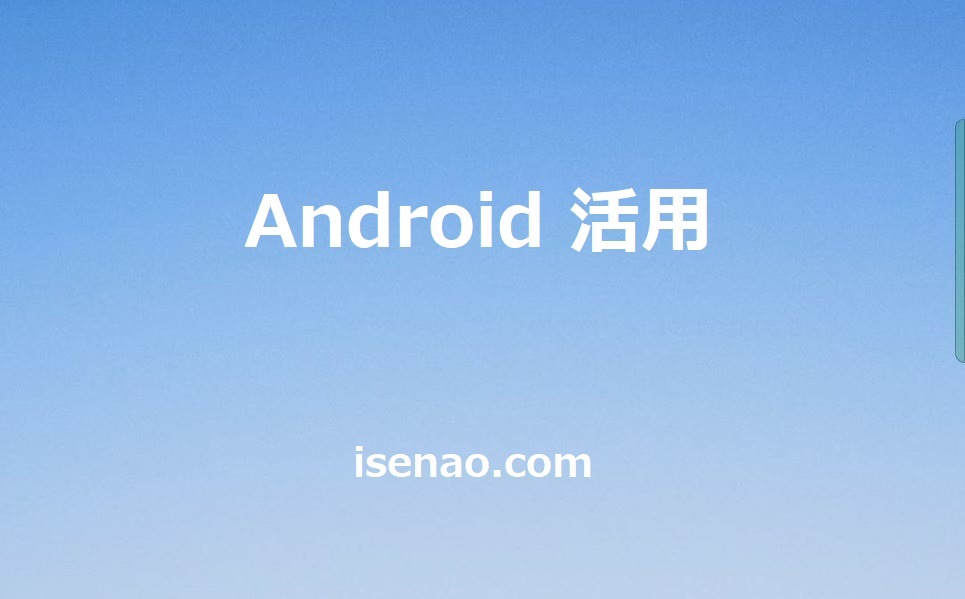

コメント