皆さん こんにちは!
新しいスマホに買い替えた場合では、今まで愛用していたスマホが不要になるため、処分するか?活用するか?の2択になると思います。OSのサポート切れになっている場合では、スマホとして活用しない選択が最適になります。
まだOSのサポート期間が何ヶ月か?有るという場合では、そのまま処分するのではなく活用してみるのも1つの方法になります。だからといって、用途もないのに使っても自宅で眠ってしまう展開になるので意味がないです。
それならば、具体亭にどのように活用するのが最適なのか?と言えば、これは個々で色々と考えてみるのが最適です。因みに筆者の場合では、パソコンのPCマウスやタッチパッドの用途に活用するのが実用的かな?と密かに感じています。
でも、実際に使ってみると、ちょっとスマホの画面では小さいと実感します。やっぱりマウスの方が快適です。快適でなくても良いのであれば十分に選択肢の1つとして有りだと思います。
今回の記事は『Androidスマホ使い道!パソコンのPCマウス、タッチパッドに代用する活用方法』についての内容になります。
参考になるのか?分かりませんが、最後まで読んで頂けると幸いです。
機種変更後のAndroidスマホの使い道や活用について
ここでは、新しいスマホに買い替えた後の機種変更後のAndroidスマホ使い道についての内容になります。どのように活用できるのかな?

IP電話や第2スマホに活用
新しいスマホに買い替えた場合でも基本的には、SIMカードが無いだけで、Android端末として利用できます。但し、Android OSのサポート切れの場合では、活用するのはやめた方が良いのではないかな?と考えます。
その理由としては、OSのサポート切れの状態で活用してもセキュリティが不安だからです。まだ、OSのサポートが切れていないのであれば、IP電話や第2スマホとして使うのも1つの方法になります。
但し、用途があれば!の話なので、必要としている用途が無いのにも関わらず、第2スマホとして活用のはする選択は良くないです。あと、海外旅行用スマホとして活用するのも有りです。
何せ、海外旅行ではスマホも必需品に該当します。
ゲーム専用Androidスマホに活用
スマートフォンではゲームも利用できるのですが、ゲームを利用するとバッテリー消費が激しいという欠点があります。これをどうにか?したいのであれば、メインのスマホではゲーム利用しないという選択になります。
今まで利用していたスマホゲームは、そのまま旧機種で利用する選択が何だかんだ言っても最適な選択になるのではないか?というのが個人的な見解です。
これならば、メインのスマホのバッテリー消費は激しくないですから長持ちが期待できます。
パソコンのPCマウスに活用

機種変更後のAndroidスマホを活用する場合では、第2スマホとして活用するのが現実的な方法のように感じますが、果たして本当に上手く活用できるのかな?と思います。
何故か?と言えば、メインのスマホがあれば十分だからです。データ通信用SIMカードを契約しても、何だかんだ言っても利用するのはメインが圧倒的に多いのが実情になります。
それならば、スマホとして活用するのではなく、パソコンのマウス代用で使うのも1つの方法になるのではないかな?と個人的に考えます。
Androidスマホ活用はパソコンのPCマウスが便利
ここでは、新しいスマホに買い替えた後の機種変更後のAndroidスマホに使い道として、パソコンのPCマウスに活用する使い道についての内容になります。
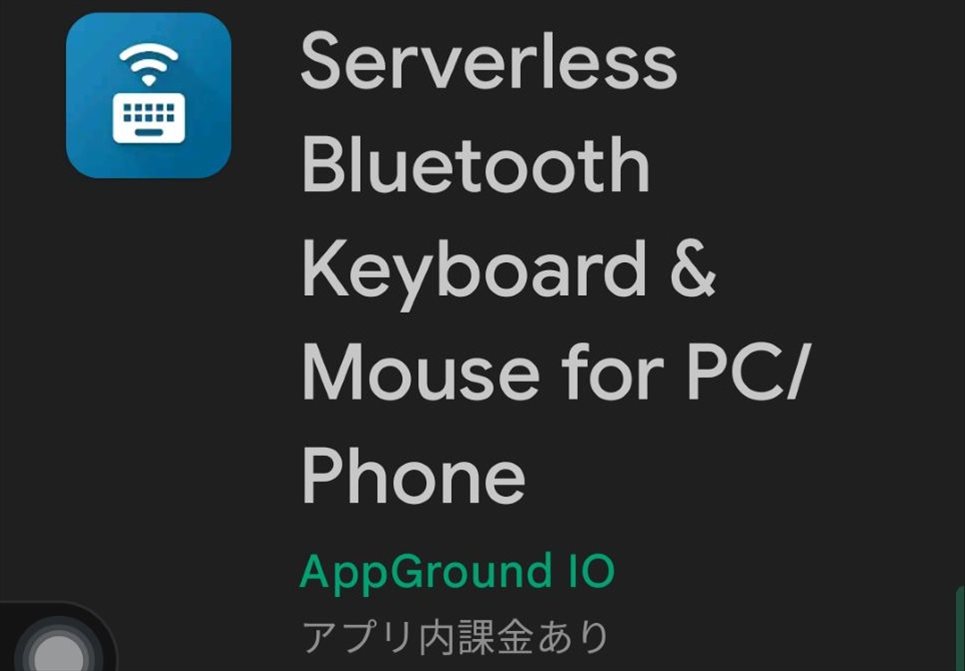
AndroidスマホはPCマウスに活用できる
AndroidスマホをパソコンのPCマウスに活用するには、そのままでは使えないので、マウス活用できるアプリをインストールする事になります。
この場合は、Playストアを開いて、「マウス」と検索するば、PCマウスとして活用できるアプリ一覧が表示されます。基本的にはどれでも良さそうに感じるですが、アプリによってはパソコンとスマホの両方にアプリをインストールするタイプもあります。
でも、2つのデバイスにアプリが必要になるのは面倒に感じるため、筆者の場合はスマホ側だけアプリをインストールすればOKというタイプを選択しています。
この方が、必要としている時にアプリを起動するだけで良いですから便利に感じます。終了する場合もアプリを終了すれば良いのでホーム画面にアプリを置いておけばバッチリなのである。
PCマウス活用する場合
① アプリ
実際にAndroidスマホをパソコンのPCマウスとして活用する場合は、Serverless Bluetooth Keyboard & Mouse for PC Phone というアプリをAndroidスマホにインストールします。
② Bluetooth
このアプリを利用して、PCマウス活用する場合では、パソコンとの通信はBluetoothにて行うため、パソコンとスマホの両方ともBluetoothオンにしておく必要があります。
因みに、実際にマウス活用する場合では、Bluetoothペアリングが必要になります。これは一度だけ行えば良いので特に問題ないと思います。
パソコンのPCマウス、タッチパッド Androidアプリ
ここでは、AndroidスマホをパソコンのPCマウスに活用する場合に利用する専用アプリについての内容になります。
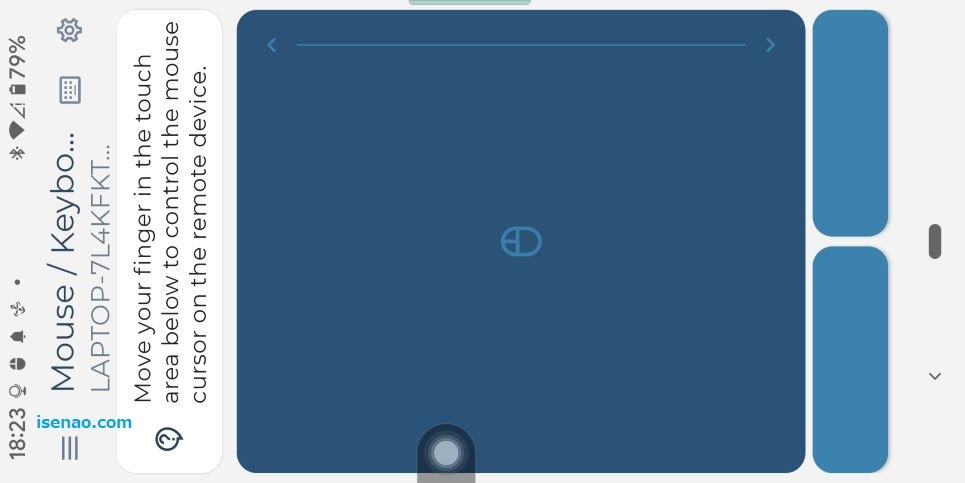
Serverless Bluetooth Keyboard & Mouse for PC Phone
AndroidスマホをパソコンのPCマウスに活用できるアプリは、色々ありますが、筆者の場合は、Serverless Bluetooth Keyboard & Mouse for PC Phone というアプリを利用しています。
このアプリの特徴としては、スマホ側にアプリをインストールするだけで良いというメリットがあります。
パソコン側でも専用ソフトをインストールしなくても良いので煩わしさがありません。
その代わりに、Bluetoothを利用するため、パソコンとスマホの両方ともBluetoothは常にオンにしておく必要があります。
マウスという名前なんですけど、実際にはタッチパッドと言った方が正解なのではないかな?と個人的に考えます。
アプリの使い方
① Bluetooth & ペアリング
このアプリはBluetoothを利用するため、パソコンとスマホの両方ともBluetoothオンにします。
② ペアリング
最初にアプリを使う場合に限り、Bluetoothペアリングが必要になります。パソコン側でAndroidスマホをBluetoothペアリングします。この作業は最初の1回だけです。。
③ アプリ起動
アプリを起動すると、Androidスマホの画面にマウスパッドと左右のクリックボタンが表示されます。この状態でタッチパッドの方を指で動かすと、パソコンの画面でカーソルも動きます。
Androidタブレットでタッチパッド活用が便利
ここでは、PCマウスに活用できるアプリをタッチパッドとして利用するのであれば、Androidタブレットを活用した方が便利に感じるについての内容になります。
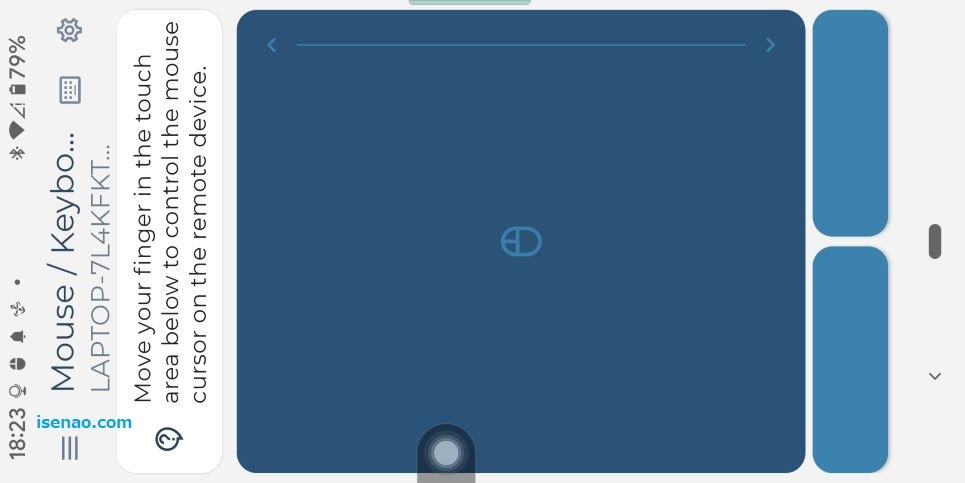
タッチパッドで使うならタブレットが最適
パソコンのPCマウスとして利用できるアプリである Serverless Bluetooth Keyboard & Mouse for PC Phone をタッチパッドとして利用するのであれば、Androidタブレットを利用した方が便利に感じると思います。
その理由としては、スマホよりも大画面なので、指で操作できる範囲も広くなるからです。やっぱり画面サイズが大きければ大きいほど、作業エリアも比例して大きくなるので快適に感じるのではないかな?と個人的に考えます。
それに、機種変更後のスマホの場合ではバッテリーが弱っている場合も多いので、充電も早くなると推測されます。
その点、タブレット端末の場合ではスマホよりもサイズが大きいので、その分搭載しているバッテリー容量も大きいですから、スマホよりも長持ちだと思います。
但し、あくまでもPCマウスとして利用する場合に限ります。というのも、ゲーム用途でも利用している場合では毎日のように充電しないといけないからです。
iPhone や iPad の場合
所持しているスマホやタブレット単末が、iPhoneやiPadの場合は、このアプリは利用できるのかな?という部分も気になると思います。とても残念な事に、iOSでは利用できない模様です。
実際に、iPadでAppストアで検索してみましたが、検索できませんでした。
Androidスマホ 又は Androidタブレット限定のようです。別のアプリを利用するのが賢明の選択になります。

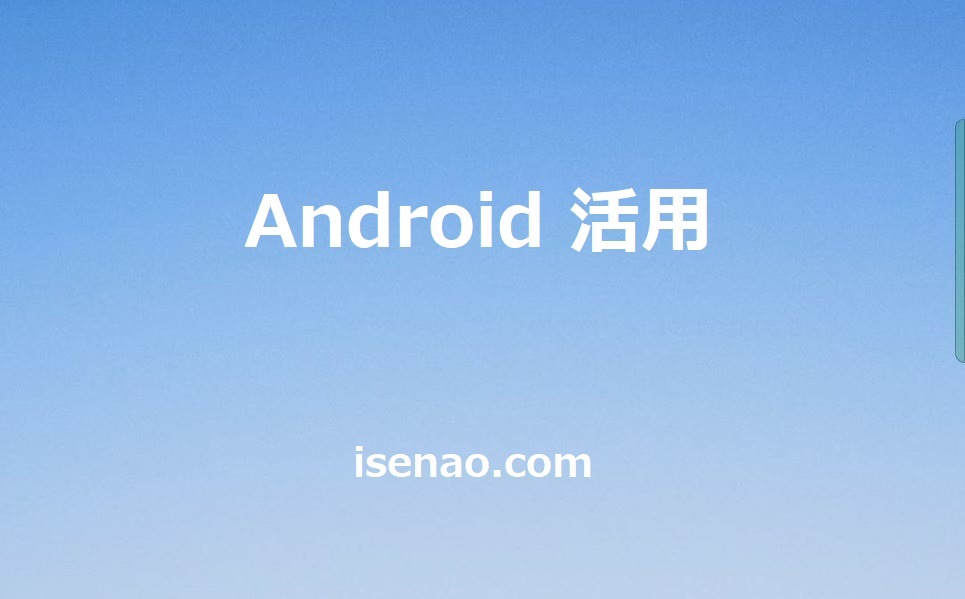


コメント