皆さん こんにちは!
Androidスマートフォンのカメラで撮影した写真や動画をスマホの本体ストレージに保存していく場合だと、本体ストレージを圧迫する事になるので、その内に容量不足に陥る事になります。
仮に容量不足になったら困りますから、そのようにならないように適切にファイル管理も必要になります。頻繁にカメラで写真や動画を撮影する場合は要注意です。
この場合では、パソコンに移動するのが最適なんじゃないのかな?と思うのですが、この場合ではどのようにしているでしょうか?
今回の記事は『Androidスマホ活用方法!Windows PCとファイル転送』についての内容になります。
参考になるのか?分かりませんが、最後まで読んで頂けると幸いです。
Androidスマホでパソコンと連携活用できる
ここでは、Androidスマホとパソコンは連携活用できるについての内容になります。

Chromebookとはロック解除(ログイン)
Androidスマートフォンをパソコンで便利に活用するのであれば、Chromebookとの連携が全てにおいて最適な選択になります。その理由としては、Chrome OS と AndroidはGoogle製ですから、相性は抜群だからです。
さらにはChromebookではAndroidアプリも利用できるようになっているのでAndroidとの親和性も良いですから、Androidスマホとはベストパートナーの関係に有ると言えます。
Chromebookを購入するのであれば、Androidスマホも購入した方が良いのかな?と思ってしまいますが、この点に限って言えば、必ずしもそのように考えなくて良いです。
というのも、実際に連携活用する用途と言えば、Chromebookをロック解除する用途で使うパターンが多いので、この程度の連携であれば、iPhoneからAndroidスマホに買い換える必要はないです。
Windows PCやMacとはファイル転送
パソコンと言えばChromebookだけではなく、WindowsパソコンやAppleのMacシリーズといったパソコンを利用している場合もあります。
こちらの場合ではAndroidスマホと連携できないのかな?と思ってしまうかも知れませんがそんな事はありません。
例えば、スマートフォンで聴くお気に入りのミュージックや動画ファイルをAndroidスマホに転送する用途で利用できますし、逆にスマホのカメラで写真撮影した画像や動画をパソコンに転送してPCで管理するといった事も必要になります。
この場合ではファイル転送する必要があるので、この用途で活用できます。しかも、方法はアプリを利用しても良いですし、USBケーブルを利用しても良いので自分にとって最適に感じる方法を選択できるのも便利に感じます。
ファイル転送よりファイル移動が良い
パソコンにファイルを転送する場合では、コピーをパソコンに移動しているだけなので、スマホの本体ストレージはそのままです。これだと、いずれ容量が不足になってパンクする事になります。
そのため、パソコンに画像や動画を転送するのであれば、ファイルを移動した方が良いのではないか?と個人的に考えます。
Androidスマホでパソコンとファイル転送する場合
ここでは、Androidスマホとパソコン間でファイル転送する場合についての内容になります。

Chromebookとファイル転送する場合
AndroidスマホからChromebookにファイル転送する場合では、残念ながらオススメできません。その理由としては、Chromebookの仕様が関係していると言った方が正解になります。
というのも、Chromebookでは基本的にデータはクラウドに預ける仕様になっているため、本体ストレージの容量は少なめになっている場合が多いです。それに本体ストレージは一時的に保存するという意味合いでの使い方になると思います。
写真などの画像ファイルであれば別に良いんですけど、動画ファイルの場合ではファイル容量が大きいですから、これをクラウドに預けてしまうと問題が発生します。
どのような問題なのか?と言うと、無料で利用できる枠を圧迫する事になってしまうため、有料に切り替える必要性に遅かれ早かれ迫られる展開に陥るのではないか?という事である。
これもどうかな?と思うため、可能ならばChromebookへのファイル転送は避けた方が良いのではないか?と個人的に考えます。つまり、ChromebookはメインPCの用途には向いていない事を意味するとも解釈できるのかな?
Windows PCとファイル転送する場合
筆者の場合はAppleのパソコンは所持していないので、ChromebookとWindowsノートPCでの利用となります。その上で、Windowsパソコンとファイル転送する場合で2つの方法が利用できます。
たぶん他にも方法が有ると思うのですが、便利に感じないという事もあり、手広く他の方法をあえて利用しない選択を行っていると言った方が正解になるのではないか?と思います。
実際に使ってみて便利に感じたら、そのまま踏襲する感じになるため、現在のところは2つの方法で落ち着いています。具体的にどのように方法があるのか?といえば、USBケーブルとアプリの2択といった感じ。
どっちが良いのか?は一長一短も関係するので、お好きな方を選択すれば良いのでは?と思います。
Androidスマホ活用方法!Windows PCとファイル転送
ここでは、AndroidスマホとWindowsパソコンのファイル転送方法いについての内容になります。
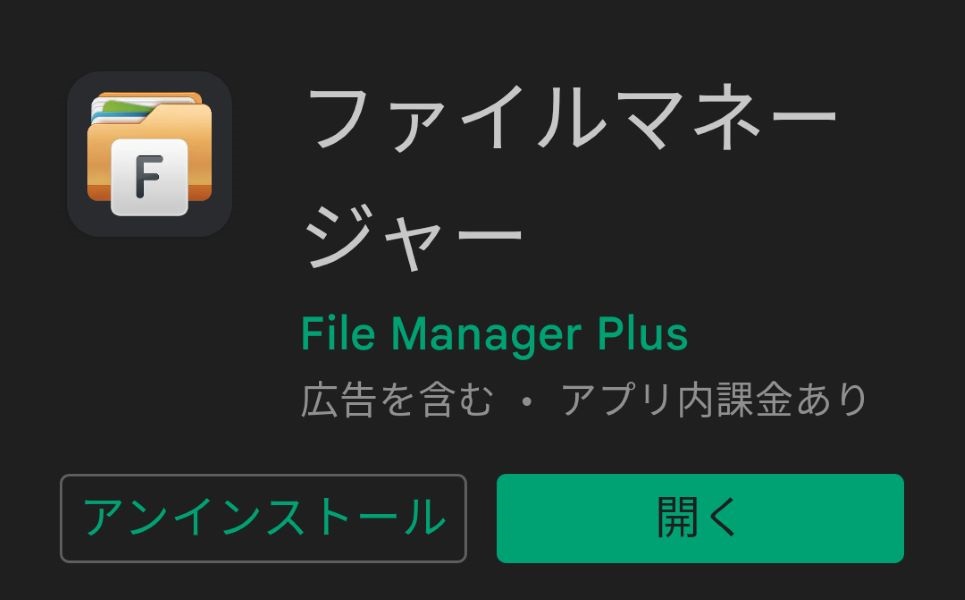
USBケーブル(USB Type-C対応)
USBケーブルはAndroidスマホを購入した時に付属で付いているUSB Type-Cケーブルは利用していません。通勤や旅行等で持ち歩く3in1タイプの自動巻き取り式USBケーブルを利用しています。
その理由は、何かと便利に感じると言った方が正解です。MicroUSBなんて利用しないのではないか?と思うかも知れませんが、筆者の場合はBluetooth接続に対応しているUSB充電式マウスを利用しているのですが、このマウスを充電する場合にMicroUSBが必要になります。
マウスのバッテリーが切れるとUSB接続にてマウスを利用できるようになるため、パソコンで自動巻き取り式USBケーブルが有ると重宝します。
ファイル転送アプリを利用する方法
ファイル転送アプリは、以前はAirMoreというアプリを好んで利用していたのですが、現在はSendanywhereに一本化しています。
その理由としては、ChromebookでもWindowsでもAndroidでも利用できるので、とても便利に感じるのである。この3つのデバイス間でファイル転送できるので使い勝手が良いと感じます。
しかもこのアプリ、あまり関係ないんですけど、簡易なミュージックプレイヤーの機能まで搭載しているので面白いです。でも、Windowsパソコンでは、この機能は利用できません。機能限定版といった感じなのかな?
Sendanywhere PC版インストール方法
ファイル転送アプリは、Sendanywhereをメインで使っている訳ですが、使い方は至って簡単です。
Androidスマホで開いてメニューを表示すると、PC版インストールという項目があるので、ここを選択すると、メールアドレスを入力する欄が表示されます。
パソコンで利用しているメールアドレスを入力した上で、Windowsパソコンでメールを開くとダウンロードリンクアドレスが記載されているのでここにアクセスしてダウンロードします。
後はWindowsパソコンにインストールするだけになります。
Androidスマホ Windowsとファイル転送はUSBケーブルが便利
ここでは、AndroidスマホとWindowsパソコンのファイル転送はUSBケーブルにて行った方が良いについての内容になります。

アプリ不要
AndroidスマホとWindows PCとのファイル転送では、アプリよりもUSBケーブルが便利に感じます。Sendanywhereも確かに便利なんですけれども、スマホとパソコンで2つの操作が必要になるのが煩わしいと感じます。
でも、USBケーブルであれば、スマホ側でもちょっと触る必要があるんですけど、アプリを起動する必要はないですし、パソコン側からマウスで操作できるので快適な操作が利用できます。
そのため、Windows PCとファイル転送する場合ではUSBケーブルを好んで使っています。
ファイルエクスプローラー
Windows PCとファイル転送する場合では、特別なアプリは必要ないのも良いところです。Windowsに標準搭載されているファイルエクスプローラーを利用するだけです。
あとはマウス操作になるので、至って簡単です。スマホにファイルを転送する事もできるので、最適に感じます。
但し、これが行えるのはAndroidスマホ限定となります。iPhoneにはパソコン側からUSBケーブルにてファイルを転送する事ができません。
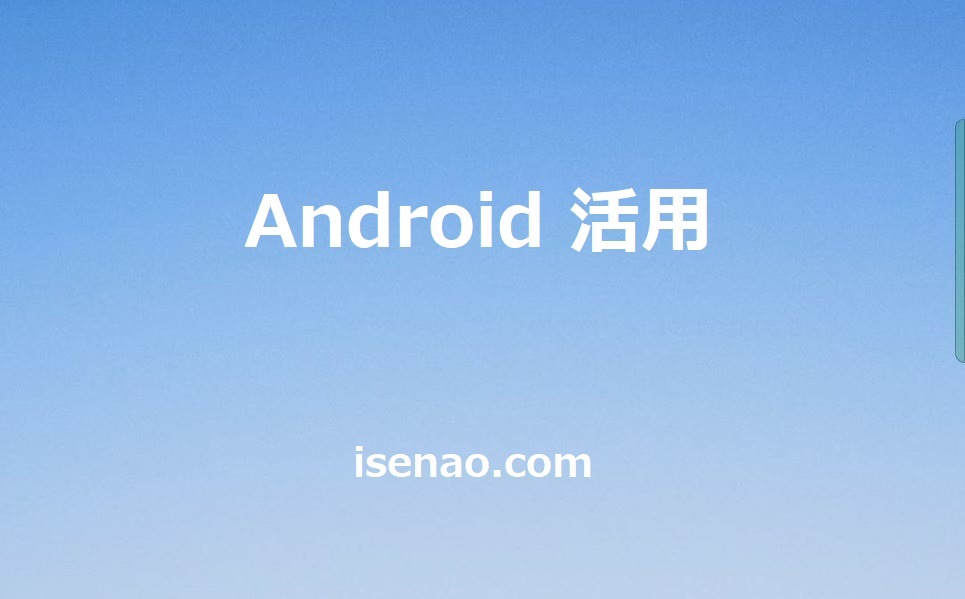

コメント