皆さん こんにちは!
Androidスマートフォンをずっと利用していると、いつのも画面といった感じになるので、イメージチェンジも必要になるのかな?と実感します。スマホをイメチェンするには壁紙を変更すれば良いという訳ではないです。
というのも、壁紙を変更してもアイコンなどは変わらないですから、何かイマイチに感じると思います。この場合はホームアプリを変更するのが一番だと思います。
実際にはホームアプリだけではなく、一緒に利用すると便利に感じるアプリも必要になるんですけれどもね。例えば、ウィジェットなども・・・
今回の記事は『AndroidスマホiPhone化!ウィジェットのアプリも変更』についての内容になります。
参考になるのか?分かりませんが、最後まで読んで頂けると幸いです。
AndroidスマホをiPhone化できるアプリは面白い
ここでは、Androidスマホで利用できるiPhone風アプリについての内容になります。
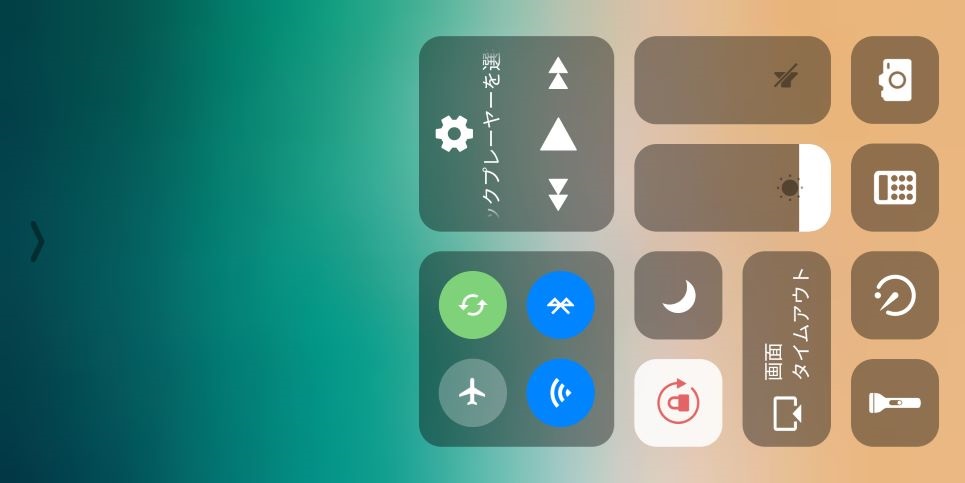
iPhone化できるアプリ
Androidスマートフォンのホーム画面やアイコン、ウィジェットなどをiPhone化できるアプリがありますが、このようなアプリを実際にインストールして使ってみると、なかなか興味深いです。
しかも仮想ホームボタンやコントロールセンターというアプリも別個にあるため、これらのアプリもスマホに入れてしまうと、正に見た目だけiPhoneのように利用できます。
あくまでも中身が伴っていないので表面上だけなんですけどもね。それでもインパクトが大きいといった感じでAndroidスマホなのにこんな事もできるんだな~と改めて実感したりするのである。
でも、これをやってしまうと、余計にiPhoneが欲しくなってしまうんじゃないのかな?と感じるため、あまり良い選択肢ではないのかも知れません。
どうして面白いのか?
そもそも、どうしてiPhone化したいのか?になりますが、ずっとAndroidスマホ一筋で使っていると、途中でなんかマンネリ化するんですよね。このマンネリ化への対策としては、ガラッとイメージを変更するのが一番の特効薬なのである。
そうなると、必然的にAndroidスマホのライバルであるiPhone化という方法に行き着くのである。これができると面白いんじゃないのかな?と感じるようになるのである。
このように感じてハマってしまうと、iPhoneに乗り換えたくなってしまうので、程々にした方が良いと思います。
又は、アプリによってはスペックが足らないとうまく動作しない場合もあるため、痛い目に遭う可能性も否定できません。
面白い程度で済ませれば良いのかな?と感じます。
AndroidスマホのiPhone化ならウィジェットも魅力的
ここでは、Androidスマホで利用できるiPhone風ウィジェットについての内容になります。
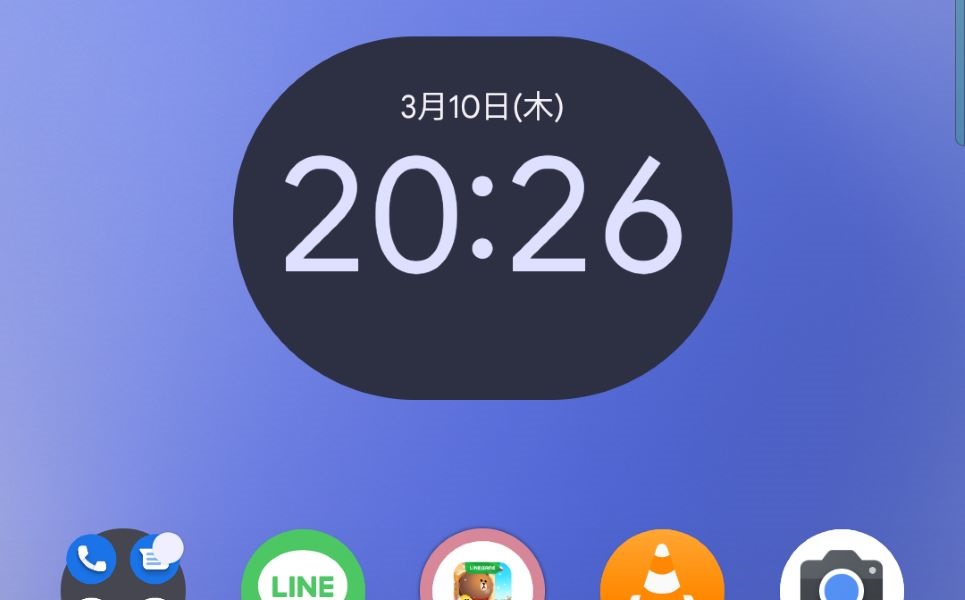
iPhone風ウィジェット
実際にiPhoneでウィジェットを利用すると、明らかにAndroidとはデザインが異なる事を実感できます。
そのため、AndroidスマホをiPhone化できるアプリを利用した場合ではウィジェットもこのようになるのかな?と思って期待してしまったりします。
でも、実際にホーム画面をiPhone化してみても、全然変わらないんですよね~というのも、アプリのアイコンは確かにiPhone風になるのですが、ウィジェットはAndroidだったりするのである。
何かアンバランスさを感じるのである。どうしてなんだろうか?と考えてみると、もしかするとウィジェットもアプリが必要なんじゃないのかな?という部分に気が付くのである。
そこで、Playストアを検索してみると、確かにiOS風ウィジェットなるアプリが見つかりました。これを入れないとダメなんだな~といったところでしょうか?
iPhone風ウィジェットは魅力的に感じる
色々とアレコレ入れてみたんですけど、英語の表記になっているアプリも実際にあるため、なかなか便利に使えるのを見つけるのは、難しいな~と感じます。
それでも日本語表示できるアプリも有るので、そのアプリを入れてみると、たぶん自分はこのアプリを求めていたんじゃないのかな?という事に気が付いたりします。
何か自分でもよく分からないのですが、不思議な魅力というのが有るみたいで、魅力的に感じます。実際に使ってもないのにも関わらず、このように感じるのである。
たいていの場合、実際に使ってみると幻滅する展開になるのですが、見た感じではとりあえずは良いかな?と思うので、Widgets iOS 14を使ってみる事にしました。
AndroidスマホiPhone化アプリ Widgets iOS 14
ここでは、AndroidスマホをiPhone化できるアプリのWidgets iOSについての内容になります。
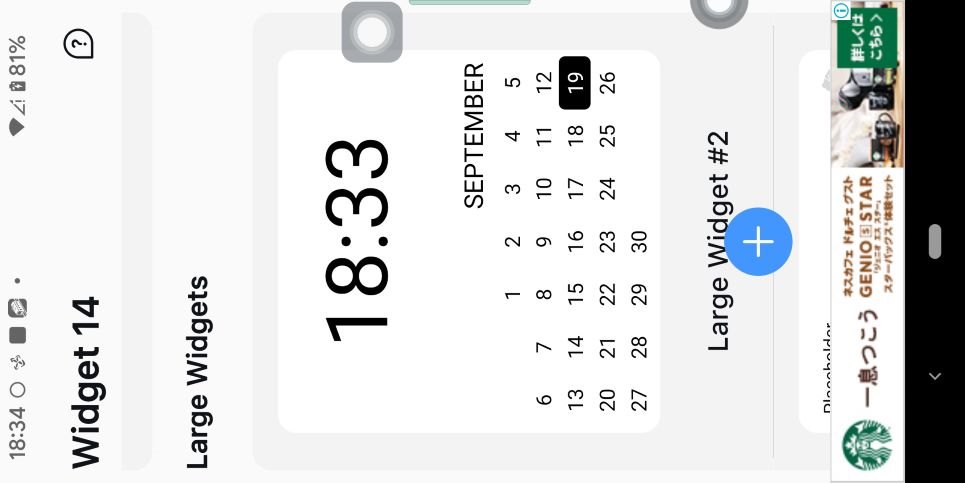
Widgets iOS 14
実際にAndroidスマートフォンにインストールしたのはWidgets iOS 14になります。他にも似たようなアプリをいくつか入れていますけれども、日本語表示になっていたのは、このアプリだけです。
そのため、このアプリを利用してみる事にしたのである。
Widgets iOS 14 使い方
① アプリ起動
アプリを起動すると、真っ先に広告が表示されます。この広告を消すと、ウィジェットが選択できるようになります。
② 種類選択
利用できるウィジェットの一覧が表示されるので、どれを実際に使うのか?を選んで選択します。選択はタップするだけで良いです。タップすると、またここで広告が表示されます。☓をタップして広告を消します。
③ レ点
選択したウィジェットを利用する場合は、画面の右上にあるレ点をタップします。左隣りはゴミ箱になるので、直ぐに分かると思います。
④ SAVE
利用するウィジェットのサイズによっても異なるのですが、最大サイズを選択した場合では、画面にSAVEが表示されています。これをタップすると、ここでも広告が表示されます。
⑤ 完了
ここまで終わると、ウィジェットの利用登録が完了します。
ウィジェットを利用する方法
① ウィジェット使用
次に、Widgets iOS 14で利用できるようになったら、ウィジェットをホーム画面で利用する必要があります。
② ホーム画面
ホーム画面を長押しすると、ウィジェットを追加できるようになるため、画面左上に表示されている「+」をタップします。
③ Widgets 14
利用できるウィジェットの一覧が表示されます。スクロールしてWidgets 14を選択します。利用できるサイズのウィジェットが表示されるため、ホーム画面に配置したいサイズをドラッグ&ドロップします。
iPhone化できるAndroidアプリ Widgets iOS 使用レビュー
ここでは、AndroidスマホをiPhone化できるAndroidアプリのWidgets iOS 使用レビューについての内容になります。
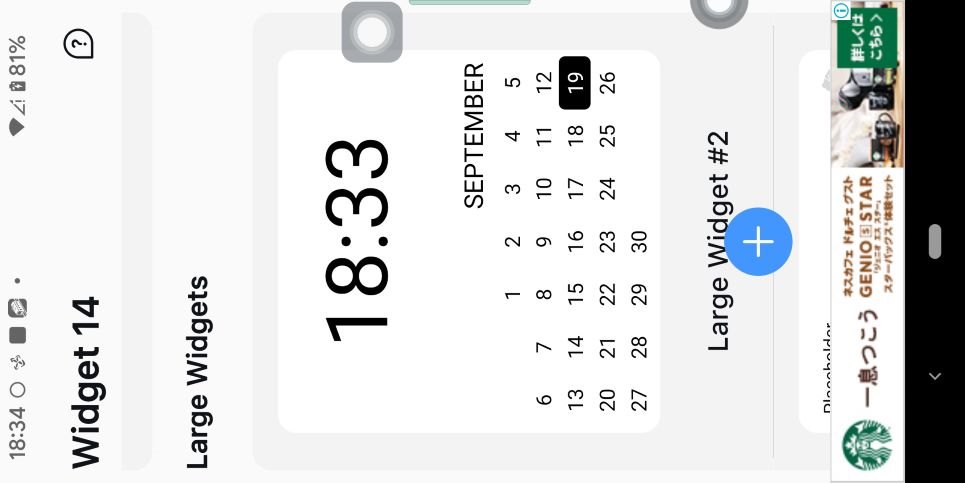
イマイチに感じる
Androidアプリ Widgets iOS 14をホーム画面に貼り付けた場合では、サイズの大きさに絶句する事になります。ハッキリ言って、使いづらいと感じるサイズ感なのである。
普通に使うには無駄にサイズが大きいと感じるため、使いづらい印象になっているのではないか?と推測します。
というのも、余白の部分の方がやたらとスペースが広いので、好んで利用したい気分にならないのである。
これならば、普通にAndroidで利用できるウィジェットを使った方が全てにおいて満足できるのではないか?と個人的に考えます、
アプリ使用レビュー
Widgets iOS を実際に使ってみた感想としては、便利に使えるサイズではないので、これを上手く活用するのは逆に難しいのではないかな?というのが率直な感想になります。
文字のサイズは大きい方が視認性も良くなるので良いのですが、その分、余白スペースも幅をとってしまう事になるので、これが無駄になっている感があります。
やっぱり、ホーム画面は便利に使えないと使い勝手にも影響が出るため、無駄にスペースを取られてしまうと逆に使い勝手も悪くなってしまうと思います。
そのため、このアプリを使わなくても普通にAndroidのウィジェットを使った方が良いという結論に到達しています。
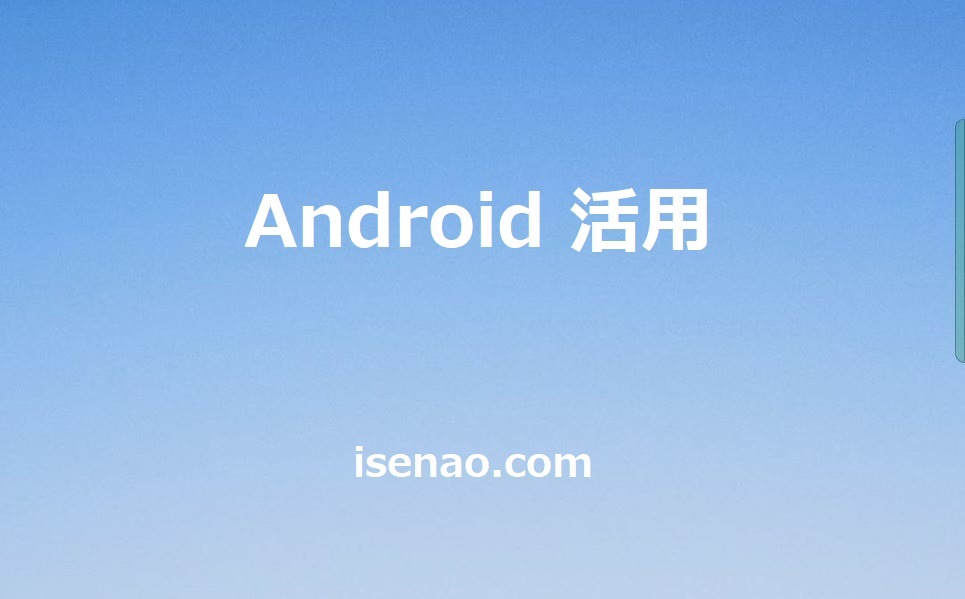

コメント