皆さん こんにちは!
Chromebookではデスクトップ画面で行える事がたったの3つだけしかないので、どうやって活用すれば良いのか?逆に悩んでしまう事はありませんか?
というのも、Windows PC と比較すると、圧倒的にできる事が少ないので、とてもじゃないですけど、WindowsからChromebookへの乗り換えは難しいと感じます。
慣れてしまえば、それがいつもの日常になるので、いかようにも対応できるのですが、Chromebookに慣れるまでが大変といった感じです。
その中でも特に気になるのが、デスクトップ画面でファイルが置けないので、どうやってこれを克服すれば良いのかな?で悩む展開もあります。そんな時は何かと便利に使えるシェルフを利用するのが最適です。
ファイルアプリとシェルフの併用で対応できますから、多少、使い勝手が異なる場合でもどうにか?なるものです。
今回の記事は『Chromebookではデスクトップ画面にファイルは置けないが、シェルフ(トート)に固定できる』についての内容になります。
参考になるのか?分かりませんが、最後まで読んで頂けると幸いです。
Chromebook デスクトップ(壁紙)画面について
ここでは、Chromebookのデスクトップモードで利用できるデスクトップ画面についての内容になります。
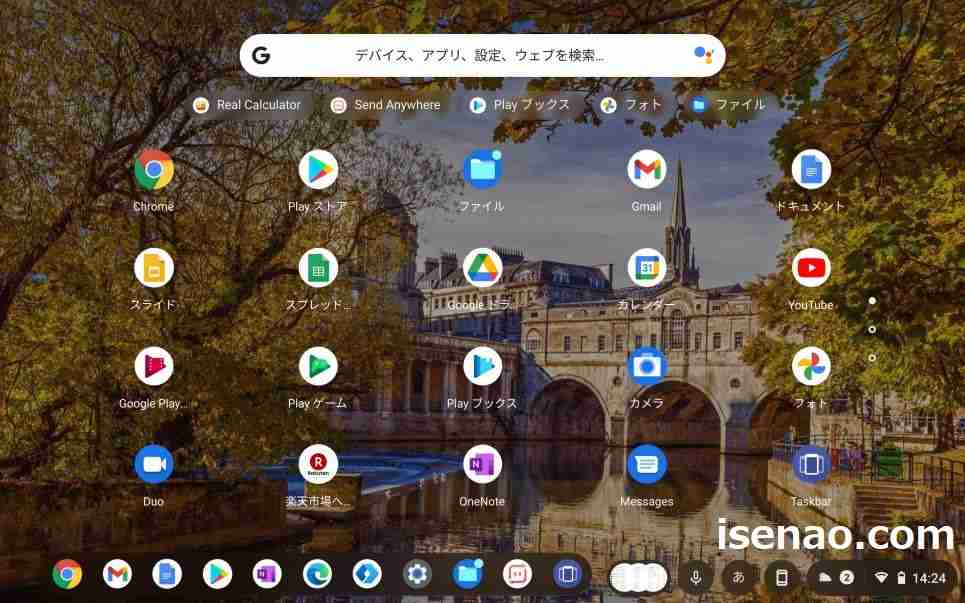
2in1対応Chromebookは2つのデスクトップ画面を表示できる
Chromebook Lenovo IdeaPad Duet のような 2in1に対応しているChromebookの場合では、デスクトップモードのデスクトップ画面、及び タブレットモードのデスクトップ画面を利用できます。
デスクトップモードでは、基本的に3つの機能しか利用できないため、物足りなさを感じます。
それに対して、タブレットモードの場合では、デスクトップモードと異なり、アプリ一覧のランチャーに加えて壁紙・シェルフが合体しているバージョンとなるため、操作性が非常に良くなります。
デスクトップ画面で行える事は3つのみ
デスクトップモードのデスクトップ画面の場合では、利用できる機能が下記3つとなります。
① シェルフを自動的に非表示
シェルフが表示されているとアプリの画面が狭く感じるため、自動的に非表示に設定できます。
② シェルフの位置を変更
デフォルトではシェルフの位置は下に設定されていますが、左・右にも配置できます。
③ 壁紙を設定
お気に入りの写真や、Chromebookで利用できる画像を壁紙で設定できます。毎日ランダムで壁紙を変更する事もできます。
Chromebook デスクトップにファイルが置けない
Chromebookのデスクトップ画面で行える事は僅か3つだけというシンプルな展開になりますが、ファイルやフォルダ、アプリのアイコンやショートカットも置けない事に気が付きます。
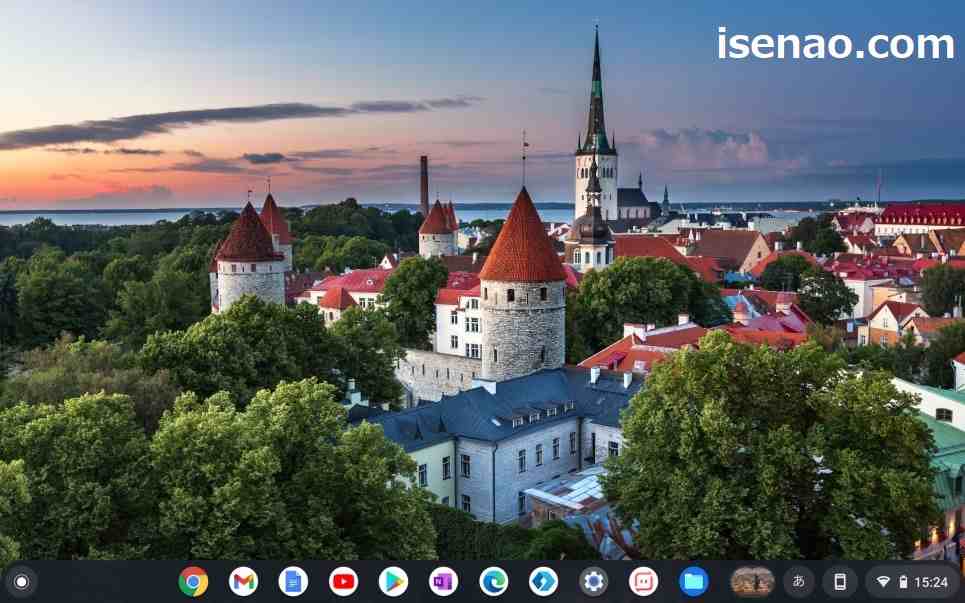
デスクトップにファイルが置けない
Chromebook のデスクトップ画面では、ファイルを新規作成したり、ファイルを置いたりする事ができません。
壁紙の画面で利用できるのは、あくまでも右クリックで表示できる3つの機能のみとなるため、壁紙に設定してある画像を楽しむ為のデスクトップ画面と言った方が正解になるのでは?と個人的に考えます。
但し、このように感じるのはデスクトップモードの場合に限ります。というのも、タブレットモードの場合では、アプリ一覧のランチャーと壁紙・シェルフが合体しているバージョンになるため、操作性が非常によくなるからです。
但し、タブレットモードの場合では、壁紙を無地に設定した方が良いと感じます。
アプリのアイコンやフォルダも置けない
① アプリのアイコン
デスクトップ画面ではファイルが置けないですが、アプリのアイコンやショートカットも同様に配置できません。でも、よく利用するアプリの場合は、シェルフに配置できるため、デスクトップに置けなくても問題ありません。
② フォルダ
フォルダも同様に作成・配置できません。ファイルが置けないのでフォルダも設置できないのは必然かも知れません。因みに、フォルダはファイルアプリのマイファイルで作成できます。
Chromebook ファイルは何処で管理するのか?
Chromebookのデスクトップ画面ではファイルが置けませんが、それならば何処でファイルを管理すれば良いのか?を知る必要があります。
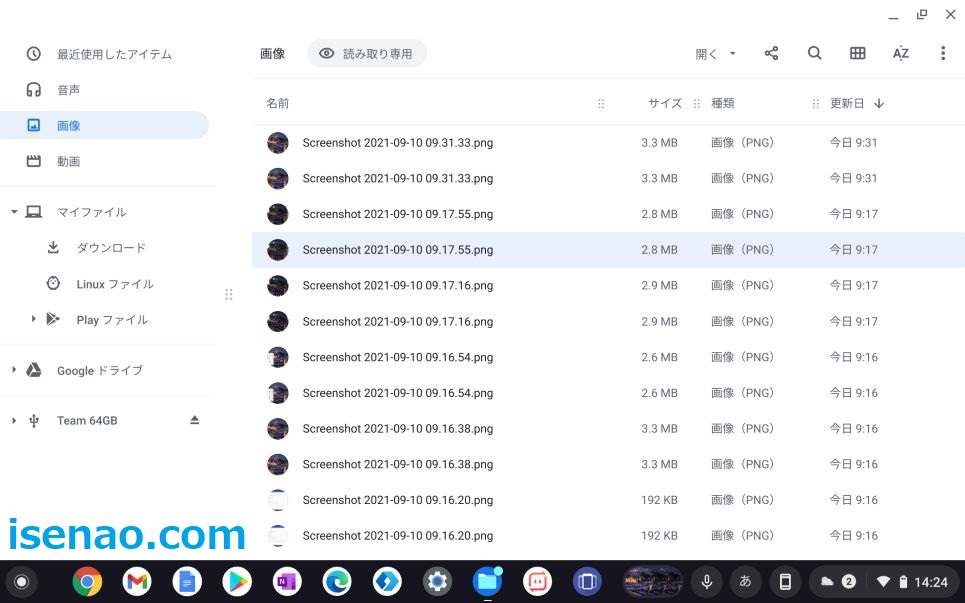
ファイルは何処で管理するのか?
Windowsのようにファイルはデスクトップ画面に置いたり、フォルダを作成してファイルを格納したりする事ができないため、それならば何処でファイル管理すれば良いのかな?という展開になります。
Chromebookでは、ファイルやフォルダは基本的にファイルアプリで管理する事になります。ファイルアプリは何処にあるのかな?と言えば、ランチャーに格納されています。
よく使うアプリに該当するため、シェルフに固定しておいた方が良いのではないか?と個人的に考えます。因みにフォルダのアイコンになるため、パッと見で直ぐに分かると思います。
シェルフに固定する方法
① ランチャー
先ず、ランチャーを表示してファイルアプリを見つけます。
② 右クリック
フォルダのアイコン表示のファイルを見つけたら、右クリックします。シェルフに固定が表示されるのでこれをクリックして選択します。
ファイルアプリ
① 読み取り専用
音声、画像、動画を開くと読み取り専用となります。こちらは保護されているため、ファイルを削除する事ができません。
② マイファイル
ダウンロード、Linuxファイル、Playファイルなどは読み取り専用ではないため、ファイルを右クリックして削除できます。因みにマイファイルでは新しいフォルダも作成できます。
③ USBメモリ
ChromebookにUSBメモリを接続すると、Googleドライブの下に接続したUSBメモリが表示されます。
Chromebook ファイルはシェルフ(トート)に固定
基本的にChromebookではファイルでフォルダも含めてファイル管理する事になりますが、シェルフにファイルを固定する事もできます。
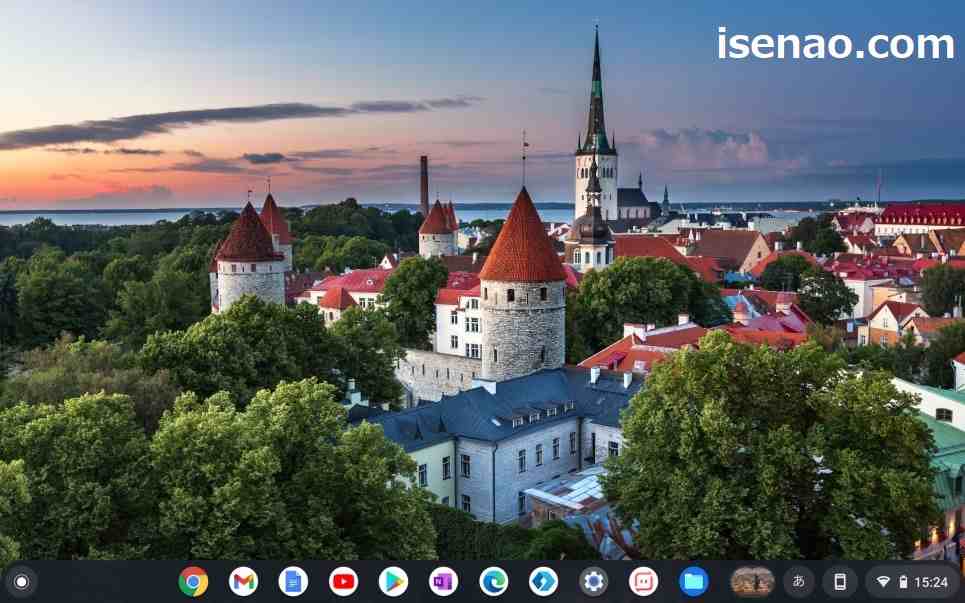
ファイルはシェルフに固定できる
Chromebookでは、デスクトップ画面にファイルやフォルダ、アプリのアイコン(ショートカット)を配置できないため、ファイル管理を行う場合では、標準アプリの1つであるファイルアプリを利用する必要があります。
このアプリを利用する事で、USBメモリも使えますし、画像や動画ファイルも扱えるので重宝するアプリの1つに該当します。でも、便利に使うのであればシェルフに固定した方が利便性が高いです。
よく使うアプリはシェルフに固定できますが、実はファイルもシェルフに固定する事ができます。とはいえ、実際にはシェルフの中にあるトートという機能に追加する事で固定できる仕組みになります。
そのため、ドラッグ&ドロップで追加する 又は ファイルアプリを開いてシェルフに固定する選択を行う必要があります。
尚、コピー&ペーストも可能なのではないか?と思ってしまいますが、この方法でファイル固定には非対応なので利用できません。
ファイルをシェルフに固定方法「ドラッグ&ドロップ」
① ファイルを開く
フォルダのアイコンのファイルアプリを開きます。
② ドラッグ&ドロップ
シェルフに固定したいファイルを見つけたら、マウスでドラッグ&ドロップしてシェルフのトートに追加します。
③ 補足事項
ドラッグ&ドロップ操作はタッチパッドでも行えますが、マウスで行った方が最適です。

ファイルをシェルフ(トート)に固定方法「ファイルアプリ」
① ファイルを開く
フォルダのアイコンのファイルアプリを開きます。
② 右クリック
シェルフ(トート)に固定したいファイルを見つけて右クリックします。
③ シェルフに固定
ファイルを右クリックすると、メニューが開きます。一番下に「シェルフに固定」が表示されるため、これをクリックして選択します。
④ 固定完了
シェルフのトートを開くと、ファイルが追加されています。
Chromebook 便利な使い方
ここでは、Chromebookで便利に使うにはどのようにすれば良いのか?についての紹介になります。

ショートカットキーを活用
Chromebookを便利に操作したいと思ったら、どのように利用しますか?パソコンですから、マウスを利用すれば便利に使えますけど、マウスを使わなくてもタッチパッドやショートカットキーを利用した方が便利に使えます。
特に何か別のアプリを操作している場合にアプリ一覧であるランチャーを表示したい!と思った時では、シェルフの左端にあるランチャーボタンをマウスでクリックするより、ショートカットキーを使った方が素早く表示できます。
幸いな事にChromebookの場合ではショートカットキーの一覧を表示できるため、それを見てキー操作を学習できますし、覚えなくても直ぐに表示して利用できるので便利に感じます。
足りない機能はChrome拡張機能で追加
Chromebookでは、基本的にGoogle Chromeで全ての作業を完結するノートパソコンといった感じになりますが、それでも物足りなさを感じる場合があります。
このような場合に役立つ機能として、Chrome拡張機能があります。幸いな事にChromebookに搭載されているGoogle ChromeはPC版になるため、Chrome拡張機能を利用できます。
ダークモードやウィジェットを利用したい場合では拡張機能として追加する事で対応できるようになります。
Androidアプリも利用できる
ChromebookではChrome拡張機能が利用できるため、足りない機能を拡張機能で追加すれば対応できるようになりますが、それでも足りない場合があります。
このように感じている場合では、Androidアプリを利用して活用するのが賢明の選択になります。
但し、全てのAndroidアプリがChromebookに対応している訳ではないため、アプリをインストールできない場合もあります。
あえて例を挙げるとすれば、スマートウォッチで利用できるアプリ(FitCloudPro、GloryFit)は対応していません。


コメント