皆さん こんにちは!
Chromebookを活用する場合では、自分だけのオリジナル操作説明書を作ったりしたいな~とか考える場合もあります。
このような場合では、どうやって画面全体のスクリーンショットを撮影すれば良いのかな?となりますが、その方法はご存知でしょうか?
実は知らなくても毎回のようにその方法は見ているので自分は気が付いていない場合が多いです。Chromebookを終了させる場合では終了させる必要があります。
この終了ボタンが有る場所にスクリーンショットを撮影できるボタン(アイコン)も表示されているのである。ただ単に興味や関心が無かったりする場合では実際に見えていても見えなかったりする場合があるため、もっとよく全体を見た方が良いと思います。
今回の記事は『Chromebook スクリーンショット(ハードコピー)撮影方法』についての内容になります。
参考になるのか?分かりませんが、最後まで読んで頂けると幸いです。
Chromebook スクリーンショット(ハードコピー)
Chromebookで画面のハードコピーを撮影したいな~と思った場合では3種類の方法でスクリーンを撮影することができます。
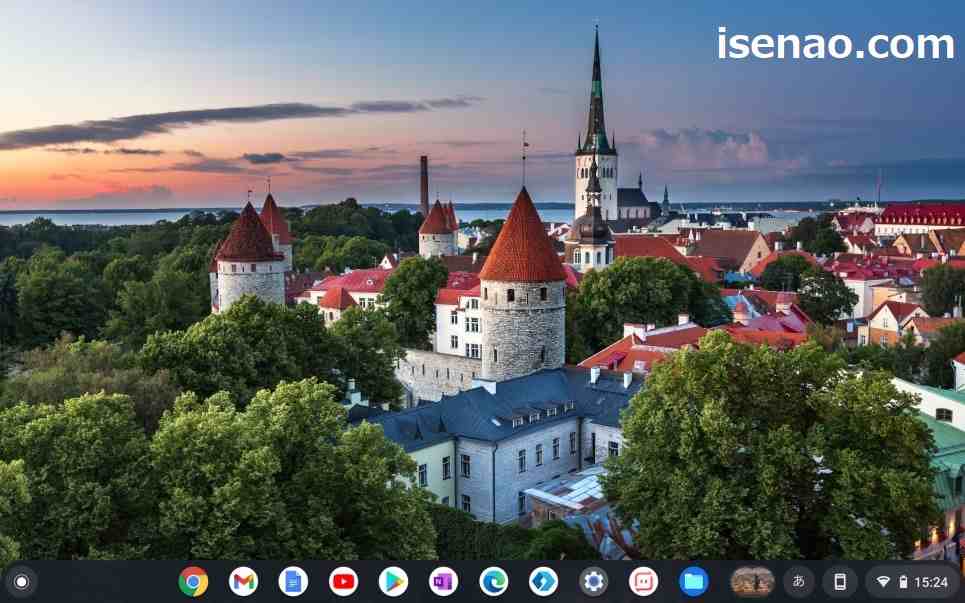
カメラアプリを使うのかな?
スクリーンショットを撮影する場合では、Chromebookに搭載されているカメラを利用する事になるので、ランチャー(アプリ一覧)にあるカメラアプリを起動して撮影するのかな?と思う場合もあります。
残念ながら、カメラアプリではスクリーンショットを撮影する事ができません。
このアプリは、「アウトカメラ」と「インカメラ」を利用できるので、自撮りする場合や写真や動画を撮影する場合に利用します。
スクリーンショットは、どうやって撮影するのかな?
基本的には3つの方法からスクリーンショットを撮影する事ができるようになっています。どの方法を利用するのか?はお好みで判断して頂く事になります。
① ショートカットを利用して撮影する方法
デスクトップモードを利用する場合ではキーボードが使えるので、ショートカットキーを利用すると瞬時に画面全体のスクリーンショットを撮影できます。
画面全体ではなく、画面の一部のみを撮影する場合でもショートカットキーで対応できるため、便利に利用できます。
② スクリーンキャプチャを利用して撮影する方法
タブレットモードを利用している場合では、キーボードが利用できないため、スクリーンキャプチャを利用するのが最適です。
ショートカットキーと比べると、ちょっと手間が増えてしまいますが、画面全体や範囲を指定したスクリーンショットを撮影できます。
タブレットモードではスクリーンキャプチャが便利
Chromebook Lenovo IdeaPad Duet のようにキーボードが着脱できるデタッチャブルPCもありますが、このような2in1仕様のChromebookの場合ではデスクトップモードだけでなくタブレットモードも利用できます。
タブレットモードの場合では物理キーボードが利用できないため、ショートカットキーでのスクリーンショットが行えません。このような場合では、スクリーンキャプチャを利用した方が便利です。
それにスクリーンキャプチャの場合では、デスクトップモードでも利用できるため、ショートカットキーをうっかり忘れてしまった場合に重宝します。
Chromebook スクリーンショットの保存場所
ここでは、スクリーンショットを撮影した場合では、その画像ファイルを利用する事になるため、どこに保存されているのか?についての紹介になります。
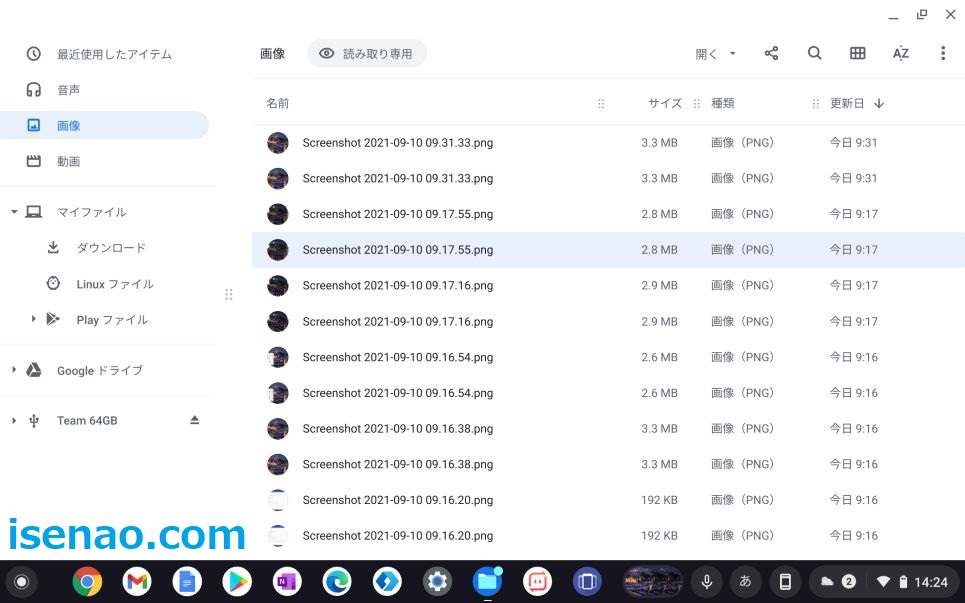
スクリーンショットは何処で確認できる?
ショートカットやスクリーンキャプチャを利用してスクリーンショットした場合では、どこで確認すれば良いのかな?と思います。
基本的にスクリーンショットは画像ですから、フォト(アプリ)を利用すれば良いのかな?と考えると思います。フォトでも確認する事は可能ですが、ここは開かなくて良いです。
それならば、何処を開けば良いのか?と言えば「ファイル」になります。フォルダのアイコンのアプリを選択して開いた上で、最近使用したアイテムの中にある画像を選択すれば表示されます。
但し、ここでは、読み取り専用になるため、コピーしか行なえません。「切り取り」や「貼り付け」及び「削除」をする場合は「ファイルの場所へ移動」を選択する必要があります。
スクリーンショットのファイル保存先(保存場所)
ファイルの画像を開くと読み取り専用として表示できますが、そもそもここが保存先ではありません。スクリーンショットが保存されているのはマイファイルの中にあるダウンロードになります。
ダウンロードを開くと、スクリーンショットで撮影したファイルが格納されています。ここで、ファイルを選択して右クリックすると、全ての機能を利用できます。
保存先の補足事項(ファイル形式)
カメラで撮影した写真の場合では、ファイル形式がJPEGになりますが、スクリーンショットの場合ではファイルの形式がPNGになります。
Chromebook スクリーンショット 撮影方法
ここでは、Chromebookでショートカットキーを利用してスクリーンショットを撮影する方法についての紹介になります。

ショートカットキーで画面全体のスクリーンショット
Windowsの場合でも画面全体のハードコピーを撮影する時はショートカットキーで撮影した方が便利ですが、Chromebookも同様にショートカットキーでスクリーンショットした方が圧倒的に素早いです。
この場合では、「Ctrl + □||」を同時に押すとスクリーンショットできるので誰でも簡単に撮影する事ができます。
ショートカットキーで画面の一部をスクリーンショット
ショートカットキーを利用して指定の範囲内のスクリーンショットを撮影できる方法もあります。
この場合ではタッチパッドで範囲指定するのは大変ですからマウスを利用した方が良いです。
タッチパッドでもできるのですが、ドラッグ&ドロップ操作を行う必要があるため、タッチパッドは不向きに感じます。
このような不向きに感じる操作に限って言えば、マウスをChromebookに接続して操作した方が簡単です。
因みに利用できるマウスは Bluetoothマウス 又は Wi-Fi ワイヤレスマウスになります。
画面の一部をスクリーンショットする場合の補足事項
画面の一部をスクリーンショットする場合では範囲指定する事になるため、タッチパッドでドラッグ&ドロップ操作が必要になります。
でも、ドラッグ&ドロップに限って言えば、タッチパッドでの操作には不向きに感じるため、可能ならばPCで利用するマウスを使った方が良いです。
マウスならば、余計な手間も必要ありませんから、ピンポイントで範囲指定できます。
Chromebook スクリーンキャプチャ で撮影する方法
ここでは、Chromebookでスクリーンキャプチャを利用してスクリーンショットを撮影する方法についての紹介になります。
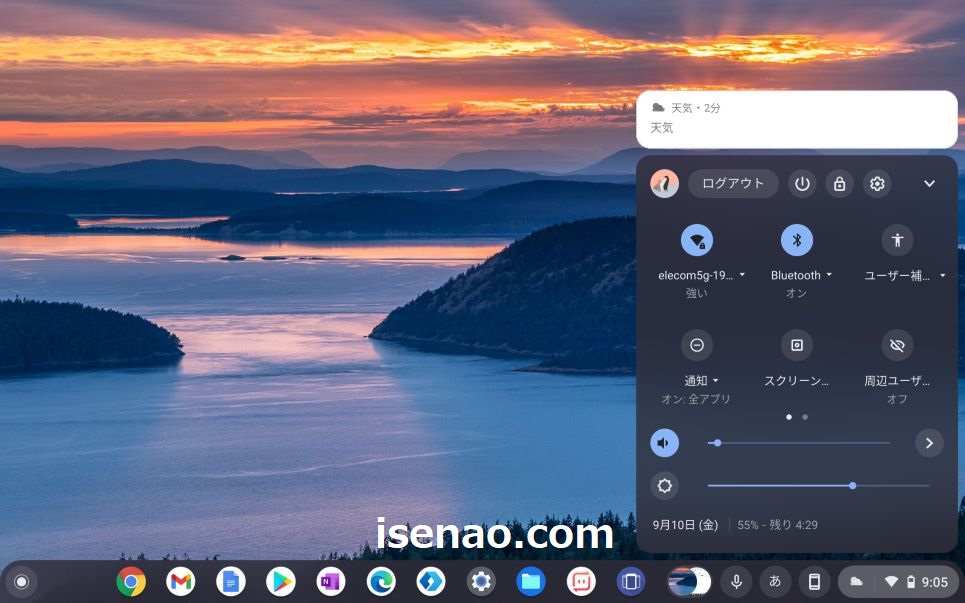
スクリーンキャプチャで撮影方法(範囲指定)
① 時刻
シェルフの右端に表示されている時刻をクリックします。
② アイコン
スクリーンキャプチャと表示されているアイコンをクリックします。
③ 領域選択
画面の中央部分に「キャプチャする領域をドラッグして選択してください」と表示されます。
④ マウス
マウスを利用して範囲指定した上で、キャプチャをクリックすると、撮影できます。
スクリーンキャプチャで撮影方法(画面全体)
① 時刻
シェルフの右端に表示されている時刻をクリックします。
② アイコン
スクリーンキャプチャと表示されているアイコンをクリックします。
③ 画面全体
全画面のスクリーンショットを撮影するアイコンを選択してクリックします。画面全体が青み掛かった表示になります。
④ 任意の場所
画面全体が青み掛かった状態で任意の場所でクリック 又は Enter キーを押すと、画面全体のスクリーンショットを撮影できます。
Chromebook スクリーンショットは、どれが最適?
ここでは、Chromebookでスクリーンショットを撮影する場合では、どの方法が最適なのか?についての紹介になります。

デスクトップモードの場合
デスクトップモードでChromebookを利用している場合では、ショートカットキーでスクリーンショットするのが簡単でかつ、最適に感じます。
スクリーンキャプチャも利用できますが、こちらの場合では、シェルフの右端に表示されている時刻をクリックして表示しないとアイコンが表示されないので余計な手間が発生します。
それに対して、ショートカットキーであれば、一発で画面全体のスクリーンショットを撮影できるので簡単です。
また、画面全体じゃなく、画面の一部分のみ撮影したいんだ!といった場合でもショートカットキーであれば一発で範囲指定モードが起動するので、こちらの場合でも余計な手間なく撮影できます。
タブレットモードの場合
デスクトップモードの場合では、キーボードを利用できるため、ショートカットキーを利用すれば簡単に画面全体や画面の一部分のみといったスクリーンショットを撮影できます。
でも、タブレットモードを利用している時にスクリーンショットを撮影したい場合もあります。この場合では基本的にキーボードが利用できませんから、どのように撮影すれば良いのだろうか?となってしまいます。
そのように考えるのは時期尚早で、タブレットモードの場合ではスクリーンキャプチャを利用すれば良いです。



コメント