皆さん こんにちは!
Chromebookではタッチパッドを搭載しているので、基本的にマウスを利用する必要はありませんが、それでもマウスが必要に感じる場合もあります。
というのも、今まで普通にパソコンでマウスを利用している場合では、これがないと始まらないといった感じで、パソコンの一部のような感覚になっている場合が多いです。
このような状態でタッチパッド操作?といっても使い勝手にも影響が出るので必ずしも最適な選択とは言い難いです。それならば、Chromebookではどのようなマウスが利用できるのかな?というのも気になります。
基本的にはどのマウスでも利用できるので、そんなに悩む必要はないと思います。
今回の記事は『USBポートが少ない 2in1仕様Chromebookで利用すると便利に感じる Bluetooth マウス 使用レビュー』についての内容になります。
参考になるのか?分かりませんが、最後まで読んで頂けると幸いです。
Chromebook マウスも利用できる
Chromebookには標準でタッチパッド付キーボードが搭載されているので、基本的にはマウスを利用しなくても何ら問題ありません。

タッチパッド操作は特殊
Chromebookに搭載されているタッチパッドは、WindowsノートPCやMacbookとはちょっと異なるタイプだと思います。どの辺りが異なるのか?と言えば、左右クリック操作が該当します。
別に何も問題ないのでは?と思うかも知れませんが、クリックボタンは1つしか搭載されていないので、普通にクリックすると全て左クリックになります。
タッチパッドの左側でクリックすれば左クリック、右側でクリックすれば右クリックにならないのである。
このように頭の中で勝手に思い込んでいると、買ったは良いけど、右クリックできなくてマウス操作に頼ってしまう展開に陥ります。
その結果としてマウスが必須になるパターンとなります。
マウスが必要になる場面(右クリック操作)
タッチパッドで右クリックする場合は、ちょっと特殊になります。左クリックの場合は任意の1本の指でクリックすれば左クリックになります。
それに対して右クリックする場合は、任意の2本の指で同時にクリックする事で右クリックとして認識されます。
この事に気が付かないと、Chromebookでもマウス必須の相棒となること間違いなし!
マウスが必要になる場面(ドラッグ&ドロップ操作)
マウスが必要になる場面と言えば、ドラッグ&ドロップ操作も該当します。Chromebookでもこの操作は意外と多く有るのでは?と感じます。
特に、アプリ一覧のランチャーを並び替える場合、シェルフのアイコンを並び替える場合、シェルフのトート機能にファイルをドラッグ&ドロップする場合といった感じ。
この操作はタッチパッドでは不向きに感じるため、マウスで操作した方が効率的です。
Chromebook 利用できるマウスの種類
ここでは、Chromebookで実際に利用する機会があるマウスについての紹介になります。

USBケーブル接続
有線タイプのUSBマウスを利用する事もできます。この場合ではUSB Type-A ポートがChromebook本体に搭載されている必要があります。
このポートが搭載されていないと利用できないのか?と言えば、そうではなく、USB Type-C ハブを利用すれば対応できます。でも、USBケーブルが邪魔に感じる場合ではワイヤレス方式が良いと思います。

USBレシバー付ワイヤレスマウス
Wi-FiワイヤレスマウスをChromebookで利用する場合では、USBレシバーが搭載されているため、USB Type-A ポートの有無が関係してきます。
このポートが無い場合は、USB Type-C ハブで対応できます。但し、マウスの場合では毎日のように利用するのでUSBレシーバーはずっと差し込みしっぱなしになります。
そのため、利用するUSBハブは直挿しできるタイプが望ましいです。もし、そのようなUSBハブを利用しないのであれば、Bluetoothマウスをおすすめ致します。

Bluetooth マウス
BluetoothマウスとWi-Fiワイヤレスマウスの違いは、接続方式となります。Bluetoothを利用するのか?Wi-Fiを利用するのか?なので、基本的にはどっちを利用しても使い勝手は問題ありません。
あえて言えば、USBポートが少ないパソコンではBluetoothマウスの方が便利に感じます。
それに対して、USBポートが多く搭載されている場合ではWi-Fiワイヤレスマウスの方が便利に感じます。

Chromebook Bluetooth マウス 使用レビュー
ここでは、ChromebookにBluetoothマウスを接続して利用した場合の使用レビューの紹介になります。

実際に使っているBluetoothマウス
品名 : エレコム BlueLED ワイヤレス マウス
特徴 : 5ボタン(進むボタン、戻るボタン付き)
通信 : Bluetooth接続
備考 : 単四電池2本

Chromebookでは便利に使える
Windowsパソコンの場合では、BluetoothマウスよりもWi-Fiワイヤレスマウスの方が色々と便利に利用できますが、Chromebookに限って言えば、最適な組み合わせに感じます。
その理由としては、USB Type-C ポート が1つしか搭載していない 10インチの 2in1仕様でも便利に利用できるからです。特に Chromebook Lenovo IdeaPad Duet のようなキーボードが着脱できるデタッチャブルに対応しているPC。
Bluetoothマウスを利用すると、貴重なUSBポートを使わずにマウスと接続できるため、便利に感じます。
USBハブを利用すれば良いのでは?と思うかも知れませんが、直挿しできるタイプでないとぶら下がる感じになってしまいます。
これだと、ぶらついている感じなので邪魔に感じますし、安定性も悪いので良くないです。

Bluetooth マウス Chromebook 使用レビュー
Chromebookには標準でタッチパッド付キーボードが搭載されているので、基本的にマウスを利用しなくても何ら問題ありません。
でも、ドラッグ&ドロップ操作に限って言えば、マウスが必要になります。この操作をタッチパッドだけで行う事もできますが、イマイチに感じるので、素直にマウスを利用した方が効率的な操作が行えます。
右クリックする場合でもタッチパッドのような操作は必要ないですから、タッチパッドで右クリックできなくて悩んだ場合の救世主にもなります。
BluetoothマウスとWi-Fiワイヤレスマウスの使い勝手はどっちが良いのか?と言えば、あまり大勢に影響がないのでは?と感じます。
但し、稀に挙動不審なカーソルの動き方をするので、この事を承知の上で利用するのが良いと思います。
Chromebook Bluetooth マウス ペアリング設定方法
ここでは、ChromebookでBluetoothマウスを利用する場合のペアリング設定方法についての紹介になります。
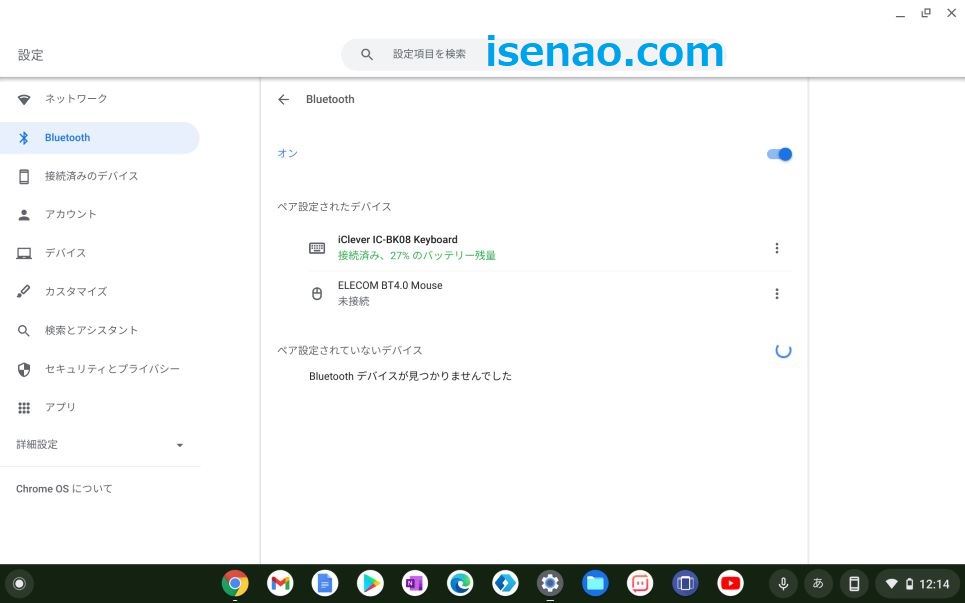
設定画面を表示する方法
① 時刻
シェルフの右端に表示されている時刻をクリックします。
② 設定
時刻をクリックすると。通知ステータスが表示されます。歯車アイコンの設定をクリックします。
③ Bluetooth
ネットワークが表示されるので、Bluetooth の右側にある ➤ (矢印)をクリックします。Bluetoothスイッチの左横にあります。
Bluetooth ペアリング設定方法
① ペアリング
ペア設定されていないデバイスの右横にクルクル回っているアイコンが表示されています。
② 電源ON
この状態で、Chromebookに接続するBluetoothマウスの電源ONにします。
③ ペアリングボタン
Bluetoothマウス本体裏面にあるペアリングボタンを押す(長押し)と、ペア設定されていないデバイスに型番が表示されます。ここでは、Elecom BT4.0 Mouse を接続します。
④ タップ
画面に表示されている Elecom BT4.0 Mouse をタップすると接続完了となります。


コメント