皆さん こんにちは!
Chromebookを購入したは良いけど、使い方がイマイチよく分からない!と感じる場合もあります。特にWindows PCからChromebookに乗り換えている場合では、そのように感じるのではないでしょうか?
というのも、タッチパッドで普通に右クリックしているのに左クリックしかできなかったりしますから、これはどうやれば右クリックになるのかな?といった感じに大いに悩んでしまう展開も珍しくありません。
どうにも解決できない場合では、しょうがないな~という感じで、マウスを接続して右クリックする事も行うと思います。これでも、何ら問題ないと思います。
何故か?と言えば、Chromebookは基本的にパソコンですから、パソコンにはマウスが良き相棒になると思います。あえてタッチパッドで右クリックに拘らなくても良さそうに感じます。
今回の記事は『Chromebook 右クリックできない?右クリック方法(タッチパッドの使い方)』についての内容になります。
参考になるのか?分かりませんが、最後まで読んで頂けると幸いです。
Chromebook タッチパッドで右クリックできない
ここでは、Chromebookのタッチパッドで右クリックできないで悩んでしまう事象についての紹介になります。

Chromebook タッチパッド
Chromebookのタッチパッドにはクリックボタンが無いので、クリックできないのでは?と思ってしまいますが、そうではなく、ちゃんとクリックできるようになっています。
このタッチパッドは、ジェスチャー操作にも対応できるようになっているため、便利に利用する事ができます。
特に仮想デスクトップを表示する場合では、3本指を上にスワイプすれば良いので便利に使えます。
Chromebook 右クリックできない
Chromebookに搭載されているタッチパッドで右クリックしているのにも関わらず、左クリックになってしまっている場合があります。
左クリック 及び 右クリック 別々にクリックできるようになっているのにも関わらず右クリックだけができないといった感じ。
それとも根本的にChromebookでは右クリックできないのかな?と思ってしまうのでは?と思います。この部分に限って言えば、正解でもあり、不正解でもあります。
というのも、自分の頭の中のイメージでは、タッチパッドの左側でクリックしているから左クリック、タッチパッドの右側でクリックしているから右クリックだと思いこんでいます。
このイメージのまま引きずってしまうと、いつになっても解決できません。その結果、マウスを接続する選択に繋がってしまいます。
マウスを利用して右クリックするのも1つの方法
いくらやっても自分では解決する事ができない!というお手上げ状態になってしまうと、タッチパッドで右クリックする選択は諦めて、マウスを接続して右クリックするパターンに発展します。
この場合のデメリットとしては、Chromebookではマウス利用が当たり前になってしまう事に尽きるのではないでしょうか?
ノートパソコンですから、マウスを利用しても良いのですが、何でもかんでもマウスというのもどうかな?と思います。
Chromebook マウスを利用する方法
どうしてもタッチパッドで右クリックできない場合では、マウスに頼る方法を選択する場合があります。マウスの方が操作もしやすいので便利に感じます。

タッチパッドの操作に不慣れな場合はマウスの利用を
パソコンでは、いつもマウスを利用しているという場合も当然の事ですが有ると思います。こればっかりは自分にとって最適に感じる方法を選択した方が作業の効率化にも繋がります。
Chromebookで利用できるマウスは大きく分けて2種類あり、Bluetoothマウス 又は Wi-Fi ワイヤレスマウスが利用できます。
どちら?のマウスを利用すれば良いのか?迷うかも知れませんが、基本的にどちら?を利用しても特に問題ありません。
Chromebookでマウス利用する場合の補足事項
Bluetoothマウスはペアリング設定すれば利用できますが、Wi-Fi ワイヤレスマウスの場合では、USB Type-A レシーバーが有るため、USB Type-Cハブが必要になります。
どちらか?と言うと、Chromebookの場合は、USBポートを利用しない Bluetoothマウスの方が良いのでは?と感じます。
マウスを利用するメリット
Chromebookには基本的にタッチパッドが搭載してあるため、マウス不要で利用できます。それでも、全てにおいてタッチパッドが便利なのか?と言うと、決してそうではないのが実情になります。
というのも、アプリ一覧であるランチャーのアイコンを自分にとって最適に感じる場所に移動する場合では、ドラッグ&ドロップ操作が必要になりますが、この場合に不便に感じます。
特に、場所的に離れている場合では面倒でかつ大変な作業に感じます。やっぱり、この操作に限って言えば、素直にマウスを接続して操作した方が効率的に感じます。
Chromebook タッチパッドで右クリック 操作方法
ここでは、Chromebookに搭載してあるタッチパッドで右クリックする操作方法についての説明になります。

タッチパッドにはクリックボタンが1つ搭載
自分の頭の中のイメージでは左側でクリックしているから左クリック、右側でクリックしているから右クリックといった感じになっています。
でも、残念ながらそうではなく、そもそもタッチパッドにはクリックボタンが1つしか搭載されていません。
それならば、左クリックしかできないじゃん!と思ってしまいますが、そうではなく、ちゃんと左クリックと右クリックを使い分けて利用できるようになっています。
どのように使い分ければ右クリックになるのか?と言えば、基本的には「1本指」、「2本指」の違いになります。
そのため、いつのも感覚で右側でクリックすれば右クリックになる!と思い込んでいると、Chromebookのタッチパッドのようにどうして左クリックしかできないのだろうか?といった感じで大いに悩める展開に陥ります。
Chromebook タッチパッドで左クリック方法
左クリックの場合はタッチパッドの何処をクリックしても左クリックになります。実際には、向かって身体側のクリックできる位置。例え、右側だったとしても左クリックとなります。
この場合では、1本指でクリック操作を行います。
Chromebook タッチパッドで右クリック方法(おすすめ)
右クリックする場合では、2本指でクリックします。これだけで右クリックとして認識されます。コツとしては同時に押せば良いのですが、タッチパッドの感度によっても異なります。
というのも、タッチパッドによっては、反応がイマイチに感じる場合も実際にあります。
とはいえ、基本的にはタッチパッドのどの場所でクリックしても良いですから、多少の感度がよくなくても実際には大勢に影響ありません。
Chromebook タッチパッド操作 便利な使い方
ここでは、タッチパッドを利用すると便利に感じる使い方についての紹介になります。

右クリックする操作方法(パート2)
Chromebookのタッチパッドで右クリックする場合では、基本的に「2本指でクリック」する方法になりますが、実はこれ以外にも右クリックできる方法があります。
alt キーを押しながら、タッチパッドで左クリックすると、右クリックになります。こちらも簡単なのですが、あまりオススメできる操作方法ではないです。
というのも、1本指・2本指を使い分けた方が3本指・4本指といった感じでタッチパッドを操作する場合にスムーズに利用できるからです。
とはいえ、こっちの方が便利に感じるという場合もありますから、方法として知っておいても良いと思います。
仮想デスクトップを表示・作成する操作方法
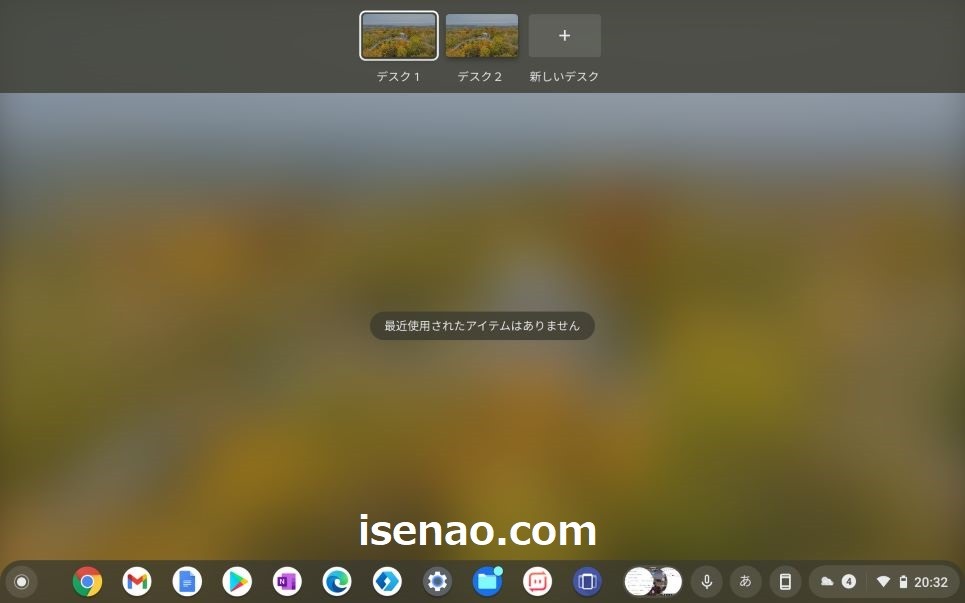
タッチパッドの操作で利用できる機能と言えば、仮想デスクトップも該当します。デフォルトの状態では、「デスク1」の状態になるため、デスクトップを切り替える事ができません。
先ず、仮想デスクトップを表示した上で、「デスク2」を作成し、切り替えるといった方法になります。この場合の操作方法は、タッチパッドを任意の3本指で上にスワイプします。
因みに、仮想デスクトップを表示しなくてもデスクトップを作成する事もできますが、この場合では余計に作り過ぎてしまう可能性があるため、あまりオススメできません。
そのため、ここでは、その方法についての紹介は行いません。
仮想デスクトップを切り替える操作方法
仮想デスクトップを作成したら、次に行う操作としては、切り替え表示になりますが、この場合では4本指でタッチパッドを左右にスワイプします。
例えば、デスク1からデスク2に切り替える場合は4本指で右にスワイプします。
この場合では、具体的にどの指を使うのかな?と思ってしまいますが、特に決まっていないので、任意の4本指でスワイプすれば良いです。



コメント