皆さん こんにちは!
Androidスマートフォンのカメラを利用して写真撮影、写真メモ、画面メモを撮影できますが、意外とよく使っているのは、写真メモと画面メモだったりします。写真を撮るだけでメモとして役立ちますから便利に感じます。
この場合に利用する画面メモはどのように行っているのか?と言うと、電源ボタンになります。でも、間違えちゃうんですよね~。長押しするところを軽く押してしまってスリープしてしまうといった感じ。
そこで、もっと簡単でかつ、電源ボタンを利用しなくて済む方法はないのかな?と思って調べてみましたら有りました!そしたら快適そのものって感じです。
今回の記事は『Androidスマホ活用方法!画面のスクリーンショット撮影方法』についての内容になります。
参考になるのか?分かりませんが、最後まで読んで頂けると幸いです。
Androidスマホでスクリーンショット撮影方法
ここでは、Androidスマホで画面のハードコピーを撮影する方法についての内容になります。
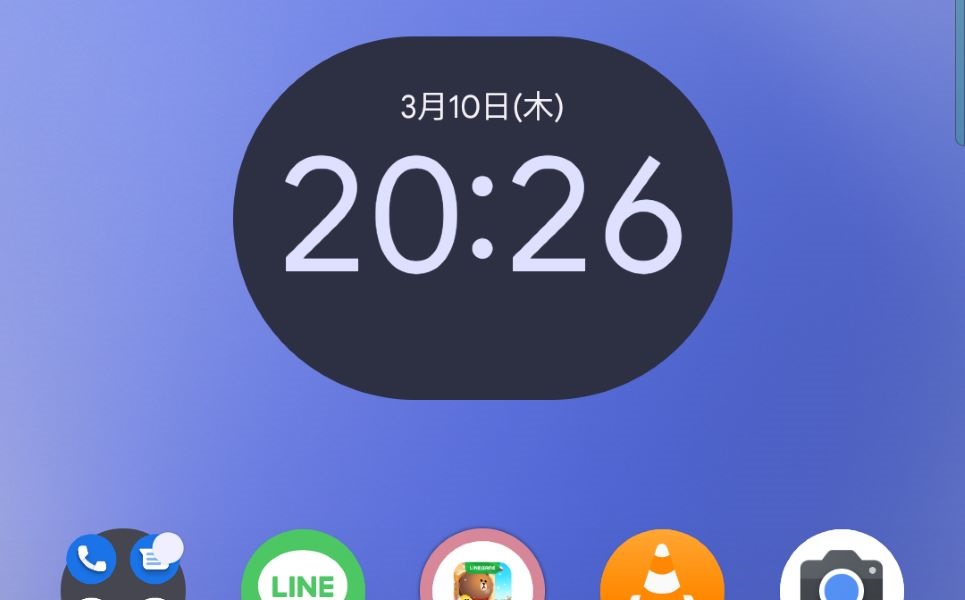
基本的には電源ボタン
Androidスマホで画面の保存を行う場合では、基本的には電源ボタンの長押しで対応する事ができます。長押しするところを間違って軽く押してしまうとスリープモードになってしまうデメリットも有ります。
これを回避したいのであれば、間違わないように心掛ける方法と他のスクリーンショット方法を利用するの2択になると思います。
タスク画面でもスクリーンショットできる
Androidスマートフォンで画面のスクリーンショットする場合では、タスク画面を利用する方法もあります。既に何かしらのアプリが起動してある状態でタスク画面を開くと、スクリーンショットが表示されます。
これをタップすると、画面の保存ができるようになるので、場合によっては便利に使える可能性があります。
アプリを利用する方法
Androidスマートフォンで画面のハードコピーを撮影する場合では、基本的には電源ボタンやタスク画面を利用するのが良いと考えますが、それでも自分にとって最適に感じる方法ではない場合もあります。
このように感じている場合では、Androidアプリを利用するのも1つの方法になります。Playストアで「スクリーンショット」と検索入力すれば該当するアプリが表示されるので試してみるのも良いと思います。
実際に使ってみて、使い勝手が良ければ、そのまま利用すれば良いので、躊躇しない方が良いです。
Androidスマホ「電源ボタン」でスクリーンショット方法
ここでは、Androidスマホの電源ボタンを利用して画面のハードコピーを撮影する方法についての内容になります。
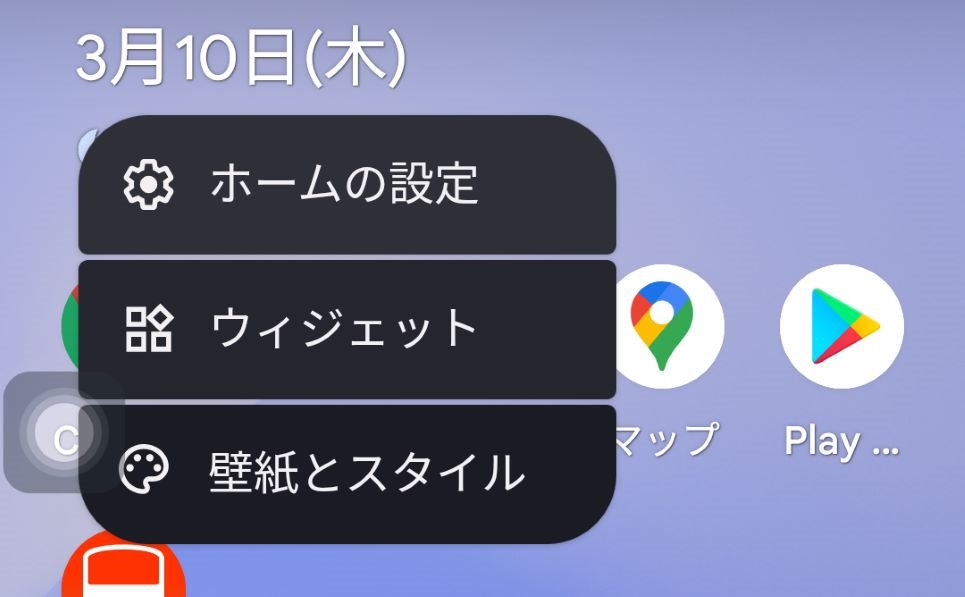
電源ボタンでスクリーンショットの操作方法
① 電源ボタン
電源ボタンからスクリーンショットする場合では、電源ボタンの長押しで対応できます。ここでの注意事項としては、電源ボタンを軽く押さない事に尽きます。
② 画面の保存
電源ボタンを長押しすると「画面の保存」が表示されます。これがスクリーンショットになります。因みにロック画面の状態でも長押しできるのですが、ちょっと時間が経過すると直ぐにロック画面に戻ってしまうので注意が必要です。
電源ボタンでスクリーンショットのデメリット
電源ボタンの長押しで画面の保存を行う場合ではデメリットがあります。それは「長押し」をやらないで間違ってスリープ画面にしてしまう事かな?と思うかも知れませんがそれ以外にもあります。
片手で「長押し」できるのは確かに便利なのですが、ロック画面の状態で行うと直ぐにロック画面に戻ってしまうのもデメリットの1つに該当します。
さらには、スマホをしっかり持って長押しする必要があるため、流石にスムーズにという訳ではないのが実情になります。これもどうかな?と感じるのは気のせいでしょうか?
Androidスマホ「タスク画面」でスクリーンショット方法
ここでは、Androidスマホのタスク画面を利用して画面のハードコピーを撮影する方法についての内容になります。

タスク画面でスクリーンショットの操作方法
① アプリ起動
タスク画面からスクリーンショットする場合では前提条件があります。何かしら?のアプリを起動しておく必要があります。
② スワイプ
ホーム画面の下から中央に向けてスワイプ操作を行うと、タスク画面が表示されます。画面の左下にスクリーンショットが有るので、これをタップすると、画面の保存を行えます。
タスク画面でスクリーンショットのデメリット
タスク画面でも画面のスクリーンショットを行う事ができますが、コチラの場合では、必ずタスク画面に表示されている画像がスクリーンショットされてしまいます。
いやいや、ココではなくホーム画面をスクリーンショットしたいんだよ!といった場合には、この方法では対応する事ができません。これでは結局のところ、電源ボタンの長押しにて対応するパターンになります。
そのため、電源ボタンやタスク画面のどちらでも便利に感じない場合では、我慢して割り切る選択も必要になるのではないか?と個人的に考えます。
アプリに頼るしかないかも?
電源ボタンやタスク画面でのスクリーンショットに不満が有る場合での救世主としては、たぶんアプリしかないのでは?と考えます。とはいえ、どのようなアプリを選択するのか?も関係あります。
また、単機能しか利用できない場合では、物足りなさを感じる場合もあるため、複数の機能を利用できるアプリの方が良さそうに感じます。
Androidスマホ「アプリ」でスクリーンショット方法
ここでは、Androidスマホのアプリを利用して画面のハードコピーを撮影する方法についての内容になります。
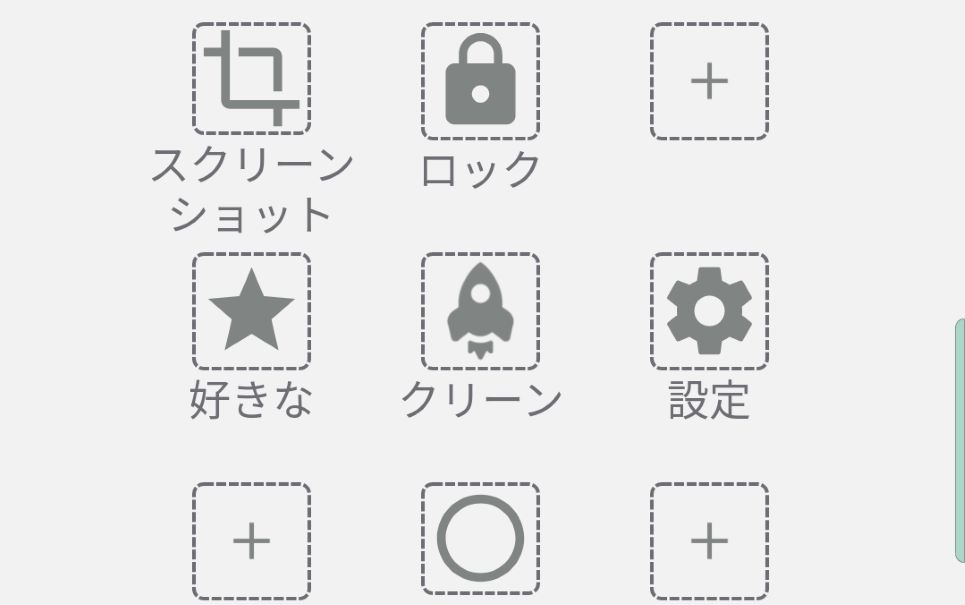
iPhone化できるアプリがオススメ
筆者の場合は、Androidスマートフォンで画面のスクリーンショットを行う場合では、iPhone化できるアプリを利用しています。2つのアプリを実際に使っているのですが、両方とも便利に使えます。
スクリーンショットを利用しているアプリは、「仮想ホームボタン」と「コントロールセンターiOS」というアプリになります。どちらも使い勝手も良いと感じるため、便利に使っています。
仮想ホームボタンのアプリ
AndroidスマホをiPhone化できるアプリの1つに「AssistiveTouch 仮想ホームボタン」アプリがあります。
iPhoneで利用できる仮想ホームボタンと全く同じではないのですが、それでも便利に利用できます。カスタマイズは、カスタムメニューで行えます。
画面のハードコピーであるスクリーンショットも仮想ホームボタンに登録できるので、使い勝手が良いと感じます。
コントロールセンターのアプリ
iPhone化できるアプリはもう1つ利用しています。「コントロールセンターiOS」というアプリになります。
こちらは、コントロールセンターのカスタマイズでスクリーンショットを登録できるようになっているため、使い勝手が良いと感じます。
仮想ホームボタンと比べた場合では、どっちが便利に感じるのか?と言えば、たぶん少し劣るかな?といった感じです。それでも選択肢の1つとして利用できる状態にしておくのも1つの方法になります。
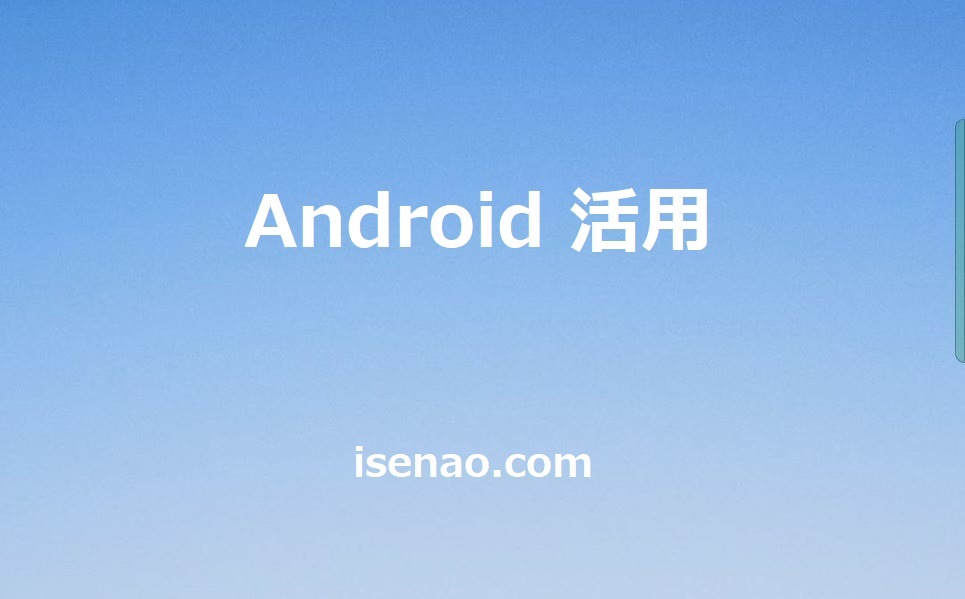

コメント