皆さん こんにちは!
Chromebookでウィジェットを利用したいな~と思った事はありませんか?たぶん1回ぐらいは有るのでは?と思います。残念な事に標準で対応していないですから、基本的には利用できません。
ここで、諦めてしまうと、標準で非対応なのだから仕方ない!ウィジェットの利用は諦めよう! 又は 標準対応するまで待てば良いかな?といった気分になります。
でも、簡単に割り切る事ができない場合では、悪あがきをするものです。もしかすると、他の方法でウィジェットを利用できるようになるのでは?という発想に至ります。
もし、このような発想の転換を行う事ができた場合では、もしかすると、ウィジェットを利用できるようになる可能性が高いです。というのも、確かに標準では非対応ですが、他にも2つの方法で対応できます。
今回の記事は『Chromebook ウィジェットはAndroidアプリ活用で使える』についての内容になります。
参考になるのか?分かりませんが、最後まで読んで頂けると幸いです。
Chromebook 標準でウィジェットに非対応
iPadやスマホではウィジェットが利用できるので便利に感じますが、Chromebookでは標準でウィジェットに対応していないため、ウィジェットを利用したいな~と感じる事があります。

Chromebook 標準では利用できないが、対応できる
とても残念な事にChromebookでは、標準でウィジェットに対応していないため、基本的にはウィジェットを利用する事はできません。
でも、機能を追加する事で対応する事は可能なので、興味がある場合は試してみるのも1つの方法になります。
とはいえ、対応したからと言って便利に使えるとは限らないです。というのも、iPadやスマホで利用しているイメージとはちょっと異なるパターンに該当するため、その方法で問題ないのか?という部分も関係あるからです。
やっぱり、ウィジェットは便利に使えないと意味がないですから、使えるようにした場合では、便利なのか?便利じゃないのか?は考慮した方が賢明の選択になります。
ウィジェット対応は2つの方法が利用できる
Chromebook では基本的にウィジェットを利用できませんが、2つの方法を利用する事でウィジェットに対応する事も可能です。その2つの方法とは、Google Chrome 拡張機能 及び Androidアプリです。
幸いな事に両方とも利用できますから、どちらか?の方法で対応するのが良いと思います。可能ならば両方とも試してみて、どっち?にするのか?再検討するのも1つの方法になります。
ウィジェットはChrome拡張機能やAndroidアプリで対応できる
ここでは、標準でウィジェットに対応していないChromebookをChrome拡張機能やAndroidアプリで利用する方法についての紹介になります。
Chrome 拡張機能でウィジェット対応する場合
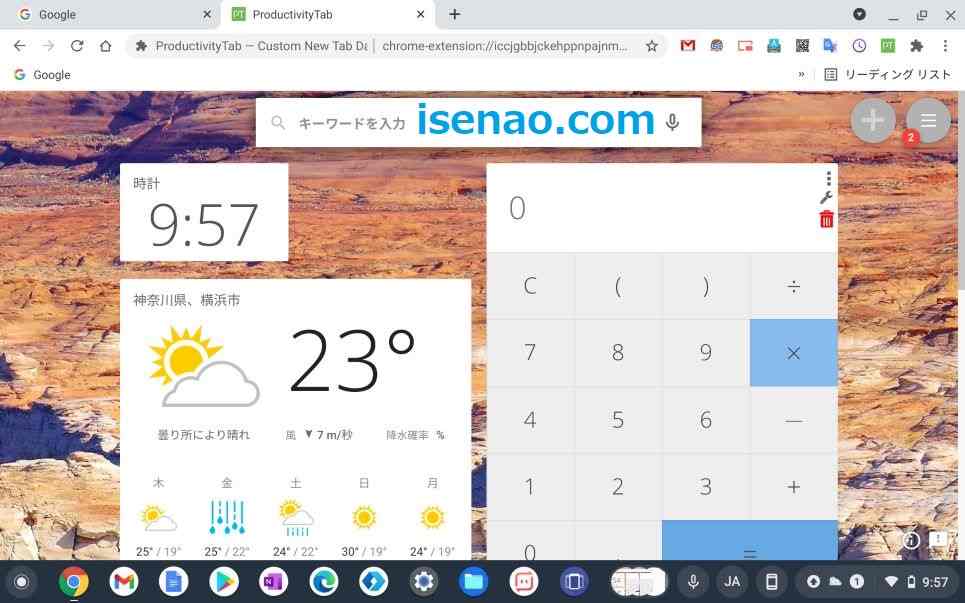
Google Chrome 拡張機能を利用してウィジェットに対応する場合では、Chromeウェブストアを開いて、ウィジェット利用できる拡張機能をChromeに追加する事で対応できるようになります。
この場合では、ストア検索の入力欄に「ウィジェット」と入力した上でEnterキーを押して、該当する一覧が表示されます。さらに拡張機能をクリックして、拡張機能だけを絞り込みます。
後は、自分が求める拡張機能を見つけてChromeに追加すればウィジェット利用ができるようになります。
とはいえ、種類も豊富にあるため、どれを追加すれば良いのか?大いに悩めると思います。筆者の場合は、「ProductivityTab — Custom New Tab Dashboard」をChromeに追加しています。
新しいタブを開くと自動的にウィジェットのプラットフォームが利用できるタブが表示される拡張機能になります。
Android アプリでウィジェット対応する場合
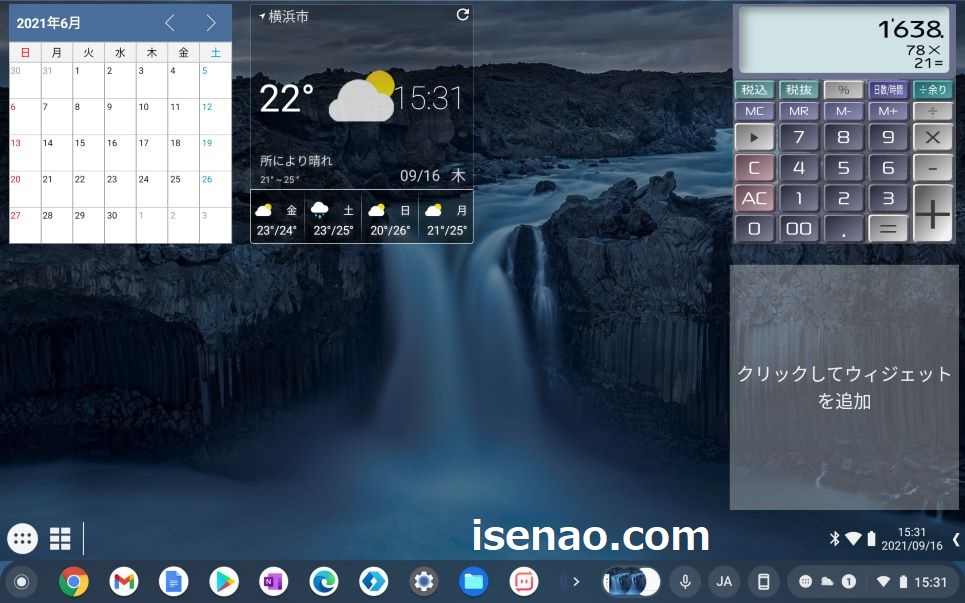
Chromebook にAndroidアプリをインストールしてウィジェット対応する場合では、ウィジェットのプラットフォームとなるアプリを見つける必要があります。
たいていの場合はウェブ検索すれば目的のアプリが見つける事ができるので、特に何も心配しなくても大丈夫です。
目的のアプリの名称は「Taskbar」になります。どんなアプリなのか?簡単に説明すれば、シェルフの上にタスクバーを表示した上で、アプリ一覧のランチャーやウィジェットのプラットフォームを利用できるアプリになります。
このプラットフォームにウィジェットを登録する事で利用できるようになるのである。
上記以外の選択肢は見つからない
Chromebook でウィジェットに対応させる方法としては、Chrome拡張機能を利用する方法 及び Androidアプリを利用する方法がありますが、これ以外の方法については、現在のところ、見つかりません。
Chrome OS が標準でウィジェットに対応するまで待つ必要が有ると思います。
Chromebook Androidアプリでウィジェット対応する方法
ここでは、Androidアプリを利用してChromebookでウィジェットを利用可能にする方法についての紹介になります。
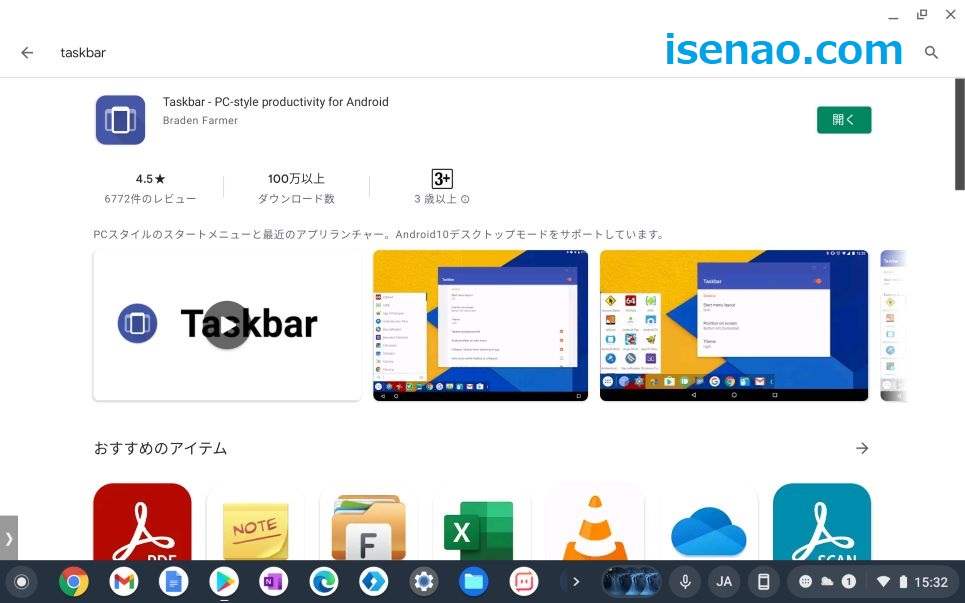
ウィジェット利用できるAndroidアプリについて
Androidアプリの中にはウィジェットのプラットフォームとして利用できる機能を搭載しているアプリもあります。
このプラットフォームとなるアプリをChromebook にインストールする事でウィジェットを利用できるようになります。
そのアプリの名称は「Taskbar(タスクバー)」で、基本的にはランチャーアプリに該当します。アプリのランチャーの機能の他にウィジェットのプラットフォームの機能も搭載しているのである。
但し、アプリのランチャーとウィジェットのプラットフォームは同時利用できないため、実際の使い勝手は微妙に感じる要因の1つになると思います。
Taskbar 基本的な使い方
① Taskbarを起動
先ず、ランチャー 又は シェルフからTaskbarを起動します。
② スイッチON
Taskbarのアプリが開きます。画面の右上にスイッチが有るので、これをクリックしてONにします。
③ タスクバー表示
スイッチをONにするとシェルフの上でタスクバーが表示されます。
④ アイコンクリック
丸と四角のアイコンが2つ並んでいるので、ランチャーを利用する場合は左側のアイコン、ウィジェットを利用する場合は右のアイコン(四角い方)をクリックします。
Taskbar ランチャーとウィジェットの切り替える場合
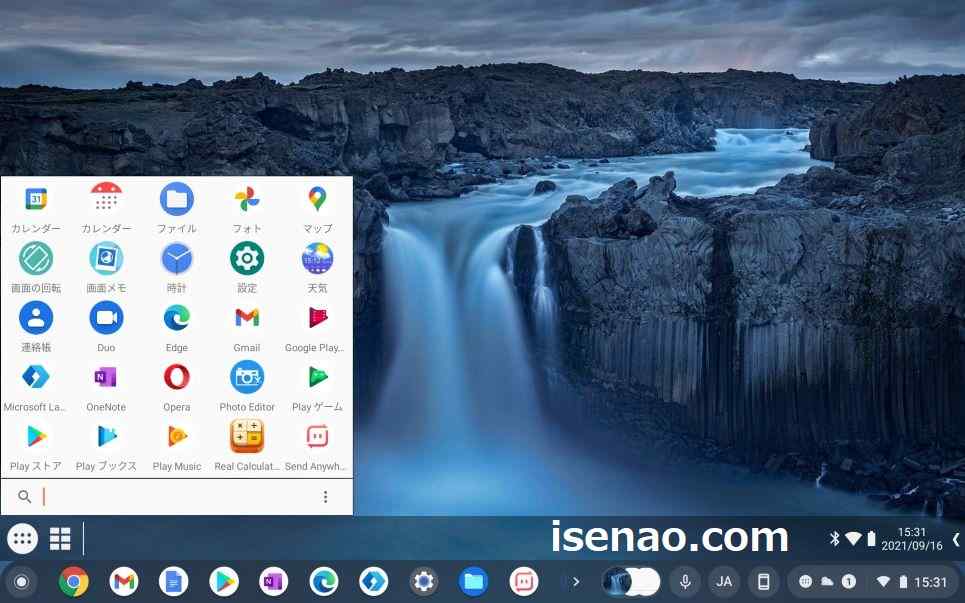
アプリのランチャーとして利用している場合にウィジェットに切り替える場合も実際にありますが、この場合では、そのままウィジェットのアイコンをクリックしても表示されません。
一度、ランチャーのアイコンをクリックして非表示にした上で、ウィジェットのアイコンをクリックする必要があります。ちょっと面倒に感じると思います。
今度は逆にウィジェットを表示している状態からランチャーを表示する場合では、ちょっと手間が増えます。
というのも、ウィジェットのアイコンをクリックするとTaskbar が最小化表示になってしまうため、またクリックしてランチャーのアイコンをクリックする必要があります。
流石にこれでは使い勝手も良くないですから、このような利用方法は最適とは言えません。このアプリを使う場合はウィジェットのプラットフォームとして利用する選択に特化した方が良いと感じます。
Android アプリ Taskber メリット・デメリット
ここでは、AndroidアプリのTaskbarをChromebookで利用した場合のメリット・デメリットについての紹介になります。
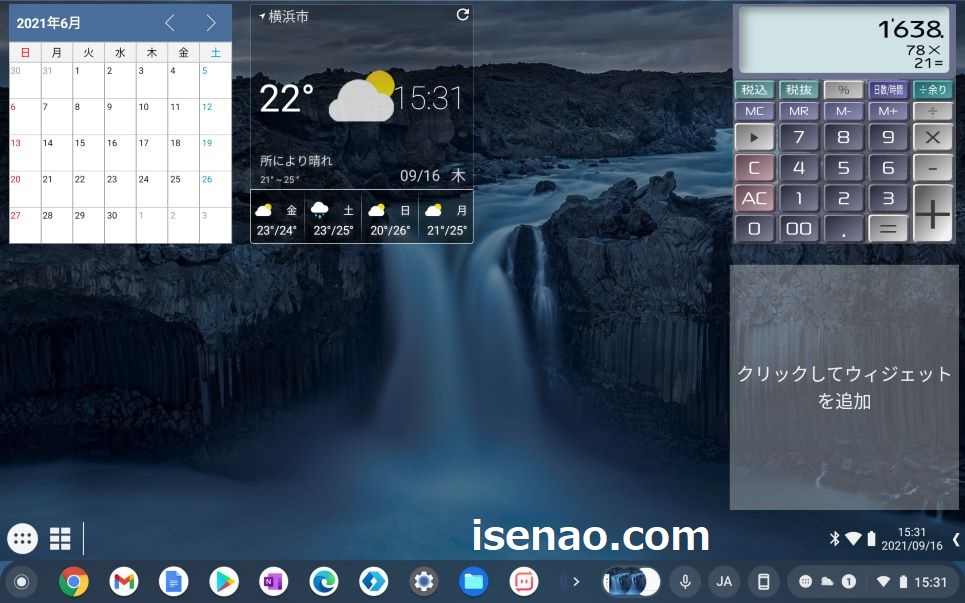
Taskbar メリット
① ランチャーアプリ
Taskbarというアプリはランチャーアプリに該当するため、基本的にはこの用途で利用する為のアプリになります。
Chromebook デスクトップモードで利用する場合では、よく使うアプリはシェルフに固定し、そうでないアプリはランチャーを表示して起動する必要がありますが、そのような事をしなくても、このアプリはシェルフの上にタスクバーを表示してアプリを一覧表示&起動できます。
② ウィジェット利用も可能
Taskbarはアプリランチャーとしての機能の他にウィジェット利用できる機能も搭載しています。ウィジェットを利用するのではなく、ウィジェットを活用する為のプラットフォームとしての機能となります。
そのため、標準でウィジェット利用できにChromebookでも、このアプリを利用する事でウィジェット利用できるようになります。
③ 一長一短
このアプリを使ったからと言って最適に感じるのか?と言えば、どうなんでしょう?と言った方が正解になります。こればっかりは「感じ方」が左右するため、個々の判断に委ねます。

Taskbar デメリット
① 一番小さいサイズ
それは、一番小さいサイズに限定されてしまうのである。どういう事なのかな?と思うかも知れませんが、クリックしてウィジェットを追加する時に、必ず一番小さいサイズを指定して登録する必要があります。
それよりも大きなサイズを登録すると、ウィジェット利用できないです。でもクリックすればアプリが起動できるので問題ないですけど、これではウィジェットの意味がありません。
② 8個まで
Taskbarで登録できるウィジェットの個数は全部で8個までになります。
9個以上登録したいな~と感じても実際に登録できる個数は8個に限定されているため、利便性が良いとは言い難いです。
③ 手間が掛かる
ウィジェットを表示するまでに、いくつか?の手間が発生します。Chrome拡張機能でウィジェットを利用する場合では、新しいタブを開くだけで良かったのですが、AndroidアプリのTaskbarを利用した場合ではウィジェットを表示するまでに4つの操作をする必要があります。


コメント