皆さん こんにちは!
Chromebookを購入した場合では、電源を起動してChromebookにログインする事になりますが、この場合では3つのログイン方法を利用する事ができます。
どれが便利に感じるのでしょうか?明らかに便利じゃないと感じるのはGmailパスワードですが、一長一短に感じるSmart Lock解除とPINコードによるログインが甲乙つけがたいと言った方が正解だと思います。
どっちのログイン方法を利用すれば最適なのか?については、結局のところ、デスクトップモードを利用するのか?それともタブレットモードを使うのか?で判断した方が最適に感じます。
そういった意味では、2つのモードを体験できる 2in1仕様の Chromebook の方が楽しく利用できるのではないか?と個人的に考えます。
今回の記事は『2in1に対応しているChromebookで利用できるタブレットモード 及び デスクトップモードの比較レビュー』についての内容になります。
参考になるのか?分かりませんが、最後まで読んで頂けると幸いです。
2in1仕様のChromebookは2つのモードを利用できる
ここでは、2in1に対応しているChromebookで利用できるデスクトップモード 及び タブレットモードについての紹介になります。

Chromebook Lenovo IdeaPad Duet
実際に利用しているChromebookは、キーボードを着脱できるデタッチャブル対応のタブレットPC(Lenovo IdeaPad Duet)になります。サイズは10インチ程度なので、iPad Air 4 と比較すると、ちょっと小さいと感じます。
でも、キーボードが標準搭載していますし、iPad Air 4 よりも安価で購入できるため、魅力的に感じるタブレットPCに該当します。
単純な比較はできないのですが、性能面で言えば、iPad Air 4 の方が格上になります。
デスクトップモード
デスクトップモードは、ノートパソコンのようなスタイルで利用するモードになります。ChromebookにログインするとGoogle Chromeが起動しますが、これを最小化 又は 終了させるとホーム画面が表示されます。
このホーム画面には何もないただの壁紙が表示されているのですが、これがデスクトップモードになります。
ここで利用できる事は、「壁紙を設定」、「シェルフの位置を変更」、「シェルフを自動的に非表示」の3つだけなので、物足りなさを感じます。
因みにシェルフはデフォルトの状態では画面の下側に配置されています。
タブレットモード
タブレットモードの場合では、iPadのようなタブレット端末のスタイルで利用できるモードになります。タブレットモードのデスクトップ画面は、デスクトップモードと異なり、アプリ一覧であるランチャーが表示されます。
「ランチャー」・「壁紙」・「シェルフ」が合体したバージョンになるため、非常にガチャガチャしている印象になるのが特徴の1つに該当します。
この場合では、シェルフが全くではないのですが、便利に感じない反面、アプリを利用する場合は便利に操作できるので一長一短があります。
Chromebook デスクトップモード メリット・デメリット
ここでは、Chromebook(Lenovo IdeaPad Duet)デスクトップモードのメリット・デメリットの紹介になります。
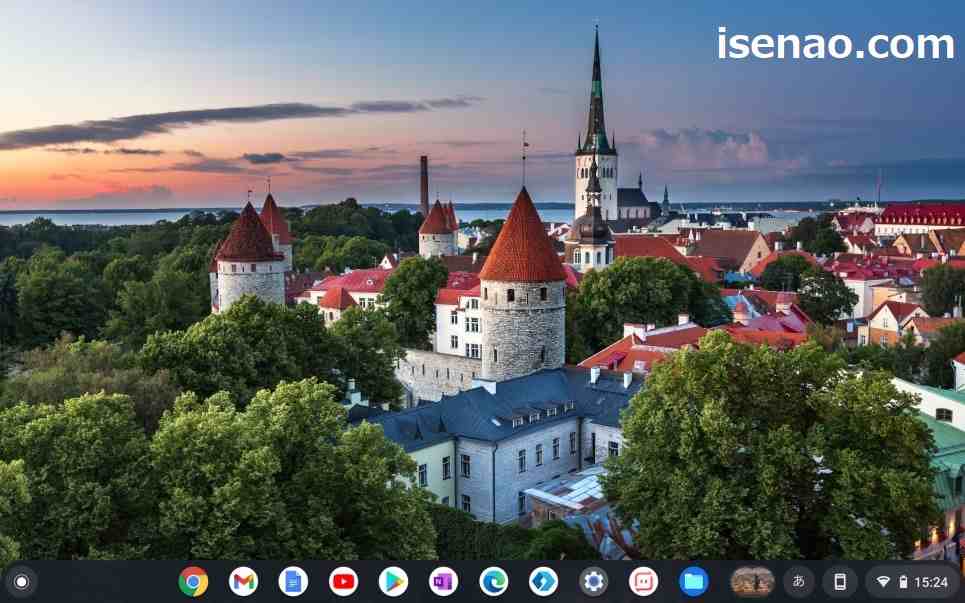
デスクトップモード メリット
デスクトップモードのメリットは何が有るのだろうか?と思ってしまうぐらい全くと言って良いほど思い当たらないのが特徴の1つに該当します。
というのも、ChromebookにログインするとGoogle Chromeが起動するのでデスクトップ画面が真っ先に表示されないからです。Chromeを最小化したり、一度終了でもしない限り、デスクトップ画面を表示しないと思います。
仮に、表示した場合では何が出来るのか?と言えば、たったの3つのみというシンプルさなので、物足りなさのオーラ全開となります。
実際の話、「壁紙を設定」、「シェルフの位置を変更」、「シェルフを自動的に非表示」を行うのは最初の1~2回程度ですから、ほぼ全くと言って良いほど使えない画面と感じます。
個人的には、壁紙に設定してある画像を楽しむ為の画面なんじゃないのかな?と思っています。
デスクトップモード デメリット
それならば、デスクトップモードのデメリットは何が有るのか?と言えば、「ファイル」や「アプリのアイコン」が壁紙に配置できない部分に尽きると思います。
Windows PCの場合では、壁紙に「ファイル」や「アプリのアイコン」が配置できるので、便利に感じますが、Chromebookではそれができないため、WindowsからChromebookに乗り換えると、物足りなさを感じると思います。
アプリのアイコンは、シェルフに配置となりますが、何だかんだ言っても3分の1ぐらいは通知領域が占めるので、シェルフがそんなに使い勝手が良いとは感じないです。
たぶん、10インチサイズのChromebookだから、このように感じるのかな?とも考える事ができます。14インチ以上のサイズだったら、もう少しシェルフの使い勝手が良くなるのかも知れません。
Chromebook タブレットモード メリット・デメリット
ここでは、Chromebook(Lenovo IdeaPad Duet)タブレットモードのメリット・デメリットの紹介になります。
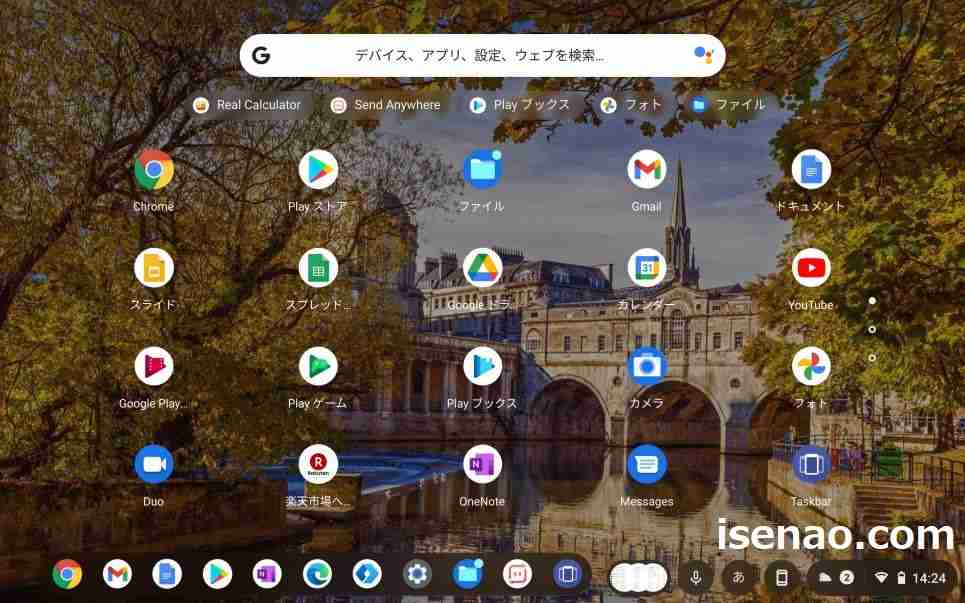
タブレットモード メリット
デスクトップモードの場合ではメリットに感じるようなものは見当たらなかったのですが、タブレットモードの場合では、メリットを感じる事ができます。
タブレットモードのデスクトップ画面が非常に使い勝手が良いです。アプリ一覧であるランチャー表示になるため、シェルフによく使うアプリを配置しなくても普通に便利に感じます。
操作性は申し分ないのですが、その反面、背景画像によっても視認性の評価が分かれます。というのも、ランチャーと壁紙が合体しているバージョンになるため、タブレットモードに関して言えば、無地の壁紙が最適に感じます。
都市の景観や風景の画像を壁紙に設定している場合では、アイコンと壁紙の合体バージョンとなるため、ガチャガチャ感があります。
タブレットモード デメリット(壁紙)
タブレットモードのデメリットは、たぶん、既にメリットで記載したように、ガチャガチャ感があるといった部分が該当します。
でも、これは、無地の壁紙に設定する事で克服できるため、デメリットには該当しないと思います。
タブレットモード デメリット(シェルフ)
タブレットモードを利用した場合では、アプリ一覧のランチャー表示となるため、操作性も良くなるので便利に感じますが、その反面、シェルフが全くと言って良いほど、利用しないのでは?と感じます。
これは、これでちょっと勿体ないと感じるのは気のせいでしょうか?と言っても、別に好んで利用したいと感じませんから、現時点ではどうにも
ならないのが実情になります。
それならば、タブレットモードの場合はシェルフの位置を左右どちらか?に配置すれば良いのでは?と思うかも知れませんが、このモードの時は画面下側に固定となります。
例え、デスクトップモードで左右の位置に設定してある状態だったとしても、タブレットモードに変更になった瞬間、下側に固定されてしまいます。
Chromebook ログイン方法 比較 レビュー
ここでは、Chromebook デスクトップモード 及び タブレットモードの状態でログインした場合の比較レビューの紹介になります。

デスクトップモードでログインする場合
キーボードを利用できる状態でChromebookにログインする場合では、PINコードでログインした方が良いと感じます。その理由としては、Androidスマートフォンと連携して Smart Lock解除するよりも素早くログインできるからです。
イメージ的には、Androidスマホと連携してログインできる Smart Lock解除の方がスマートな印象に感じますが、実際に利用してみると、そんなにスマートに感じない現実に気が付きます。
それに対して、PINコードの場合は6桁の数字を予め登録しておき、入力すると素早くログインできるので快適に感じます。
タブレットモードでログインする場合
デスクトップモードでログインする場合は、キーボードが利用できるのでPINコードでログインした方が便利に感じますが、タブレットモードの場合では、Androidスマホと連携してログインできる Smart Lock解除が最適です。
電源ONしてパスワード入力欄が表示されたら、鍵のアイコンが緑色(グリーン)になるのを待ってから、矢印(⇒)をタップするだけでログインできるので快適にに感じます。
但し、実際にログインするのはタップしてから1~2テンポ遅れるので、間を感じます。
どっちが便利に感じるのか?
残念ながら、3種類あるログイン方法の中からどれか?1つに絞る事はできないと感じます。あえて言えば、Gmailパスワードだけは、最初の1回のみに限定した方が良いと断言できます。
PINコードログイン 又は Smart Lock 解除によるログインは、それぞれ一長一短があるので、どっちか?に絞るのではなく、臨機応変に使い分ける選択が良いと思います。
Chromebook デスクトップモード・タブレットモード使用レビュー
ここでは、Chromebook デスクトップモード 及び タブレットモードの使用レビューの紹介になります。

デスクトップモードの使用レビュー
Lenovo IdeaPad Duet でキーボードをドッキングした状態で利用するとデスクトップモードを利用する事になります。
ChromebookをメインPCの用途で利用するのであれば、使い勝手も考慮した方が良いと感じますが、筆者の場合はサブPCの用途で利用しているため、実際の使い勝手はあまり考慮していません。
でも、ホーム画面で壁紙の変更しかできないのは、正直のところ、非常に物足りなさを感じます。Chromebookを購入する場合では、この部分も考慮した方が良いと感じます。

タブレットモードの使用レビュー
IdeaPad Duet はキーボードを着脱できるデタッチャブル仕様となるため、キーボードのドッキングを解除すると、直ぐにタブレットモードに切り替わります。
Chromebookにログインする時に、どっちのモードを利用を考えてログインしなくても良いので便利に感じます。因みに、キーボードをドッキングすると瞬時にデスクトップモードに変更となります。
タブレットモードは確かに便利なのですが、シェルフの使い勝手が悪くなるので賛否両論といった感じ。この部分を今後に期待といった感じです。


コメント