皆さん こんにちは!
ChromebookはChrome OSを搭載しているノートパソコンなのでキーボードも標準搭載しているため、入力作業の用途にも利用すると思います。
普通に日本語入力も全然OKなんですけど、ローマ字入力して変換した時に表示される候補はイマイチに感じるような事は有りませんか?
WindowsパソコンでGoogle日本語入力を利用すると、プロパティで設定を変更する事もできるのですが、Chromebookにはそのような設定はどこで行うのか?分からないと思います。
そもそもシェルフには入力方法が表示されていませんから、先ずはシェルフに入力方法を表示させる必要もあります。さらには、ユーザー辞書に単語や用途などを登録する事も必要になると思います。
今回の記事は『Chromebook IME ユーザー辞書 単語登録 方法!設定と入力方法の2つ』についての内容になります。
参考になるのか?分かりませんが、最後まで読んで頂けると幸いです。
Chromebook 文書作成に便利なGoogleドキュメント
Chromebookを仕事で活用する場合では文書作成作業も行うと思います。この場合では、Googleドキュメントを利用するのではないでしょうか?

GoogleドキュメントはChromeで利用できる
Chromebookの場合は、全ての作業をウェブブラウザのGoogle Chromeで何でもかんでも行う感じのパソコンになりますから、当然のようにChromeで文書作成作業も行う必要があります。
AndroidアプリでMicrosoft OfficeやWPS Officeを利用する方法もありますが、Chromeから簡単にアクセスできるGoogleアプリが便利に利用できます。
GoogleドキュメントはGoogleアプリからアクセスできるため、Chromeを便利に活用する場合では重宝するアプリの1つになります。
因みに、Word形式にダウンロードする事もできるため、Office互換アプリに該当します。
文書ファイルはGoogleドライブに格納
Googleドキュメントで文書を作成した場合では、Googleドライブにファイルが格納されます。
Word文書としてダウンロードする場合では、該当するファイルを右クリックすると、ダウンロードが表示されるため、これを選択すると、作成できます。
因みに、ChromebookのファイルアプリでもGoogleドライブを表示できますが、このアプリからWord文書としてダウンロードできないようになっています。
あくまでもWord形式として利用する場合では、Googleドライブで行う必要があるという事になります。
Googleドライブ 補足事項
Googleドキュメント、スプレッドシート、スライドの各ファイルの場合では作成するとGoogleドライブに格納されます。
このGoogleドライブに格納されたファイルはChromebookのシェルフに固定できません。
シェルフのトート機能にファイルを固定できないのでピンポイントに起動できないため、Googleドライブに格納してある物はファイルアプリを開いてGoogleドライブにアクセスするのが良いです。
Chromebook ユーザー辞書を整備した方が文書入力で便利
Googleドキュメントで文書作成を行っていると、ふと気が付くのが変換した時に表示される候補がイマイチといった感じ。

文書作成時に気になること
短い文書を作成する場合では、あまり気にならないのですが、流石に長文などの文書を作成する場合では、変換した時の候補が自分にとって最適に感じる単語ではない場合があります。
この状態で入力作業を続行する事もできますが、仕事で利用する場合では作業の効率化も必要になるため、最適な判断とは言えません。
日本語入力して変換した時に直ぐに自分が求める単語や文字列を表示できるようにしないと、効率化に繋がらないですから、結果的に入力作業が遅くなる可能性があります。
これでは駄目なので何かしらの改善や見直しも必要になります。
ユーザー辞書は整備した方が良い
ChromebookでGoogleドキュメントを利用して文書作成の作業に入る前に、可能ならば先にユーザー辞書を整備した方が良いのではないか?と考えます。
そんな面倒な事をしないで、その都度、ユーザー辞書に登録すれば良いのでは?と思うかも知れませんが、ハッキリ言って、それこそ面倒に感じます。
やっぱりある程度、必要最小限ぐらいの用語は予め登録しておいた方が無難に感じます。とはいえ、あまり人の事をとやかく言える立場ではないのも事実です。
というのも、ほとんど登録していないからです。その理由は、Chromebookはサブの用途で利用しているため、文書作成はメインで利用しているWindowsノートPCで管理しています。
Chromebook 単語登録のユーザー辞書 表示方法
ここでは、Chromebookで単語や文字列を登録する場合に必要となるユーザー辞書はどこに有るのか?についての紹介になります。
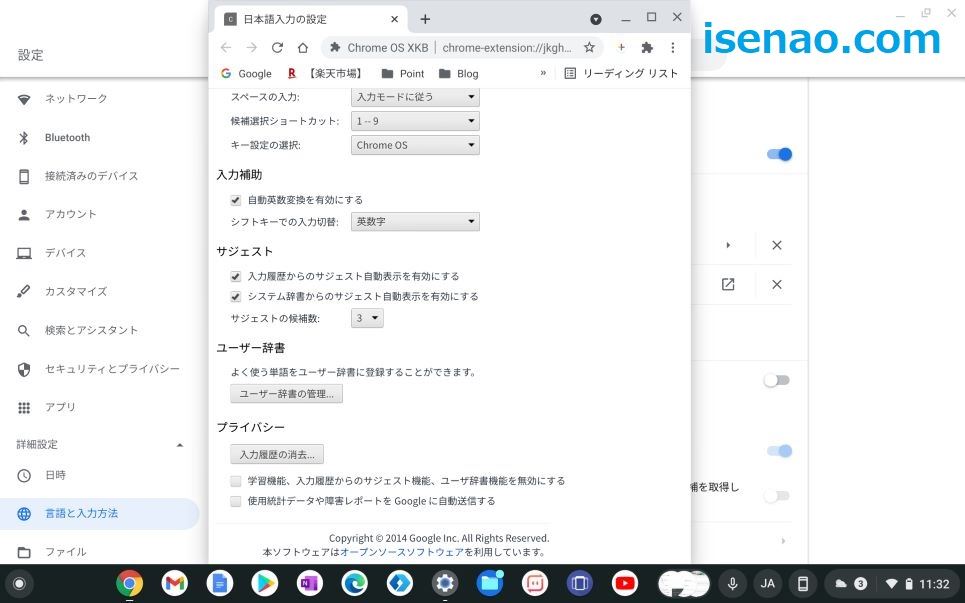
Chromebook ユーザー辞書にアクセスする方法
Chromebookのユーザー辞書に単語や用語を登録する場合では、単語登録できる場所であるユーザー辞書を開く必要があります。
そもそも、このユーザー辞書はどこにあるのでしょうか?たいていの場合は設定を開けば、簡単にアクセスできると思ってしまうと思います。
ところがどっこい!そうはいかないのである。というのも、設定を開いても、それらしい項目が1つも見つからないのである。それならば、どうやってアクセスするのか?と言えば、詳細設定を開きます。
設定からユーザー辞書にアクセスする場合では、ちょっと工程が長いので、ハッキリ言って頻繁にアクセスするのは嫌になります。
ユーザー辞書にアクセスする方法
① 設定
時刻をクリックして通知ステータスを表示した上で、歯車アイコンの設定をクリックします。
② 詳細設定
設定を開いたら、詳細設定をクリックします。そうすると、詳細な項目一覧が表示されます。
③ 言語と入力方法
詳細設定内にある言語と入力方法をクリックします。入力方法(日本語)の右横に表示されている矢印(➤)をクリックします。
④ 入力方法
入力方法が表示されるので、ここで日本語の右横にあるアイコンをクリック(☓の左横)します。そうすると、日本語入力の設定ウィンドウが表示されます。
⑥ ユーザー辞書
下にスクロールすると、ユーザー辞書の項目が表示されます。その項目内にユーザー辞書の管理があるため、これをクリックすると、単語登録できるウィンドウが表示されます。
設定からアクセスする場合の補足事項
シェルフの時刻から設定を開いて、ユーザー辞書にアクセスする場合では、道のりが長いので、頻繁に単語登録できる感じではないのが実情となります。
これでは、登録したい!と思った時に登録できない事を意味するため、最適な選択とは言い難いです。それならばどのようにすれば良いのか?と言うと、アクセスする場所を変更します。
時刻からアクセスするのではなく、入力方法からアクセスするようにする事で短縮できます。
Chromebook もっと簡単にユーザー辞書にアクセスする方法
ここでは、Chromebookのユーザー辞書に簡単なアクセスで表示する方法についての紹介になります。
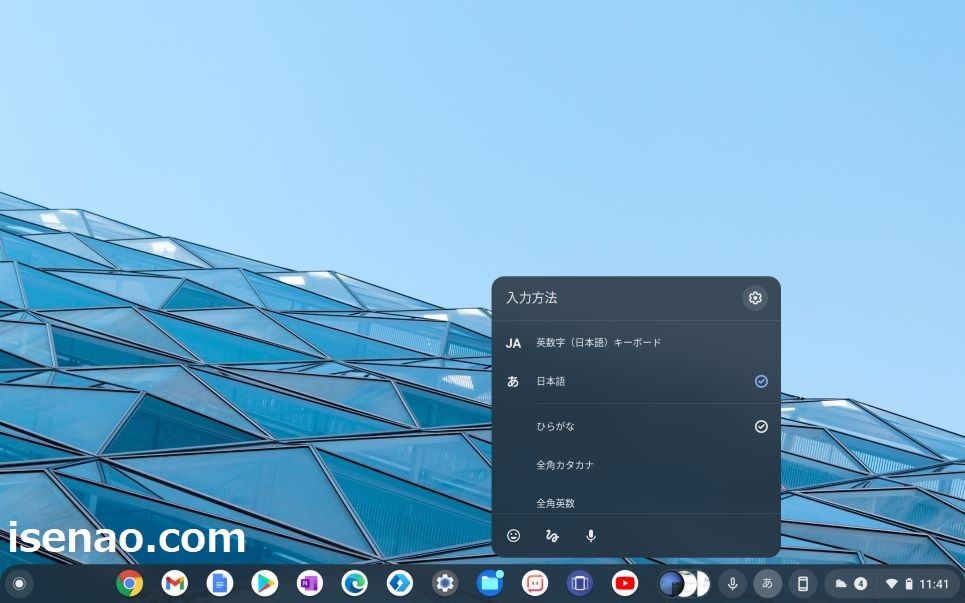
シェルフに入力方法を表示
① 設定
シェルフの時刻をクリックして通知ステータスを表示した上で歯車アイコンの設定をクリックします。
② 言語と入力方法
設定が開いたら、詳細設定内にある言語と入力方法をクリックします。
③ 入力方法
入力方法をクリックすると、一番上に「シェルフに入力オプションを表示」があるので、このスイッチをONにします。
④ シェルフ
シェルフを確認すると、入力方法(あ、JA)が表示されます。

入力方法からアクセスする場合
① シェルフ
シェルフに表示されている入力方法(あ、JA)をクリックします。
② 設定
入力方法をクリックすると、歯車アイコンの設定があるのでこれをクリックします。
③ 入力方法
入力方法にアクセスできるので、入力方法の中にある日本語の右横にあるアイコン(☓の左横)をクリックします。
④ 日本語入力の設定
日本語入力の設定ウィンドウが表示されます。この下の方に「ユーザー辞書の管理」があるのでこれをクリックすると、単語登録できるようになります。



コメント