皆さん こんにちは!
ノートパソコンを購入しようと思った時にWindows PCよりも安価で購入できる場合が多い Chromebook も選択肢の1つに入ってきますが、安価で購入できるという理由で選んでしまうと購入後に後悔する展開も待ち受けています。
どういう事なのかな?と思うかも知れませんが、基本的にはWindowsとはOSが異なり、Chrome OSが搭載されているのが大きな違いになります。OSが違うので使い勝手も当然のように異なるため、購入したは良いけど、使い方が異なっていて使いにくいと感じる場合もあります。
見た感じでは似ているから問題ないと思うかも知れませんが、中身は大きく異るため、使い慣れるのが最適な解決方法なのかな?と個人的に考えます。
そんでもって使い慣れるには、ひたすら使いまくるしかない訳ですが、そもそもChromebookはどんなパソコンなのか?も知る必要があります。
今回の記事は『Chromebook できる・できない? 使える・使えない?を理解して活用した方が良い』についての内容になります。
参考になるのか?分かりませんが、最後まで読んで頂けると幸いです。
Chromebookとは?どんなパソコンなのだろうか?
ノートパソコンを新しく購入する場合では比較的に安価で購入できるChromebookも選択肢の1つに入ってきますが、そもそもどのようなパソコンなのでしょうか?

Chromebookとは?
Chromebookを簡単に表現すれば、Google Chrome 及び Androidアプリで全ての作業を完結するノートパソコンなのではないかな?と個人的に考えます。
毎日のパソコンでの作業が、ウェブブラウザでウェブページの閲覧、Youtube動画視聴、GoogleのOfficeアプリであるGoogleドキュメント、スプレッドシート、スライドを利用する場合に最適なノートパソコンに該当します。
また、Linuxの知識を有している場合では、Linux(β版)を利用できるため、Linux版LibreOfficeも使えるようになります。
とはいえ、標準設定ではLinuxは利用できないため、利用する場合はオプション設定でLinuxを利用できるようにセットアップが必要になります。
Google Chrome (ウェブブラウザ)
Chromebookに搭載さいれているGoogle Chromeはパソコン版がインストールされています。
AndroidスマートフォンやiPadで利用できるChromeはモバイル版になるため、Chrome拡張機能は利用できません。
それに対して、Chromebookに搭載されているGoogle Chromeの場合はPC版になるため、Chrome拡張機能を利用できます。
Chromebook データはクラウドに預ける仕様
Windows PC や Macbook の場合では、本体ストレージの容量が大きいため、PC本体に格納して置いても何ら問題ありませんが、Chromebookの場合では、データはクラウドに預ける仕様になっています。
本体ストレージの容量は基本的に少ない場合(64GB~128GB程度)が多いです。とはいえ、大きい容量の本体ストレージを搭載している機種もあります。
そのため、データをクラウドに預けるのは嫌だな~と感じている場合では不向きなパソコンに該当するため、購入しない方が良いと思います。
Androidアプリ利用 や Androidスマホと連携できる
Chromebookの特徴として、全てのAndroidアプリではないのですが、Androidアプリも利用できます。と同時に、Androidスマートフォンと連携してChromebookにログインする事もできます。
Chromebook できる (使える) 活用できる
Chromebookでは、できること・できない事がありますが、どのような事はできる(使える)のか?についての紹介になります。
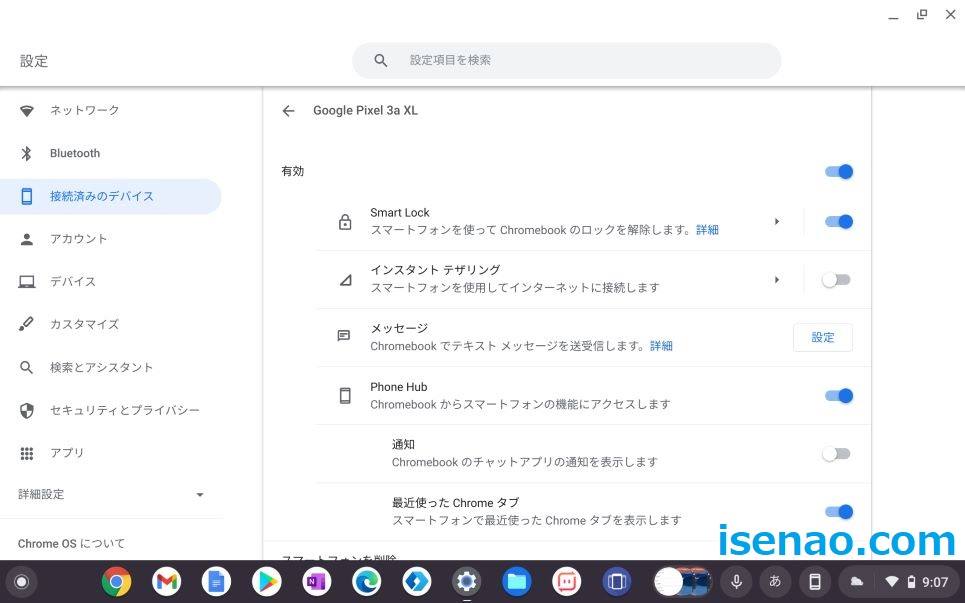
Androidスマホと連携してChromebookにログインできる
Androidスマートフォンを所持している場合では、Chromebook をログインする場合にSmart Lock 解除にてログインできるようになります。
この場合では、Androidスマホを連携活用できるため、有効な活用方法の1つとして利用できるメリットがあります。
その反面、このログイン方法を利用したからといって全てにおいて最適に感じるとは限らない場合があります。
とはいえ、2in1に対応しているLenovo IdeaPad Duet のようなタブレット端末としても利用できるChromebookでは、ログインする場合に便利に感じます。
Google Chrome 拡張機能を利用できる
Chromebook にはGoogle Chrome PC版が搭載されているため、Chrome拡張機能を利用できます。
ウェブブラウザを利用している場合では電卓を利用したりする場合も実際にありますが、このような場合では、スマホや電卓を使わなくても拡張機能で対応できれば効率的です。
また、ウェブページを閲覧しながら、小さい窓で動画視聴する場合もありますが、この場合では Picture in Picture をワンクリックで利用できると便利に感じます。
ちょっと物足りないと感じている場合に役立つ機能を拡張機能で追加できるようになっているため、物足りない機能を補完できます。
Androidアプリを利用できる
Chromebookでは、基本的にGoogle Chromeで全ての作業を完結するノートパソコンに該当しますが、それでも対応できない場合もあります。このような場合に便利に感じるのがスマートフォンでも利用するAndroidアプリ。
幸いな事にAndroidアプリにも対応しているため、Chrome拡張機能でも対応できない場合に活用できるようになります。
但し、注意事項があります。全てのAndroidアプリに対応している訳ではないため、利用できないアプリも実際にあります。
Playストアでアプリを検索してもChromebookにはインストールできないといったパターン。
因みに、対応していないアプリは FitCloudPro や Glory Fit などのスマートウォッチ専用アプリが該当します。
Chromebook できない (使えない) 活用できない
Chromebookでは、できること・できない事がありますが、どのような事はできない(使えない)のか?についての紹介になります。
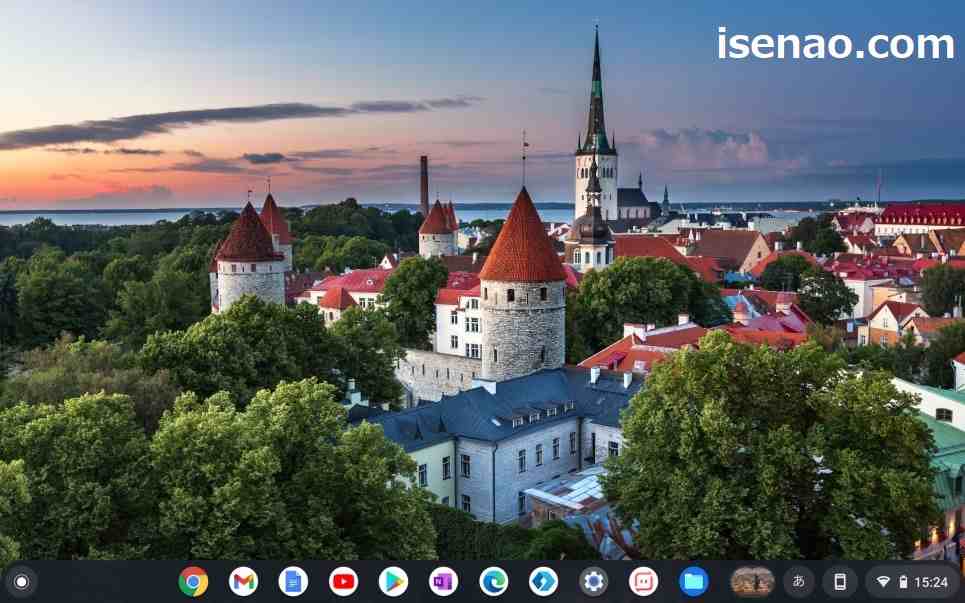
パソコンソフトをインストールできない
WindowsやMacbookの場合では、PCソフトをダウンロードしてインストールする事ができますが、Chromebook ではこのような事には対応していないため、インストールできません。
特に、Chromeではなく、他のウェブブラウザを利用したい!と感じる場合もありますが、Android版で提供されているウェブブラウザを利用する必要があります。
Android版を利用する場合ではパソコン版ではなくモバイル版になるため、機能限定版になっている場合が多いです。この事を承知の上で利用する事が求められます。
但し、Linuxの知識がある場合に限り、Linuxβ版を利用できるため、Linux版のソフトウェアを利用する事も可能です。
デスクトップ画面(壁紙)にファイルが置けない
Chromebook デスクトップ画面では、ファイルが置けません。アプリのアイコン(ショートカット)やフォルダも配置できないため、ほぼ何も置けないと言った方が正解になります。
それならば、デスクトップ画面では何をするのかな?と思ってしまいますが、ここで行える事は3つだけなので超シンプルです。
《デスクトップで行える事》
① シェルフを自動的に非表示
② シェルフの位置を変更
③ 壁紙を設定
ウィジェット や ダークモード は対応しているのか?
① ウィジェット
Chromebookでは、ウィジェットを利用できませんが、Chrome拡張機能 又は Androidアプリを利用する事でウィジェットを利用可能にする事ができます。
但し、どちらの方法も一長一短に感じる部分があるため、使えるようにしたからと言って、便利に感じるのか?は分かりません。特に感じ方というのは個人差があるため、便利に感じる場合もあれば、不便に感じる場合もあります。
② ダークモード
Chromebookで利用できない事と言えば、ダークモードも該当します。
Chromebookは基本的にGoogle Chromeで全ての作業を完結するPCに該当するため、Chrome拡張機能で対応する事ができます。
この場合では、ウェブブラウザのChromeでダークモード・ライトモードを切り替える事になります。
Chromebook 向いている?向いていない?の判断
Chromebookでは買ったは良いけど使えなくて自宅で眠ってしまう場合もあります。そもそも自分はChromebookに向いているのか?も重要な要素になります。

Chromebook に向いている人(利用しても問題ない場合)
毎日のパソコンでの作業は、Googleのサービスに依存している場合が該当します。全てとは言いませんが7割以上はGoogleサービスを利用しているのであればChromebookを購入しても問題ありません。
特に毎日やる事と言えば、ウェブブラウザでウェブページの閲覧やYoutube動画視聴がメインの場合。多少は文書作成や表計算、プレゼンテーションも利用するといった場合もありますが、これらは全てGoogleサービスで完結します。
というのも、GmailアカウントがあればGoogleドキュメント、スプレッドシート、スライドといったOffice互換アプリを無料で利用できるため、Microsoft Officeを利用しなくても特に問題ありません。
Chromebook に向いていない人(不向きに感じる場合)
① データはクラウドに預けるのが嫌な場合
Chrome OSではデータはクラウドに預ける仕様になっているため、Chromebook 本体ストレージが比較的に少なめになっている場合が多いです。そもそも重要に感じるデータも含めてクラウドに預けたくないと考えている場合は買わない方が良いです。
② PCソフトを利用したい場合
WindowsやMacbookのようにPCソフトをダウンロードして利用したいと考えている場合もChromebookは不向きです。ChromebookはAndroidアプリとChrome拡張機能のみインストールできます。
③ デスクトップにファイルを置きたい場合
WindowsやMacbookでは、デスクトップ画面にフォルダやファイルを配置できますが、Chromebookは配置できません。どうしてもファイルを置きたい場合では買って失敗するパターンに該当するため、買わない選択をした方が賢明です。
Chromebook できる・できないを理解して活用を
ここでは、Chromebook を便利に活用したいと考えている場合はどうすれば良いのか?についての内容になります。

ゲーム活用したい場合
2in1に対応しているChromebookの場合では、iPadのように利用も想定していると思います。当然この場合ではゲームマシンとして活用も視野に入れているのではないか?と考えます。
大変申し分ないですけど、ChromebookでAndroidアプリを利用してゲーム活用するのは向いていないと感じます。その理由としてはPC性能も関係してくるので、ちょっと厳しいかな?と思います。
PC性能が素晴らしいぐらいに良いChromebookであれば、ゲーム活用しても問題ありませんが、安価で購入できる場合ではPC性能は非力な場合が多いため、向いていないです。
それに、全てのAndroidアプリに対応している訳ではないため、利用できない場合もありますし、横画面表示に対応していないアプリもあります。このような細部も含めて考慮した方が良いです。
Officeアプリの利用
勉強や学習、仕事といった場合では、Officeアプリを利用する機会にも恵まれます。
この場合ではAndroid版のMicrosoft Officeを利用する 又は Google版のOfficeアプリを利用する の2択になります。
どっち?を利用するのか?は個々の判断に委ねられますが、Google版のOfficeアプリ(ドキュメント、スプレッドシート、スライド)で問題ないと思います。
何だかんだ言っても無料で利用できるメリットは大です。それに一般的な利用であれば正規版でなくともOffice互換アプリでも十分に対応できるからです。
自分は一般ではなく、VBAとかバリバリにやる必要がある場合では、逆にChromebookよりもWindows PCで利用できるOfficeソフトが最適です。
ブログ用途に活用する場合
最後にブログ用パソコンとしてどうかな?と考えている場合もありますが、どうなんでしょう?と言った方が正解になります。ブログで使う画像を自前で用意する場合ではAndroidアプリが必要になります。
オススメしている方も居ますけど、筆者の場合はオススメしません。Windows PCの方が便利です。因みにMacbookは所持していないため、分かりません。



コメント