皆さん こんにちは!
Chromebook Lenovo IdeaPad Duet を所持していますが、標準搭載しているキーボードが有るのにも関わらず、折りたたみ式キーボードを利用する場合もあります。
どうして?このような事をしているのか?と言うと、状況に応じて臨機応変にキーボードやスタンドを変更できる仕様になっているため、このような活用方法も有りかな?と勝手に思い込んでいるからです。
実際の話、外出先に持参していますけど、3つのパーツが合体している状態ではコンパクトで軽量とは言い難いですから、どこか?に持参する用途の場合は自分にとって最適に感じる組み合わせで持参した方が良いと思います。
20分程度の移動先であれば多少重たくても問題ありませんが、片道1時間以上となると話は別です。
今回の記事は『Bluetooth キーボード(iClever IC-BK08)Chromebook 使用レビュー)』についての内容になります。
参考になるのか?分かりませんが、最後まで読んで頂けると幸いです。
Chromebook Bluetooth キーボード 使用できる?
Chromebookには標準でキーボードを搭載しているため、外付で利用できるキーボードは不要ですが、実際に利用する必要に迫られる場合もあります。

Chromebook キーボードやタッチパッドを標準搭載
Chromebookはノートパソコンなので標準でキーボードやタッチパッドを搭載しています。
タッチパッドはジェスチャー操作にも対応しており、左右クリックも行えますが、クリックできるボタンは1つしか搭載されていないため、右クリックできなくて悩んでしまう場合も発生します。
右クリックする場合はちょっとしたコツがあり、任意の2本の指でタッチパッドをクリックすると、右クリックとして認識されます。
他にもう1つ方法がありますが、ここでは説明を省かせて頂きます。
デタッチャブル仕様は他のキーボードを利用する機会あり
Chromebook Lenovo IdeaPad Duet を所持していますが、このタブレットPCは3つのパーツに分離できるのが特徴の1つに該当します。
3つのパーツを合体した総重量が 934g になりますが、10インチサイズのノートパソコンと考えると決して軽量とは言い難いです。特に外出先に持参する場合では、なるべく軽量の方が良いため、折りたたみキーボードの出番となります。
iPadスマホスタンド、折りたたみキーボード、Chromebook本体の組み合わせで、けっこう軽くなるため、外出先に持参する場合では標準キーボードよりも、折りたたみキーボードの方が便利に感じます。
デタッチャブル仕様はこのような芸当ができるので、これも魅力的に感じる要素に含まれます。
Chromebook iClever IC-BK08 Bluetooth キーボード
ここでは、Bluetoothキーボード iClever IC-BK08 を Chromebookで利用する場合についての紹介になります。

iClever IC-BK08 仕様
通常使用時 : 278mm × 90mm × 13mm
折りたたみ : 158mm × 90mm × 15mm
重量 : 220g
接続方式 : Bluetooth 5.1
連続使用 : 60時間(USB充電)
備考等 : Fnキー有り、ペアリングは「Fn」+「C」ボタンを同時に押す
Bluetooth接続
WindowsパソコンやChromebook、iPad、スマートフォンと接続できるのですが、この場合ではBluetooth通信にて接続します。
実際に各デバイスで利用する場合は、各デバイスでペアリング設定を済ませてから使用となります。
タッチパッド搭載
iClever IC-BK08 は、3つ折りタイプの折りたたみ式キーボードになります。右側がタッチパッドと3つのデバイス切り替えボタンになっています。
タッチパッドと左右クリックボタンも搭載していますが、完全に分離しているため、クリックする時に違和感を感じると思います。
というのも、今まで、タッチパッドに付属されているタイプを使い慣れてしまっているので、クリックボタンが分離していると、間違えやすい感じ。

Chromebook Bluetoothキーボードのペアリング設定
ここでは、ChromebookでBluetoothキーボードを接続(ペアリング)設定する方法についての紹介になります。
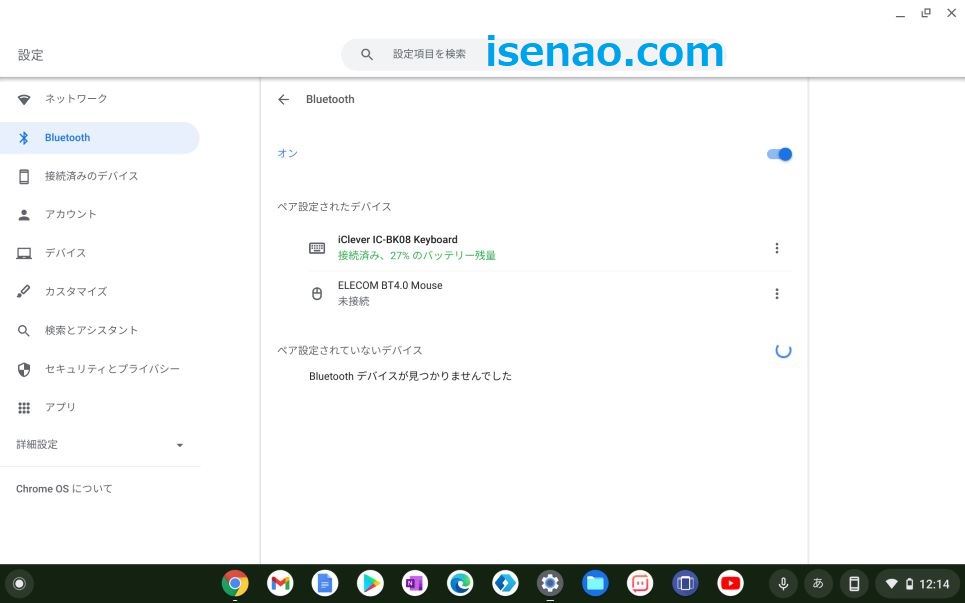
設定方法
① 時刻
シェルフの右端に表示されている時刻をクリックします。
② 設定
時刻をクリックすると。通知ステータスが表示されます。歯車アイコンの設定をクリックします。
③ Bluetooth
ネットワークが表示されるので、Bluetooth の右側にある ➤ (矢印)をクリックします。Bluetoothスイッチの左横にあります。
ペアリング設定方法
① ペアリング
ペア設定されていないデバイスの右横にクルクル回っているアイコンが表示されています。
② 電源ON
この状態で、Chromebookに接続するBluetoothキーボードの電源ONにします。
③ ペアリングボタン
Bluetoothキーボードのペアリングボタンを押すと、ペア設定されていないデバイスに型番が表示されます。ここでは、iClever IC-BK08 Keyboard を接続します。
④ タップ
画面に表示されている iClever IC-BK08 Keyboard をタップすると接続完了となります。
ペアリング設定補足事項
Bluetoothマウスの場合では、ペアリングボタンはマウス本体裏面に配置されていますが、キーボードの場合ではペアリングボタンは、ファンクションキーを利用して設定する場合が多いです。
ペアリング設定する場合は、どのキーの組み合わせでペアリングするのか?確認しておいた方が良いです。
Chromebook iClever IC-BK08 キーボードの切り替え方法
ここでは、ChromebookでBluetoothキーボードを利用している最中に他のデバイスに切り替える場合についての紹介になります。

iClever IC-BK08 切り替えボタンあり
iClever IC-BK08 の場合では、3つのデバイスまでペアリング設定できるのが特徴の1つに該当します。
仮に、Windowsノートパソコン、iPad、Chromebookの3つのデバイスで利用する目的でペアリング設定した場合では切り替え操作が必要になります。
この場合はどのように操作すれば切り替える事ができるのか?も理解しておく必要があります。
他のデバイスに切り替える操作方法
「Fn キー」を押しながら、「C (Pairing)」を押しても切り替えることはできません。もう既にペアリングしている状態ですから、このような操作は必要ありません。
それならばどのようにするのか?と言うと、タッチパッドの上にある3つのボタンを着目します。この3つのボタンが切り替えボタンになります。
これを押す事でデバイスを切り替える事ができるのですが、そのまま押しても機能しません。「Fn キー」を押しながら、3つのキーの内のどれか?を押すと切り替えできます。
実際の切り替え操作(ペア設定2)
前提条件として、ペア設定2のボタンにChromebookが登録してあると仮定します。
現在利用しているのがペア設定1の状態の場合では、「Fn キー」を押しながら、メールボタン(ペアリング2)を押すと、ペア設定がChromebookに切り替わります。
Chromebook Bluetooth キーボード 使用レビュー
ここでは、ChromebookでBluetoothキーボードを利用した場合の使用レビューについての紹介になります。


Chromebook 入力作業の使用感
実際に文書作成及び表計算アプリ(Google ドキュメント、スプレッドシート)で入力作業を行っていますが、入力に関して言えば、標準搭載のデタッチャブルキーボードと何ら変わらないといった感じ。
でも、アプリ一覧であるランチャーを表示する場合では操作方法が異なります。「Shift + win」の組み合わせで表示できます。こちらのキーボードの場合でも先にShiftを押しながらwinを押した方がうまく表示できます。
但し、スクリーンショットを撮影する場合は、流石にどのキーの組み合わせで撮影できるのか?よく分かりません。
これ以外の作業は特に問題ありませんが、ちょっと小さい感があるので違和感もあります。
Chromebook タッチパッド操作の使用感
① 操作感
次にタッチパッド操作になりますが、流石にChromebookで操作する場合では小さいと感じます。特にジェスチャー操作が大変に感じますし、そもそもジェスチャー操作はしない方が良いと感じます。
カーソル移動する場合はタッチパッドが狭くても特に問題ありません。
② 右クリック
左右のクリックボタンが搭載されているのですが、標準装備のキーボードの場合では任意の2本の指でクリックしないと右クリックになりませんが、IC-BK08の場合は普通に右クリックすると右クリックメニューが表示されるので、これは素直に便利に感じます。
使用レビュー
① キー
ファンクションキーは「Fn」キーと同じブルーの文字色を組み合わせれば良いので、とても見やすいと感じますが、それでも文字サイズは小さいと感じます。もう少し文字サイズが大きい方が使いやすいと個人的に考えます。
② 入力
キーを叩いた時にしっかりに入力できる感があるので、入力は行いやすいと感じますが、キーサイズがお世辞にも大きいとは言えないキーもあるのでキーボードを見ながら入力となってしまいがちになります。


コメント