皆さん こんにちは!
Chromebookを購入したは良いけど、使い方がイマイチ良く分からないといった場合も有ると思います。たいていの場合は、ひたすら使って使い慣れるのが何だかんだ言っても最適に感じるような気がします。
特にWindows PCからChromebookに乗り換える選択を行った場合では、同じように利用できるだろう?と頭の中で勝手に思い込んでいる場合が多いですから、壁にぶち当たったりすると思います。
最初の関門とすれば、タッチパッドで右クリックしている筈なのに右クリックできないので仕方なく、マウスを利用して操作するといったパターンが該当するのでは?
それ以外でも、デスクトップ画面も異なりますから、頭の中で思い込んでいると落とし穴に落下するものです。やっぱり基本操作は重要です。
今回の記事は『Chromebook 便利な使い方!基本操作からファイル操作まで(キーボード ショートカット 活用も含む)』についての内容になります。
参考になるのか?分かりませんが、最後まで読んで頂けると幸いです。
Chromebook ログイン方法は3種類から選択できる
Chromebookにログインする方法としては3種類ありますが、ここでは3つの方法からどれを選択すれば良いのかな?についての紹介になります。

Gmailパスワード でログインする場合
Chromebookを初めて購入して最初にログインする場合に利用するのが Gmail アカウント 及び パスワードになります。
最初の1回目のログインに限って言えば、必ずGmailパスワードになるのである。人によっては長い文字列を設定している場合があるため、毎回のように長い文字列を入力するパターンは流石に良くないと思います。
2回目以降にログインする場合では、Androidスマートフォンと連携してログインできるSmart Lock解除 や 6桁の数字を組み合わせてPINコードを設定した上で、ログインする方法を利用した方が良いです。
Smart Lock 解除 でログインする場合
Androidスマートフォンを所持している場合では、Smart Lock 解除を利用できます。AndroidスマホとChromebookが同じGmailアカウントを利用してログインしている場合に限り、連携してログインできるようになります。
このログイン方法を利用する場合では、Chromebookの近くにスリープ状態になっていないAndroidスマホが有る必要があります。
スリープ状態になっていると、Smart Lock 解除が利用できないので要注意です。
PINコード でログインする場合
タブレットモードでChromebookにログインする場合では、Smart Lock解除が便利に感じますが、デスクトップモードでログインする場合では、PINコードの方が便利に感じます。
というのも、スリープ状態になっていないAndroidスマホが近くにあるのが前提となるため、必ずしも最適ではないからです。
それに対して、PINコードの場合では最短でかつ最速でログインできますから、こちらの方が便利に感じます。
Chromebook 基本操作 及び 便利な使い方
ここでは、Chromebookを利用するにあたり、基本操作も含めて便利な使い方についての紹介になります。
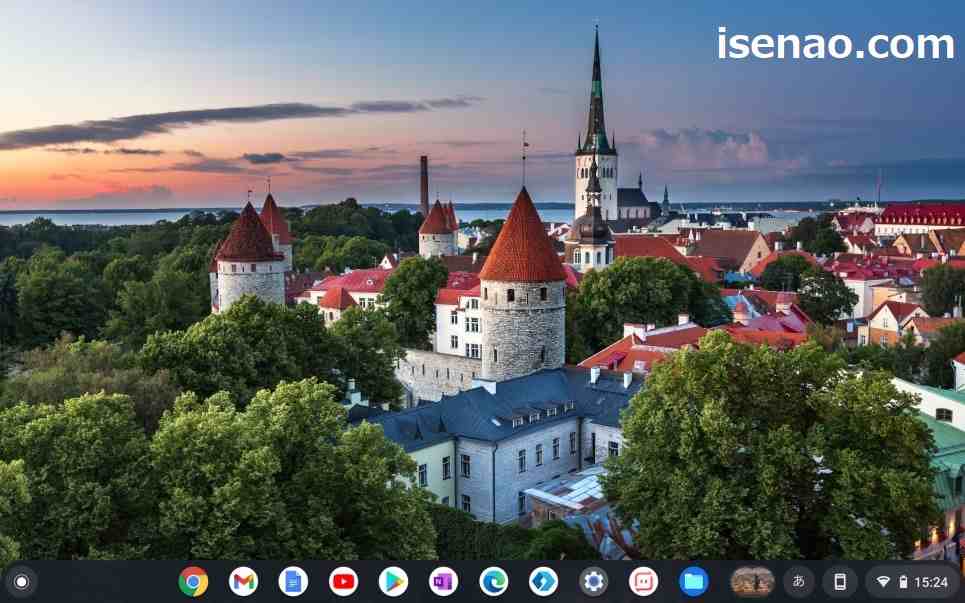
デスクトップ画面はファイルが置けない
Chromebook のデスクトップ画面には、「アプリのアイコン」、「ファイル」、「フォルダ」の作成 及び 配置が行えません。
ここで行える操作は、3つだけ(シェルフの自動的に非表示、シェルフの位置を変更、壁紙の設定)となります。
因みに、シェルフにアプリやファイルを固定する事は可能です。

タッチパッドで右クリックする操作方法

① 右クリック(おすすめ)
Chromebookのタッチパッドには基本的にクリックボタンが1つしか搭載されていません。普通にクリックすると、左右どちらでクリックしても左クリックとなります。
右クリックする場合では、任意の「2本の指」でクリックすると右クリックになります。任意なので、どの指を使っても大丈夫です。
② 右クリック(おすすめしない)
任意の2本の指の場合では、クリックしても上手く反応しない場合もあります。このような場合では、もう1つの右クリック方法でも問題ありません。
あまりオススメできる方法ではないため、可能ならば「おすすめ」の右クリック操作を行った方が良いと個人的に考えます。
この場合の操作方法は、「alt + クリック」となります。この場合でも右クリックとして認識されます。方法の1つとして知っておいても良いと思います。

仮想デスクトップを表示&切り替えする操作方法
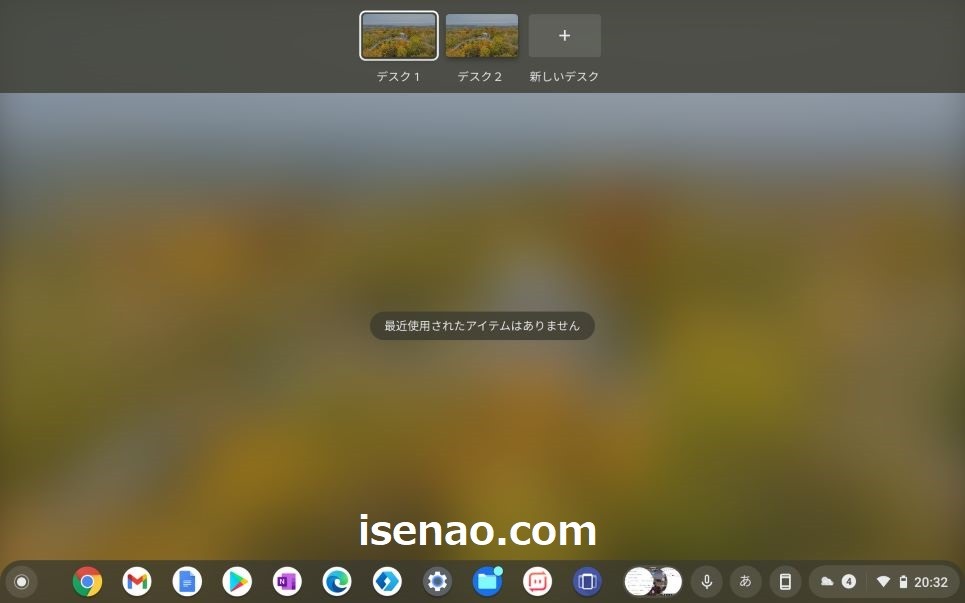
① 仮想デスクトップ表示
仮想デスクトップを利用する場合もありますが、この場合ではデスクトップを作成する必要が発生します。
ショートカットキーを利用すればいくらでも作成できるのですが、この方法だと作り過ぎてしまうデメリットがあるため、オススメできません。
そのため、デスクトップを作る場合は仮想デスクトップを表示した上で作成した方が良いです。
この場合の操作方法は、「任意の3本の指でタッチパッドを上にスワイプ」します。
② 仮想デスクトップ切り替え
仮想デスクトップを作成した場合では、切り替える操作も必要になります。
この場合は、仮想デスクトップを表示して選択して切り替える方法 及び タッチパッド操作で切り替える方法が利用できます。
因みにタッチパッドで切り替える場合は「任意の4本の指でタッチパッドを左右にスワイプ」します。
Chromebook シェルフの便利な使い方
ここでは、Chromebookを利用するにあたり、シェルフの便利な使い方についての紹介になります。
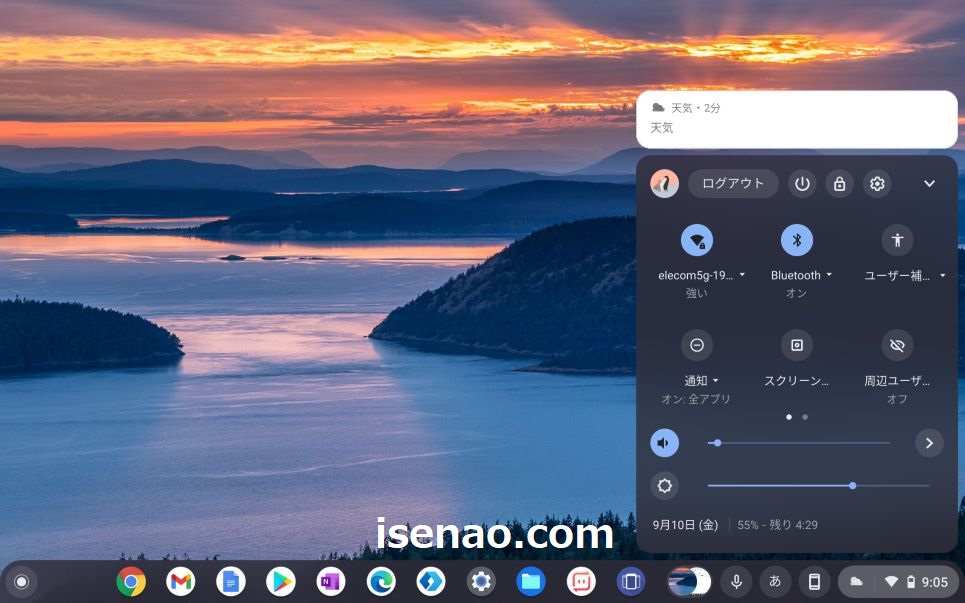
アプリをシェルフに固定する場合
Chromebookでアプリを使う場合では、アプリ一覧のランチャーを表示して目的のアプリを見つけて起動する事になります。
これでも良いのですが、可能ならば、ピンポイントで目的のアプリを一発起動したいと考えると思います。この場合では、シェルフによく利用するアプリを固定するのが賢明の選択になります。
因みに、シェルフにアプリを固定する場合では、ランチャーでアプリを右クリック操作すると、シェルフに固定できるようになります。

ファイルをシェルフ(トート)に固定する場合
Chromebookでは、デスクトップ画面にファイルを配置する事ができませんが、シェルフの「トート」という機能にファイルを固定する事ができます。
どのように行えば良いのか?と言うと、「ドラッグ&ドロップ操作で追加する」又は「フォルダのアイコンのファイルアプリを開き、シェルフに固定したいファイルを右クリックした上で、シェルフに固定を選択します。」
因みに複数のファイルを固定できるため、壁紙に配置できなくても対応可能になります。

シェルフのステータス領域の表示
画面を広く使う目的で、シェルフを自動的に非表示に設定している場合では、時刻を確認したり、Chromebookを終了する場合にカーソルを合わせる必要が発生します。
このような手間が発生する操作は面倒に感じるのが実情になるため、ショートカットキーを利用してステータス領域を表示した方が便利に感じます。
この場合の操作方法は、「alt + shift + s」になります。
因みに、このステータス領域にはスクリーンショットを利用できる便利なスクリーンキャプチャも配置されています。
Chromebook ランチャー表示はショートカットキー
ここでは、アプリ一覧のランチャーを表示する場合では、ショートカットキーを利用して表示した方が効率的な操作方法についての紹介になります。
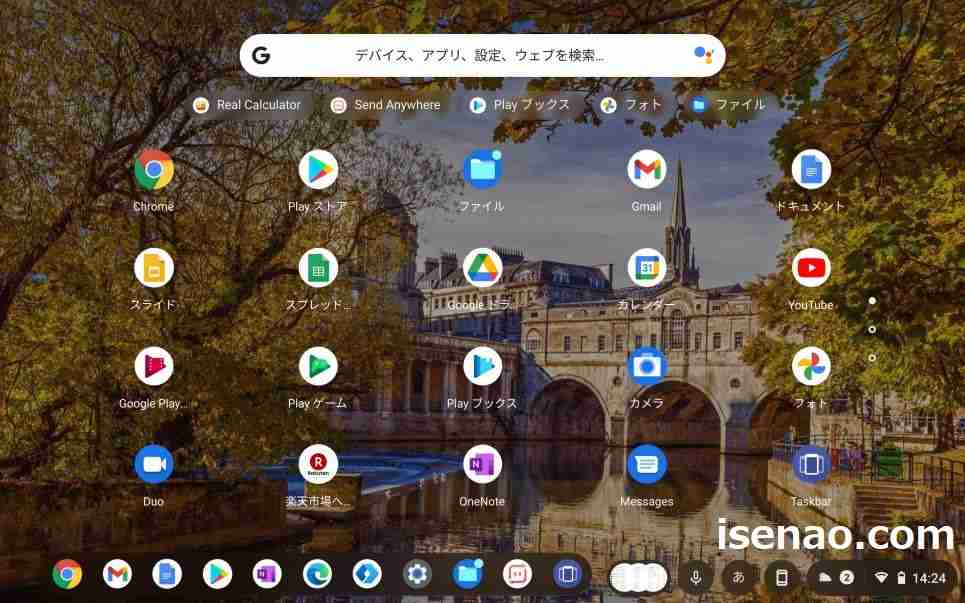
ランチャー表示方法(基本的な操作方法)
① ランチャーのアイコン
タッチパッドやマウスを操作して、シェルフの左端にある ● のアイコンをクリックします。
② 検索窓
ランチャーのアイコンをクリックすると、Google Chrome の検索窓が表示されます。この検索窓の中央付近の直ぐ上に上向きの矢印が表示されているため、これをクリックします。
③ ランチャー
Chromebookにインストールされている全てのアプリが表示されます。
タブレットモードの場合
Chromebook Lenovo IdeaPad Duet のようなキーボードが着脱できるデタッチャブル仕様 及び ヒンジが360度回転するコンバーチブル仕様のChromebookの場合ではデスクトップモード 及び タブレットモードが利用できます。
タブレットモードに変更すると自動的にデスクトップ画面も変更されるのですが、このデスクトップ画面が「ランチャー+壁紙+シェルフ」の合体バージョンになります。
アプリを起動する場合では、アプリ一覧のランチャーを表示する必要はありませんし、上下にスワイプすると一番上から一番下までスクロールするので、とても使い勝手が良くなります。

ランチャー表示方法(ショートカットキーの場合)
① ショートカットキー
「Shift キー + 🔍」を同時に押すと、一発でアプリ一覧のランチャーが表示されます。
② 一発表示のコツ
「Shift キー + 🔍」を押しても表示されない場合もありますが、たぶん、この場合は「検索ボタン(🔍)」が先になっている可能性が高いです。
先にShiftを押してから🔍を押すと上手く表示できると思います。
ランチャーを非表示にする方法
ショートカットキーでランチャー表示した場合では、当然の事ですが、一発で非表示にしたいと考えると思います。この場合では、もう一度、同じ操作をするだけで良いです。
Chromebook ファイル操作はファイル(アプリ)を
ここでは、Chromebookでファイル操作をする場合に便利に利用できるファイルアプリについての紹介になります。
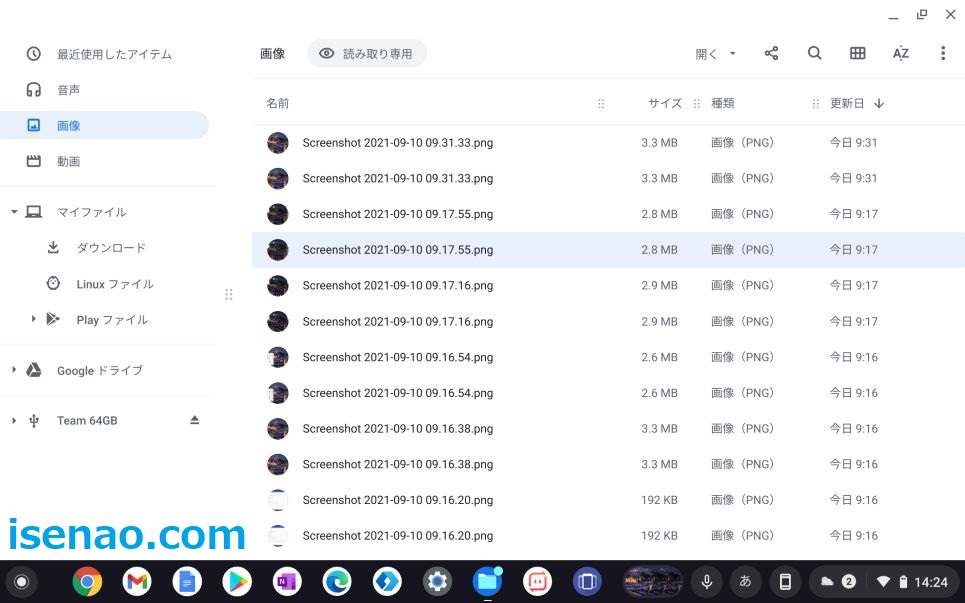
ファイルアプリ
Chromebookのファイルアプリは、Windowsのエクスプローラーのような感じのアプリに該当します。
スクリーンショットを撮影した場合では、ファイル転送アプリやUSBメモリ等でデータを他のPC等に移動したい場合もあります。
転送アプリはWi-Fi連携で送信できるので特に問題ありませんが、USBメモリに移し替えて送る場合では、ファイルアプリの出番となります。
そのため、可能ならば、シェルフにファイルを固定しておいた方が良いのではないかな?と個人的に考えます。
読み取り専用でファイルが削除できない場合
ファイルを開くと、もう利用しないスクリーンショットなどの画像を削除したい場合もありますが、画像ファイルを選択しても読み取り専用で削除できない場面にも遭遇する場合があります。
この場合では、最近使用したアイテムにある音声・画像・動画を選択している場合があります。削除したい場合では、マイファイルの中にあるフォルダを選択すると削除できるようになります。
因みに、スクリーンショットを撮影した場合では、ダウンロードにファイルが保存されるため、削除する場合はこのフォルダを開きます。

USBメモリ 取り出し方法(抜き方)
ChromebookでUSBメモリを利用した場合では、そのまま取り出しても良いのかな?と気になると思います。
そのまま取り出すとデータが壊れてしまう可能性があるため、行ってはいけません。
この場合では、ファイルを開くと、左側メニューの一番下に接続してあるUSBメモリが表示されているため、右クリックした上で、「デバイスの取り出し」をクリックします。
このようにする事で安全にUSBメモリを取り出す事ができます。



コメント